Zahrnutí vizuálních prvků, jako jsou obrázky, do prezentací v PowerPointu, může výrazně zvýšit jejich atraktivitu. Ovšem, když poprvé vložíte nový obrázek, často se stane, že překryje veškerý ostatní obsah na snímku, včetně textu. V tomto návodu vám ukážeme, jak přesouvat obrázky a další objekty v PowerPointu do popředí nebo do pozadí, abyste dosáhli požadovaného rozvržení vrstev.
Umístění obrázku za text
Začněte tím, že si otevřete prezentaci v PowerPointu, s níž chcete pracovat, a přejděte na snímek, kde se nachází text a obrázek. Budeme se věnovat uspořádání vrstev obrázků, ale pro začátek si vystačíme s jedním obrázkem a textem.
Jak je vidět na obrázku níže, obrázek loga „The Geek“ zakrývá text „How-To Geek“. Pro umístění obrázku za text ho nejprve vyberte kliknutím a následně přejděte na záložku „Formát“.
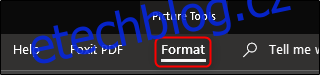
V sekci „Uspořádat“ klikněte na tlačítko „Odeslat dozadu“. Zobrazí se rozbalovací nabídka se dvěma možnostmi.
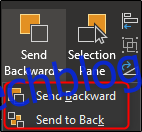
„Odeslat dozadu“ posune obrázek o jednu úroveň níže. „Odeslat do pozadí“ umístí objekt za všechny ostatní objekty na snímku. Prozatím zvolte „Odeslat dozadu“ (k vrstvení obrázků se dostaneme později).
Nyní by měl být váš obrázek za textem.

Alternativně můžete kliknout pravým tlačítkem myši na obrázek, vybrat šipku vedle „Odeslat dozadu“ a zvolit „Odeslat dozadu“.
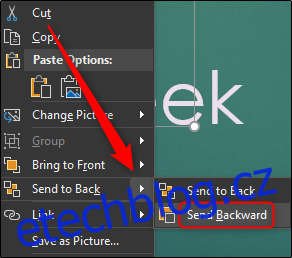
Možnosti „Přesunout dopředu“ a „Přesunout do popředí“, které najdete na kartě Formát a v kontextové nabídce, fungují obdobně. Použijete je pro přesunutí objektu před jiný. Takže v tomto případě bychom mohli také vybrat text a přesunout ho dopředu, abychom dosáhli stejného výsledku.
Skládání objektů do vrstev
Představme si nyní situaci, kdy máme tři objekty a potřebujeme je naskládat tak, aby všechny měly své místo. Použijeme jako příklad loga „The Geek“. Budeme pracovat s těmito třemi prvky:
Obrázek loga How-To Geek
Bílý obdélník
Textové pole s černým textem „The Geek“
Chceme, aby obrázek byl v pozadí, bílý obdélník před obrázkem a text v popředí, před bílým obdélníkem. Ovšem nejprve jsme vytvořili text a bílý obdélník a až poté vložili obrázek, který se tak dostal do popředí před všechny ostatní objekty.
Poznámka: Chápeme, že text bychom mohli jednoduše umístit přímo do tvaru bílého obdélníku, ale pro ilustraci procesu vrstvení si to ukážeme tímto způsobem.
Nejdříve vybereme obrázek loga a odešleme ho úplně dozadu, protože chceme, aby se všechny ostatní objekty objevily před ním. Vyberte obrázek, klikněte na něj pravým tlačítkem a zvolte „Odeslat do pozadí“ (nebo použijte příslušné tlačítko na kartě „Formát“).
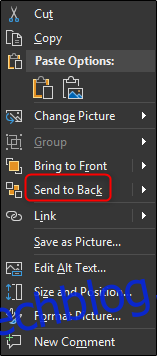
Tím se logo „The Geek“ přesune na nejzadnější vrstvu, jak vidíte níže.

Jak je však vidět na obrázku výše, náš text je skrytý za bílým obdélníkem. Nyní vyberte bílý obdélník, klikněte na něj pravým tlačítkem myši a tentokrát zvolte „Odeslat dozadu“ z možností „Odeslat dozadu“.
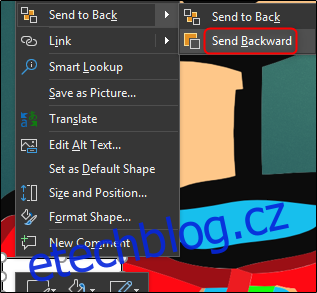
Všimněte si, že pokud byste vybrali „Odeslat do pozadí“, bílý obdélník by zmizel za logem „The Geek“.
Takhle to teď vypadá.
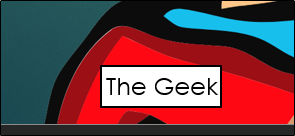
Nyní, v pořadí odzadu dopředu, máme obrázek, bílý obdélník a textové pole v popředí. To je pořadí, které jsme chtěli dosáhnout.
Přestože je nepravděpodobné, že byste museli vytvářet jmenovku loga v prezentaci, vrstvení obrázků je klíčovou dovedností pro práci se složitějšími snímky.