Apple konečně přinesl kurzor na iPad, ale ne v tradičním slova smyslu. Je to malý, průsvitný šedý kruh, který se promění v tlačítka a zmizí, když ho nepotřebujete. Zde je vše, co potřebujete vědět!
Table of Contents
Funguje s jakoukoli Bluetooth myší nebo trackpadem

Nemusíte kupovat nový plovoucí od Applu Pouzdro Magic Keyboard s vestavěným trackpadem nebo novinkou Logitech Pouzdro na klávesnici Combo Touch pro přístup ke kurzoru. Dokud používáte iPad nebo iPad Pro běží iPadOS 13.4 nebo novější, můžete získat tuto funkci.
Jediné, co musíte udělat, je dodat vlastní Bluetooth myš nebo trackpad. Nejlépe fungují Magic Mouse a Trackpad od Apple (Magic Trackpad podporuje některá další gesta). Můžete však připojit jakoukoli starou počítačovou myš a získat plnou funkčnost.
Přejděte do části Bluetooth v části „Nastavení“ a spárujte myš nebo trackpad stejně jako s párem sluchátek Bluetooth.
Je tam, když to potřebujete
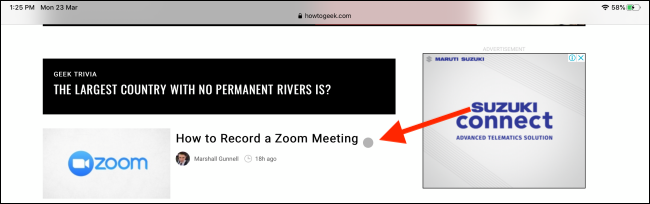
První věc, které si na kurzoru všimnete, je, že po několika sekundách zmizí. To proto, aby vás nerozptylovalo, když se snažíte něco číst nebo sledovat.
Pokud chcete, aby kurzor zůstal viditelný, můžete tuto funkci vypnout; stačí přejít do Nastavení > Usnadnění > Ovládání ukazatele > Automaticky skrýt ukazatel.
To Morphs, Skutečně
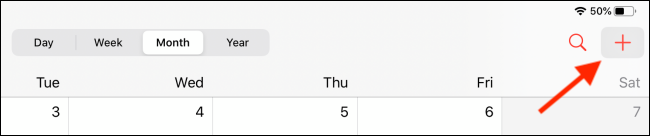
Nový kurzor zmizí více způsoby. Když najedete na prvek uživatelského rozhraní, kurzor se ve skutečnosti změní na tlačítko. Má úhledný přechodový efekt, když se změní z šedého kruhu na šedé pozadí tlačítka, nad kterým se vznášíte.
Má dokonce jemný paralaxový efekt, když pohybujete kurzorem nad tlačítkem (podobně jako navigace v aplikacích na domovské obrazovce Apple TV). Nemusíte tak být přesní s ovládáním a Apple nemusí převádět hromadu velkých tlačítek.
Pokud vám animace připadají příliš časově náročné nebo nápadné, vypněte je v Nastavení > Usnadnění > Ovládání ukazatele > Animace ukazatele.
Editace textu je díky tomu mnohem snazší
Jednou z největších frustrací iPadu (nebo jakéhokoli zařízení s dotykovou obrazovkou) je úprava textu. Apple se snažil věci vylepšit pomocí nových gest přejetí a přetažení, ale nic nefunguje tak dobře jako tradiční kurzor.
A konečně je to tady! Když najedete na text, kruh kurzoru se změní na známý řádek pro výběr textu. Odtud stačí kliknout a přetáhnout text, abyste jej vybrali.
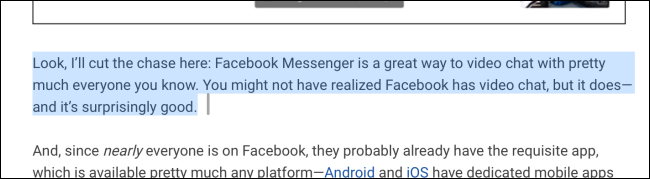
Můžete kliknout na zvýrazněný text a přesunout kurzor pro jeho přetažení, nebo kliknutím pravým tlačítkem myši zobrazit možnosti kopírování a sdílení.
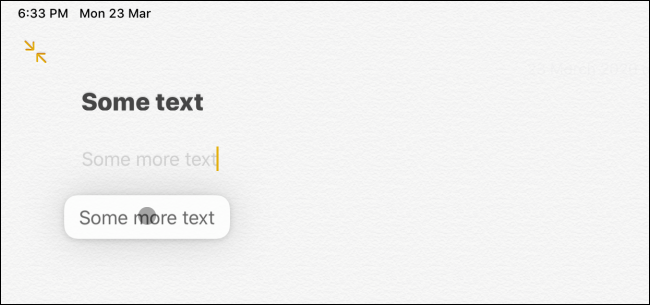
Na iPad můžete kliknout pravým tlačítkem
Majitelé iPadu Pro již dlouho chtěli možnost kliknutí pravým tlačítkem. Konečně máte nyní přístup k okamžitým kontextovým nabídkám na iPadu! Stačí kliknout pravým tlačítkem na odkaz a bum! Zobrazí se kontextová nabídka, ze které můžete odkaz otevřít na pozadí.
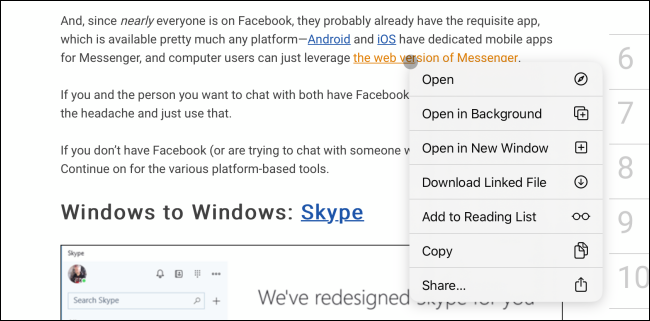
Můžete to udělat ve všech aplikacích Apple nebo dokonce na domovské obrazovce. Této nové funkce budou moci využít i vývojáři aplikací třetích stran a přidat kontextové nabídky na více míst.
Ano, iPadOS můžete ovládat pomocí myši nebo trackpadu
Pomocí kurzoru můžete dělat v podstatě vše, co jste dříve dělali prstem na iPadu. Nyní je to však mnohem rychlejší s myší nebo trackpadem. Jedním kliknutím myši nebo jedním klepnutím na trackpad váš iPad odemknete a druhým kliknutím nebo klepnutím ze spodní části obrazovky jej odemknete.
A tam to začíná být opravdu zajímavé. Apple proměnil všechna gesta swipe v to, co můžeme popsat pouze jako gesta jam. Chcete zrušit Centrum oznámení? Umístěte kurzor do horní části obrazovky a pokračujte v tlačení nahoru.

Totéž můžete provést na pravém okraji obrazovky a vyvolat okno Slide Over.
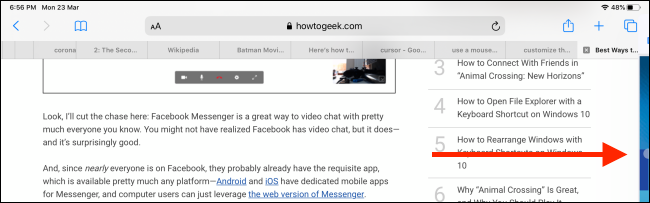
Pokračujte ve spodní části obrazovky a nahoru se objeví App Dock. Kliknutím na domovskou lištu (na iPadech s Face ID a bez tlačítka Domů) se dostanete na domovskou obrazovku. Kliknutím, podržením nebo přetažením nahoru se dostanete do Přepínače aplikací.

V Docku můžete kliknout na ikonu aplikace a poté ji přetáhnout doleva nebo doprava a přidat ji do rozděleného zobrazení.
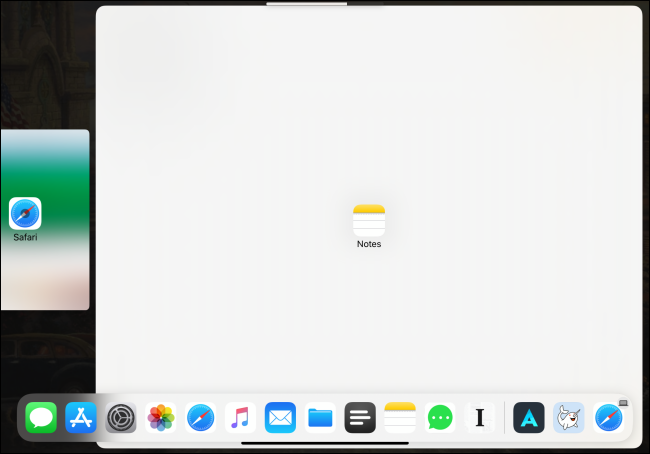
Chcete-li otevřít Ovládací centrum, stačí kliknout na ikony stavového řádku v pravém horním rohu.
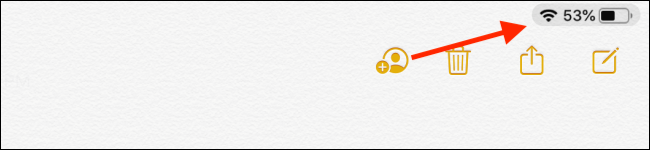
Nyní můžete drtivou většinu iPadOS ovládat pomocí myši nebo trackpadu. Stále však existují některé okrajové případy, jako je horizontální posouvání stránek domovské obrazovky, které však vyžadují určitou práci.
Extra gesta trackpadu
Pokud připojíte Magic Trackpad 2 nebo použijete pouzdro s vestavěným trackpadem, získáte přístup k následujícím dodatečným gestům:
Přejetí třemi prsty nahoru: Návrat na domovskou obrazovku.
Přejetí třemi prsty nahoru a podržení: Otevřete Přepínač aplikací.
Přejetí třemi prsty doleva nebo doprava: Přepínání mezi aplikacemi.
Stažení: Zavřete aplikaci a přejděte na domovskou obrazovku.
Změňte rychlost sledování nebo směr posouvání
Když jsme nový kurzor používali s Magic Mouse 2 a Logitech MX Master 2s, zjistili jsme, že rychlost sledování je trochu pomalá. Naštěstí si jej můžete upravit tak, aby lépe vyhovoval vašim potřebám.
Po připojení myši nebo trackpadu Bluetooth přejděte do Nastavení > Obecné > Trackpad a myš. Poté přetáhněte posuvník „Rychlost sledování“ doprava (směrem k ikoně králíka) pro superrychlou akci kurzoru.
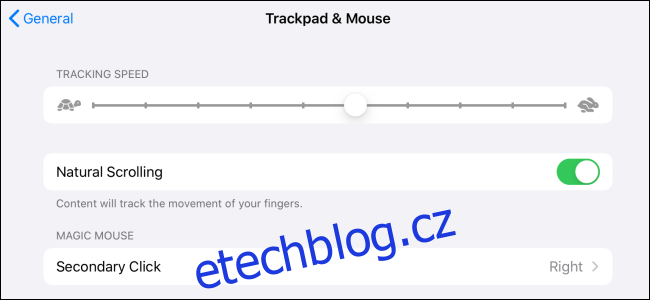
Když už jste tady, můžete se také podívat na možnost „Přirozené posouvání“. Na Macu je již více než pět let a nyní jej Apple přinesl i pro iPad.
„Přirozené posouvání“ napodobuje dotykový zážitek, takže když posouváte nahoru pomocí myši, ve skutečnosti po obrazovce posouváte dolů. Můžete to zakázat, pokud chcete, aby to šlo nahoru, když se posunete nahoru.
Přizpůsobte si vše o kurzoru
Chování kurzoru můžete změnit také mnoha jinými způsoby. Můžete například zvýšit rychlost rolování nebo kontrast, nebo dokonce přidat barevné ohraničení kurzoru.
Přejděte do Nastavení > Zpřístupnění > Ovládání ukazatele a experimentujte s těmito možnostmi.
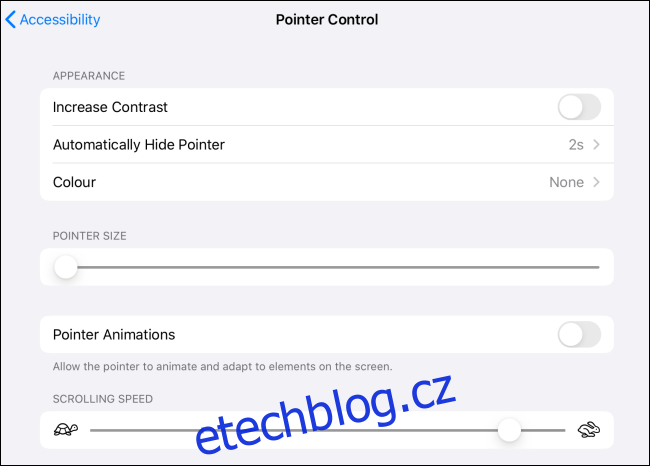
Nová funkce kurzoru je postavena na staré funkci ukazatele myši AssistiveTouch. Pokud chcete přidat nové funkce k dalším tlačítkům myši, přejděte do Nastavení > Usnadnění > Dotyk > AssistiveTouch.
Můžete si například přizpůsobit rolovací tlačítko tak, aby otevřelo Přepínač aplikací. Zde jsme zdůraznili, jak používat sekci AssistiveTouch.

