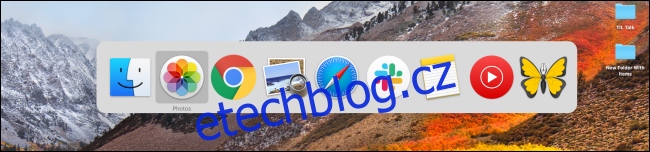Při instalaci více aplikací a otevírání nových oken prohlížeče na Macu může být obtížné přepínat mezi všemi otevřenými aplikacemi a okny pouze pomocí Docku. Naštěstí existují lepší a rychlejší způsoby, jak přepínat mezi otevřenými aplikacemi.
Table of Contents
Přepněte Otevřít aplikace a Windows pomocí klávesových zkratek
Stejně jako Windows má Mac vestavěný rychlý a robustní přepínač aplikací. Jakmile jej začnete používat, bude vám okamžitě povědomý.
Stisknutím kláves Command+Tab a podržením klávesy Command vyvolejte plovoucí přepínač aplikací. Zde uvidíte všechny aplikace, které máte otevřené.
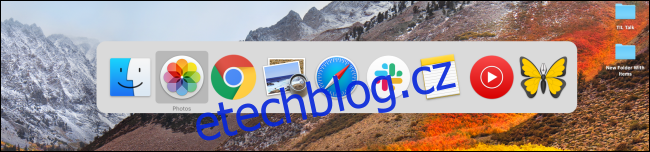
Nyní, když držíte klávesu Command, stiskněte klávesu Tab a procházejte seznamem otevřených aplikací, jednu po druhé.
Pokud se chcete v seznamu posunout zpět (na levou stranu), stiskněte klávesu tilda (`) a současně podržte klávesu Command.
Když najdete otevřenou aplikaci, na kterou chcete přepnout, jednoduše uvolněte klávesy Command a Tab. Okno bude okamžitě v popředí.
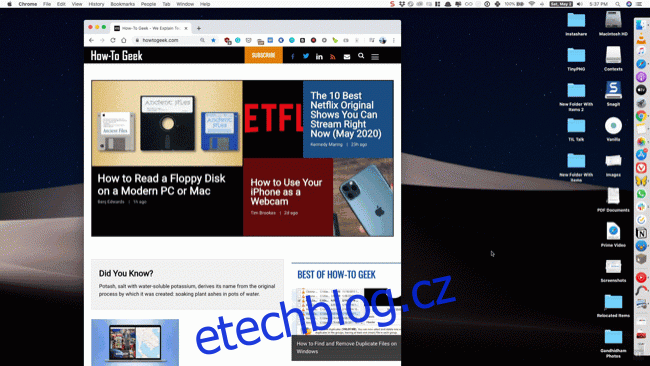
Můžete také přejít na konkrétní okno otevřené aplikace z přepínače aplikací. Když máte aplikaci zvýrazněnou v plovoucím přepínači, stiskněte šipku nahoru nebo dolů. Zobrazí se vám všechna otevřená okna pro danou aplikaci.
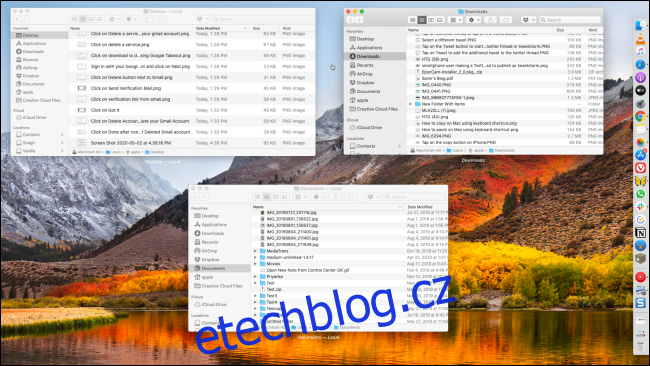
Poté stiskněte klávesu se šipkou doprava pro pohyb mezi otevřenými okny. Zvýrazněte okno, na které chcete přepnout, a stisknutím klávesy Return do něj přepněte.
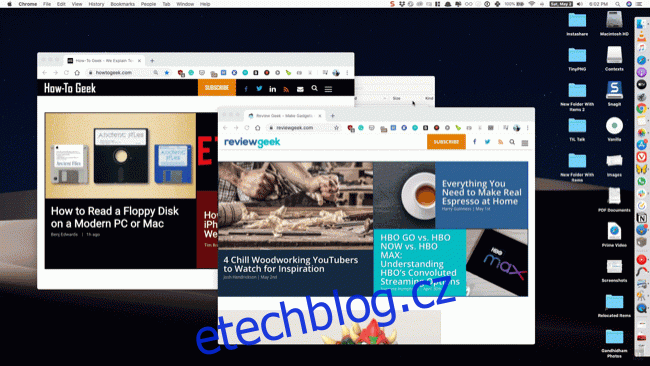
Tyto klávesové zkratky můžete kdykoli změnit v části Předvolby systému > Klávesnice > Zkratky. Zde vyberte z levého postranního panelu možnost „Klávesnice“ a poté klikněte na akci, kterou chcete přemapovat. Odtud stiskněte novou klávesovou zkratku a přiřaďte ji.
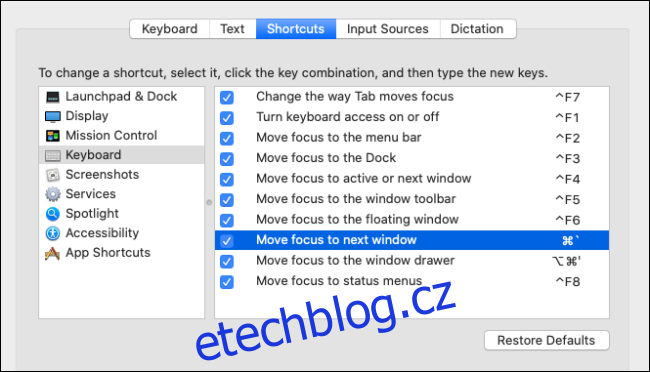
Přepněte Otevírat aplikace a Windows pomocí gest trackpadu
Uživatelé MacBooku mohou také pomocí gest trackpadu rychle přepínat mezi otevřenými okny a Spaces.
Nejprve přejeďte třemi prsty po trackpadu nahoru a otevřete Mission Control.

Nyní uvidíte všechna otevřená okna pro všechny aplikace (na všech plochách). Přesuňte ukazatel na aplikaci, na kterou chcete přepnout, a klikněte na ni.
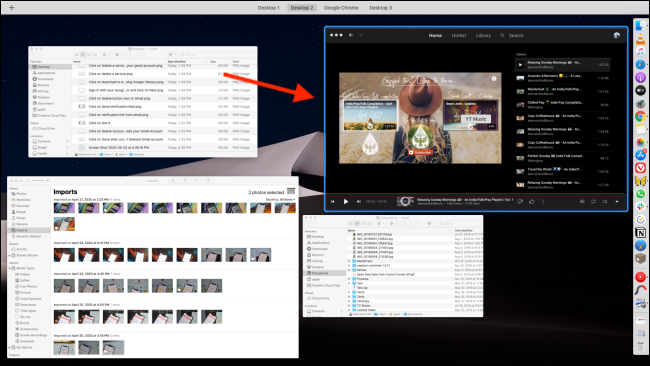
Pokud používáte více mezer, nejprve na ni přetáhněte třemi prsty vlevo nebo vpravo a poté přejetím třemi prsty nahoru otevřete Mission Control.
Přepínání mezi otevřenými okny stejné aplikace
Pokud jste ten typ člověka, který otevírá více oken stejné aplikace (nejlepším případem je prohlížeč nebo aplikace pro dokumenty, jako je Microsoft Word), budete mezi nimi chtít rychle přepínat.
Split View můžete použít k otevření dvou oken vedle sebe, ale pokud používáte MacBook s malou obrazovkou, nemusí to být vždy možné.
V tom případě stačí použít klávesovou zkratku Command+` (Tilda). Okamžitě se přepne do dalšího okna aplikace v popředí.
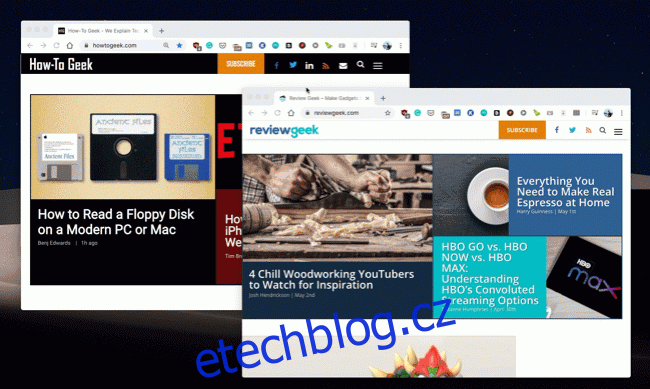
Pokud máte otevřená pouze dvě okna, můžete také nadále používat tuto kombinaci klávesnice k neustálému přepínání mezi dvěma okny. Na rozdíl od přepínače aplikací, který jsme zmínili na začátku článku, zde není viditelné uživatelské rozhraní a děje se to okamžitě.
Pro pokročilé uživatele: Použijte přepínač oken kontextu
Pokud jste zkušený uživatel Macu, který tráví celý den prací na Macu a jste frustrovaní omezeními přepínače aplikací na Macu, měli byste se podívat do aplikace Kontexty. Je to úplná náhrada za přepínač aplikací pro Mac a přidává mnoho dalších užitečných funkcí.
Souvislosti 3 přichází s bezplatnou zkušební verzí s licencí za 9,99 $. Contexts 3 může nahradit klávesovou zkratku Command+Tab, nebo ji můžete namapovat na kombinaci Option+Tab (nebo jakoukoli jinou klávesovou zkratku), abyste mohli i nadále používat výchozí přepínač aplikací na Macu.
Contexts 3 má vertikální přístup k přepínači oken. Když stisknete kombinaci kláves, zobrazí se svislý seznam všech otevřených aplikací a oken. K procházení otevřených oken můžete použít zkratku Command+Tab/` (vlnovka) (nebo klávesy se šipkami).
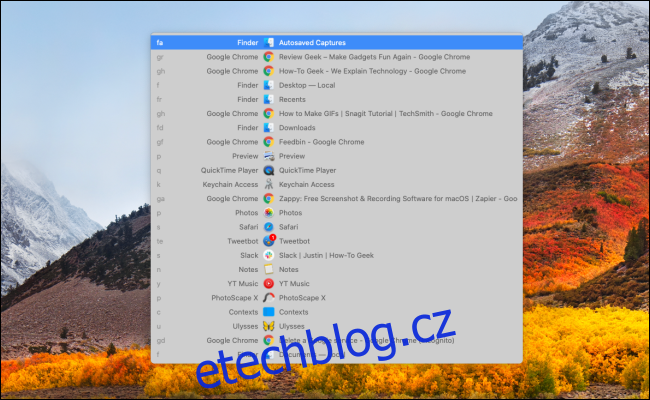
Aplikace také přichází s automaticky se skrývajícím postranním panelem, který uvádí všechny otevřené aplikace a okna ze všech ploch (ale můžete to zakázat v nastavení aplikace).
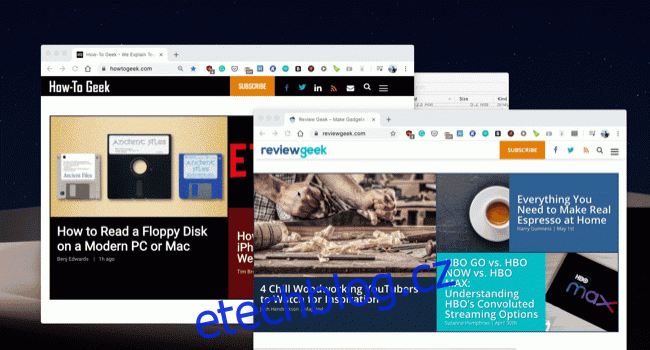
Tam, kde kontexty skutečně září, je funkce vyhledávání. Po otevření přepínače oken Kontexty stiskněte tlačítko S pro přepnutí do zobrazení vyhledávání (i pro toto si můžete vytvořit vlastní klávesovou zkratku).
Odtud vyhledejte aplikaci nebo okno (podržte klávesu modifikátoru). Po zvýraznění uvolněte tlačítka pro přepnutí do aplikace nebo okna.
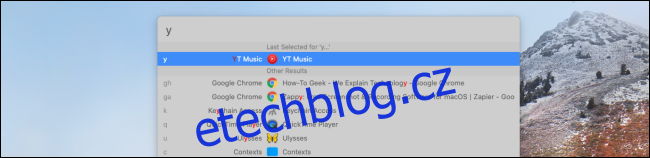
Co je zde opravdu skvělé, je to, že Contexts přiřadí zástupce každé aplikaci nebo oknu. Uvidíte jej na levém okraji každého záznamu. Pokud pouze zadáte tuto syntaxi do vyhledávacího pole a stisknete klávesu Return, abyste aplikaci nebo okno jednou otevřeli, bude k ní nyní namapována.
Tímto způsobem stačí napsat „S“ do vyhledávacího pole a rychle otevřít Safari (místo toho, abyste museli volit mezi aplikací Slack nebo Safari).
Jste na Macu noví? Zde je 14 základních aplikací, které byste si měli nainstalovat.