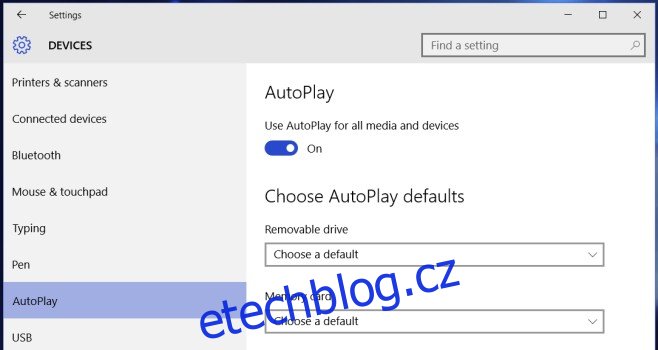K našim počítačům připojujeme nespočet zařízení; HDD, SSD, paměťové karty, telefony, webové kamery atd. Windows je umí automaticky detekovat, najít a nainstalovat ovladače a nastavit věci tak, abychom mohli připojené zařízení hned používat. Je to docela úžasná funkce, která usnadňuje používání většiny zařízení, ale Windows tím nekončí. Když připojíte zařízení, jako je paměťová karta nebo externí HDD, otevře se a zeptá se vás, jak chcete k zařízení okamžitě přistupovat. Toto je funkce automatického přehrávání v práci a může být otravná, zejména pokud se objeví pokaždé, když připojíte zařízení nebo přepnete systém z režimu spánku s již připojeným zařízením. Zde je návod, jak povolit/zakázat automatické přehrávání ve Windows 10 a nastavit výchozí akci automatického přehrávání pro externí disk a paměťovou kartu.
Otevřete aplikaci Nastavení a přejděte do skupiny nastavení Zařízení. Vyberte kartu Přehrát automaticky a zde ji zapněte/vypněte. Pokud vypnete automatické přehrávání, systém Windows nikdy neotevře žádné zařízení k prohlížení ani se vás zeptá, jak k němu chcete přistupovat, kdykoli je připojíte. Pokud jste nastavili, aby systém Windows vždy otevřel externí pevný disk a zobrazil soubory, když je připojen, již tak neučiní.
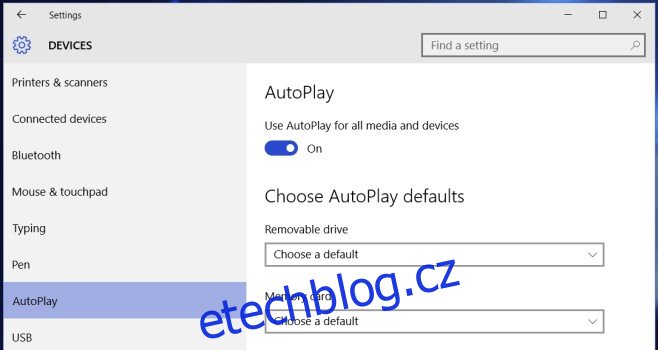
Chcete-li nastavit výchozí akci automatického přehrávání pro externí disk a paměťovou kartu, vyberte akci v části „Vybrat výchozí nastavení automatického přehrávání“ a zapněte „Automatické přehrávání“.
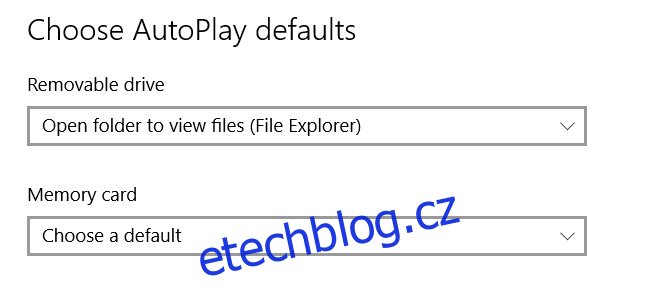
To samozřejmě povede k zapnutí automatického přehrávání pro všechna zařízení, která připojíte. Windows 10 vás poté vyzve k výběru výchozí akce, která se má pro zařízení provést, a měli byste nastavit výchozí akci prostřednictvím oznámení. Pokud hledáte další možnosti pro zařízení, která nejsou uvedena, přejděte do aplikace Ovládací panely a přejděte tam do nastavení automatického přehrávání.
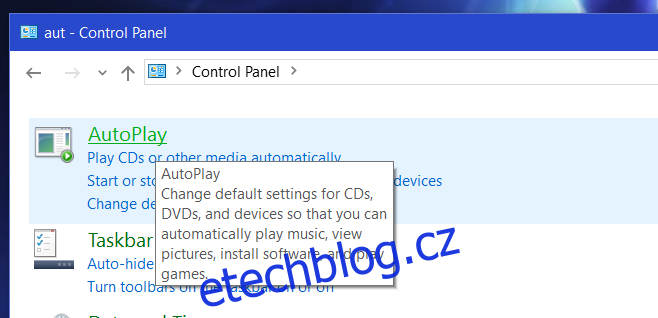
Připojte zařízení, pro které chcete nastavit výchozí akci, a přejděte dolů na úplný konec možností automatického přehrávání a vyberte pro něj akci.
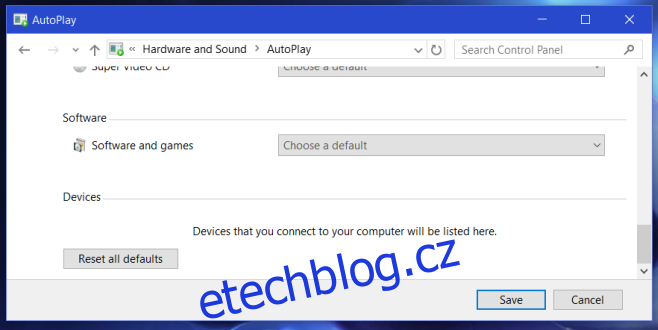
V každém případě budete muset nechat zapnuté „Automatické přehrávání“. Pokud nechcete, aby se zařízení při připojení otevřelo, nastavte výchozí akci na nic, tj. nedělat nic, když je zařízení připojeno.