Pokud obrazovka vašeho počítače se systémem Windows 10 zmodrá a zobrazuje smutný smajlík spolu s dlouhou zprávou, znamená to, že jste narazili na chybu BSOD, kterou je třeba opravit.
Nejhorší na tom je, že zprávy na modré obrazovce znefunkční váš počítač. Kromě toho budou ztraceny všechny neuložené projekty, na kterých jste do té doby pracovali.
Table of Contents
Co je ČASOVÝ LIMIT CLOCK WATCHDOG?
CLOCK WATCHDOG TIMEOUT je chyba BSOD způsobená neúspěšnými pokusy procesoru provést přerušení. Znamená to, že CPU správně nereaguje na příkazy.
Může nastat problém s tím, jak se jádra a vlákna procesoru vzájemně ovlivňují. Pokud váš systém například podporuje více vláken CPU, chyba BSOD může znamenat, že jedno vlákno nedokáže odeslat požadavky jinému.
Kód zastavení CLOCK WATCHDOG TIMEOUT je obvykle doprovázen následujícími chybovými kódy: 0x00000101, 0x27FD1D7E, 0x372CD352, 0x94DAFD0F nebo 0xCA4FBB49.

Jak opravit TIMEOUT CLOCK WATCHDOG ve Windows 10
Můžete být v pokušení provést obnovení továrního nastavení počítače se systémem Windows 10. Ale měla by to být vaše poslední možnost. Než to uděláte, vyzkoušejte následující řešení:
1. Čisté spuštění systému Windows 10
Pokud nemáte možnost udělat na svém operačním systému příliš mnoho kroků, protože Windows 10 po spuštění rychle zobrazí chybu CLOCK WATCHDOG TIMEOUT, zkuste čisté spuštění systému.
Dává vašemu operačnímu systému pokyn, aby spouštěl pouze základní služby, ovladače a procesy, přičemž vše ostatní vypíná. To vám dává šanci vytvořit bezpečné prostředí pro odstraňování problémů s BSOD.
Jak vyčistit spouštění systému Windows 10:
Stiskněte klávesu Windows, zadejte konfiguraci systému a stisknutím klávesy Enter spusťte tuto aplikaci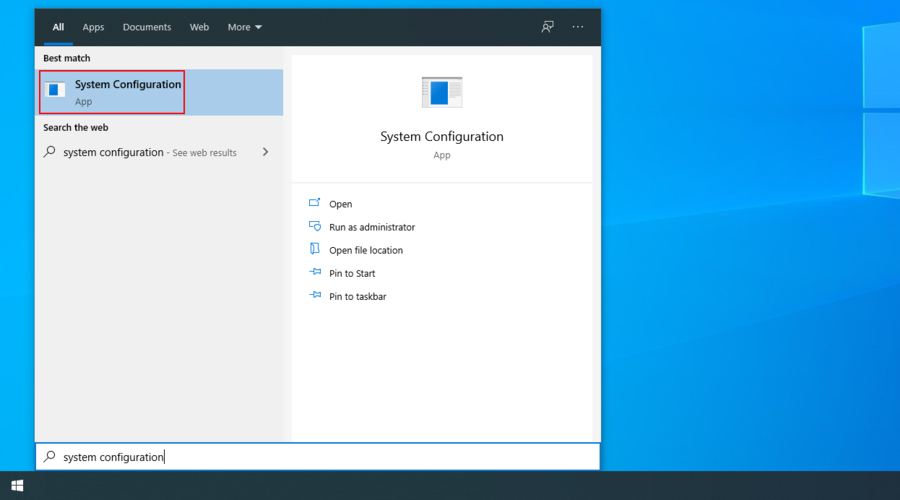
Přejděte na kartu Služby, zrušte zaškrtnutí políčka Skrýt všechny služby společnosti Microsoft a klikněte na možnost Zakázat vše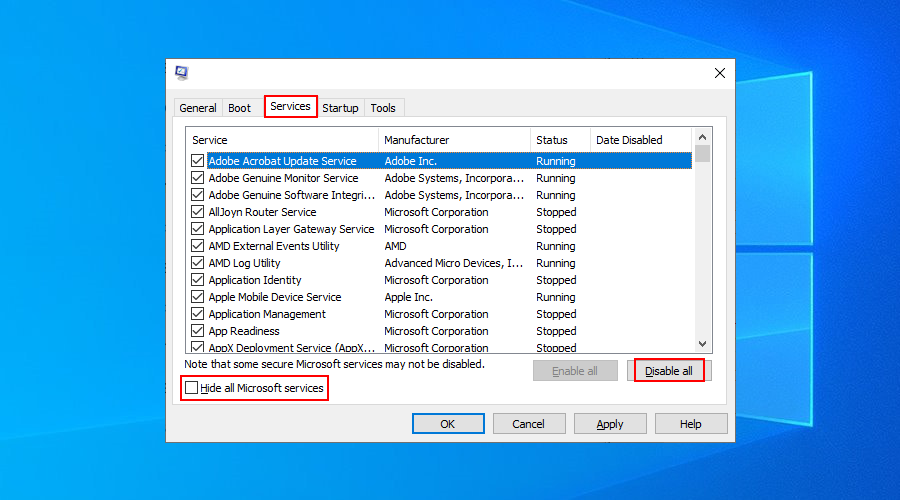
Přejděte na kartu Po spuštění a klikněte na Otevřít Správce úloh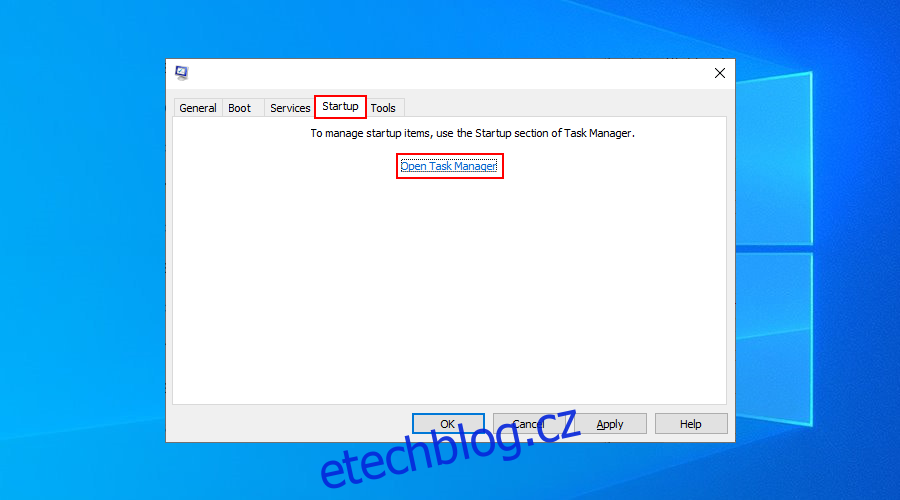
Zakázat všechny procesy ze seznamu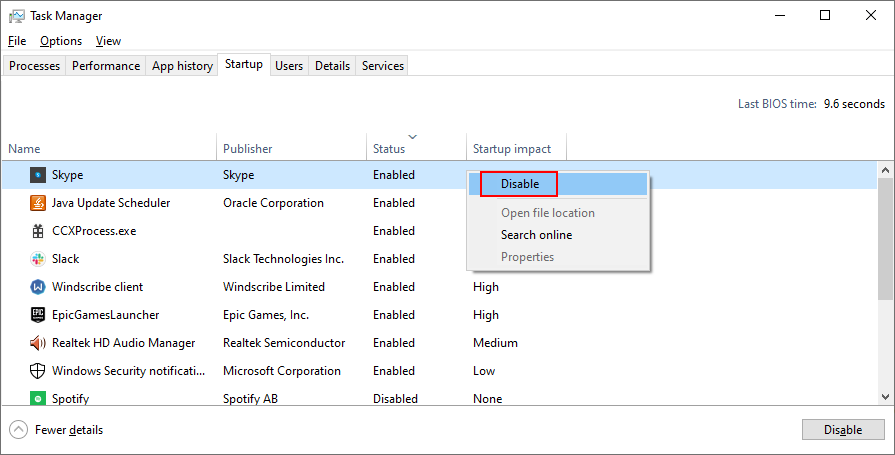
Restartujte váš počítač
2. Zkontrolujte systémovou paměť
Pokud karta RAM nepracuje správně, může to způsobit chyby BSOD na vašem počítači se systémem Windows 10, včetně ČASOVÉHO LIMITU CLOCK WATCHDOG. Stav paměti RAM však můžete snadno zkontrolovat a případné problémy opravit pomocí vestavěného nástroje – Windows Memory Diagnostic.
Jak používat Windows Memory Diagnostic:
Ukončete všechny spuštěné programy
Klikněte na tlačítko Start, zadejte Windows Memory Diagnostic a spusťte tuto aplikaci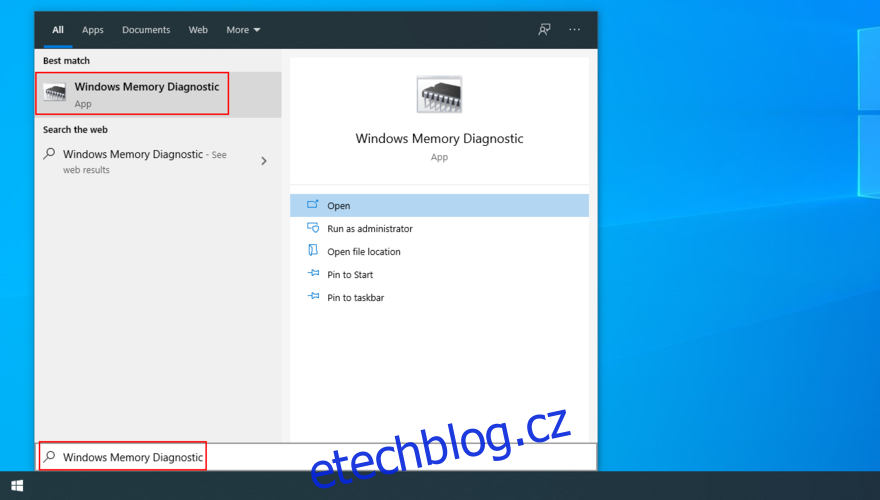
Klikněte na Restartovat nyní a zkontrolujte problémy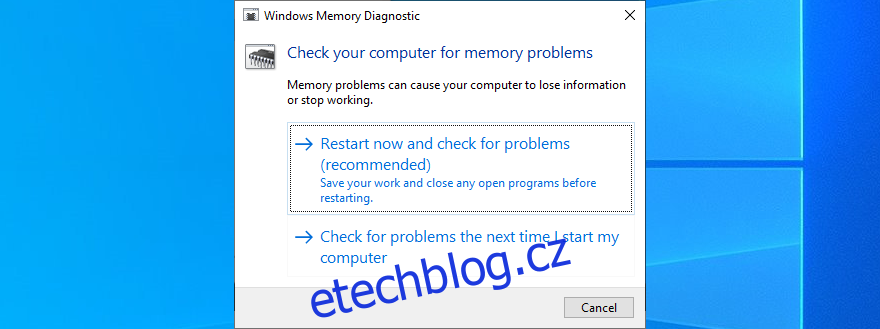
Systém Windows zahájí ověřování systémové paměti během spouštění. V této fázi by měl vyřešit všechny problémy s RAM.
Pokud však potřebujete pokročilejší informace pro diagnostiku paměti, zkuste použít MemTest86. Můžete jej spustit z USB flash disku a zkontrolovat paměti RAM a odstranit nebo nahradit ty s chybami.
3. Zakažte přetaktování
Přetaktování znamená zlepšit výkon vašeho počítače zvýšením taktu vašeho CPU, RAM nebo GPU. Je to technika často používaná ke zlepšení herního zážitku.
Pokud to však není provedeno správně, může to způsobit vážné problémy na vašem počítači, včetně chyby CLOCK WATCHDOG TIMEOUT. Například potřebujete další chladicí výkon, abyste zabránili tomu, aby se váš počítač zhroutil.
Jak deaktivovat přetaktování v BIOSu:
Restartujte počítač a stisknutím klávesy nebo kombinace kláves zobrazených na obrazovce přejděte do režimu BIOS
Vyhledejte Upřesnit nastavení
Zakázat přetaktování
Uložte aktuální konfiguraci a ukončete BIOS
Restartujte počítač a zkontrolujte chyby BSOD
Pokud jste však nainstalovali nástroj pro přetaktování třetí strany, nezapomeňte jej vypnout, resetovat nastavení systému BIOS na výchozí hodnoty a odebrat program z počítače, abyste předešli dalším problémům.
4. Získejte nejnovější aktualizace systému Windows
Pokud existují nějaké nevyřízené aktualizace systému Windows, měli byste si je stáhnout a nainstalovat, abyste mohli využívat nejnovější funkce, vylepšení, opravy hotfix a funkce zabezpečení. Tímto způsobem byste se dokonce mohli zbavit kódu zastavení CLOCK WATCHDOG TIMEOUT.
Jak spustit Windows Update:
Klikněte na tlačítko Start, napište vyhledat aktualizace a stiskněte Enter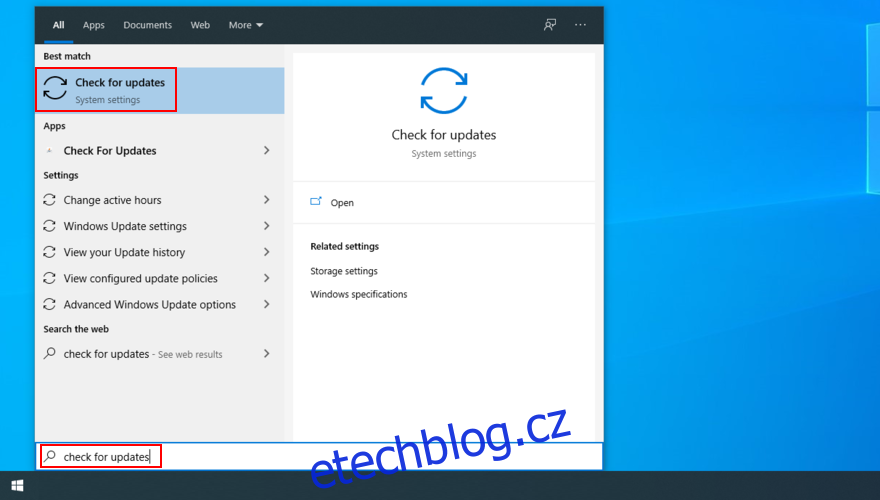
Počkejte, dokud systém Windows nezkontroluje aktualizace, a pokud něco čeká, klikněte na Stáhnout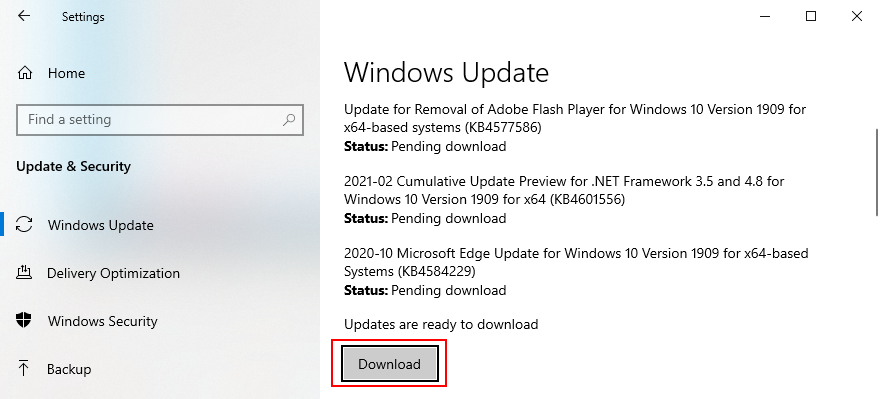
Restartujte počítač. V závislosti na složitosti aktualizace to možná budete muset udělat několikrát
5. Zkontrolujte ovladače
Ovladače systému informují vaše zařízení o vzájemné interakci a interakci s operačním systémem. Pokud tedy máte chybějící nebo zastaralé ovladače, může to být důvod, proč se vám na vašem počítači stále zobrazují chybové kódy BSOD, jako je CLOCK WATCHDOG TIMEOUT.
Tento problém můžete snadno opravit přeinstalováním ovladačů zařízení. Nebo, pokud jsou zastaralé, měli byste je aktualizovat na nejnovější verzi.
Jak snadno přeinstalovat kompatibilní ovladače:
Klepněte pravým tlačítkem myši na tlačítko Start a vyberte položku Správce zařízení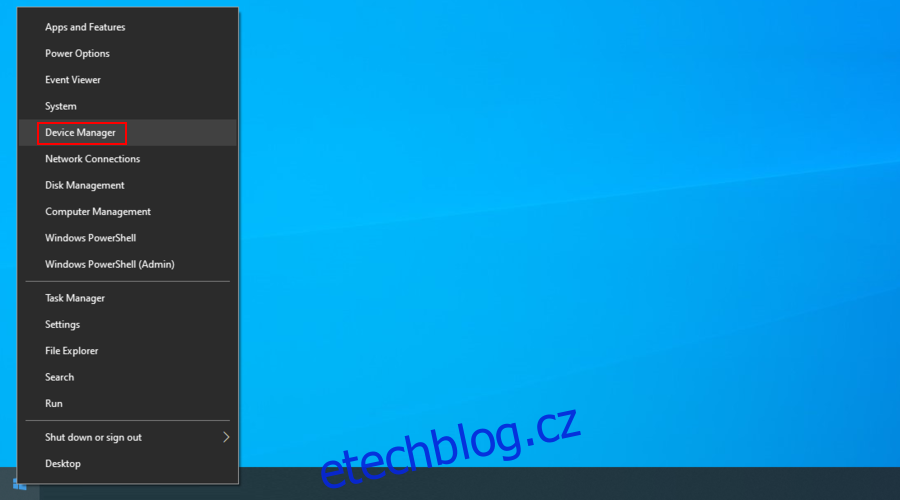
Rozbalte kategorie a vyhledejte jakoukoli položku se žlutým vykřičníkem. Klikněte na něj pravým tlačítkem a vyberte Odinstalovat zařízení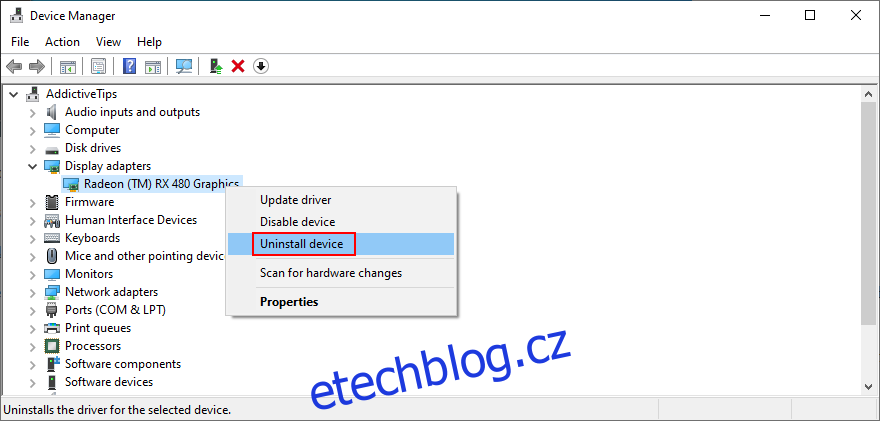
Pro odebrání zařízení postupujte podle pokynů na obrazovce
Restartujte počítač
Nebojte se, protože Windows 10 automaticky přeinstaluje všechna chybějící zařízení, jakmile se spustí. Pokud se však problém CLOCK WATCHDOG TIMEOUT nevyřeší, měli byste aktualizovat ovladače zařízení.
Pokud potřebujete pomoc s určením, která zařízení potřebují aktualizaci, můžete použít službu Microsoft DriverVerifier.
Jak aktualizovat ovladače:
Přejděte do Správce zařízení, klikněte pravým tlačítkem na zařízení a stiskněte Aktualizovat ovladač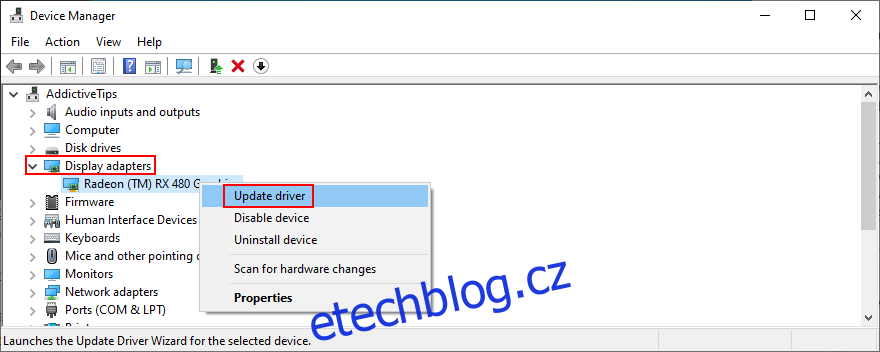
Klepněte na tlačítko Hledat automaticky aktualizovaný software ovladače
Pokud se zobrazí zpráva Nejlepší ovladače pro vaše zařízení jsou již nainstalovány, klikněte na Vyhledat aktualizované ovladače na webu Windows Update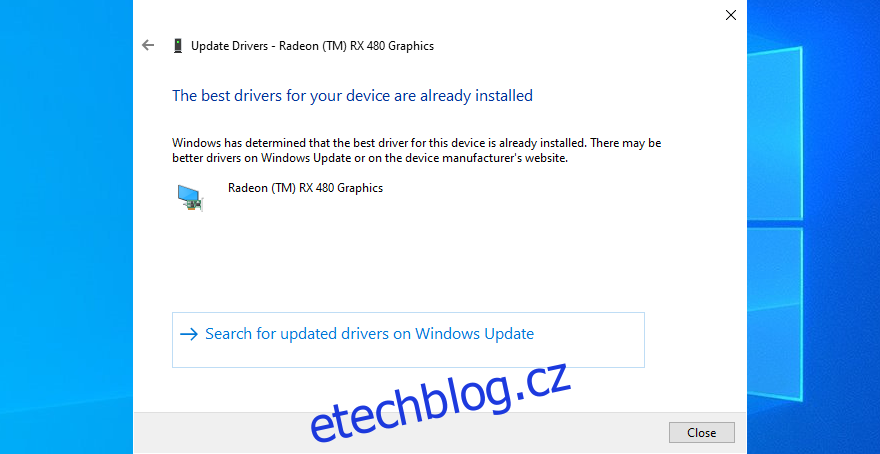
Microsoftu se bohužel obvykle nedaří najít aktualizace ovladačů na webu, ačkoli novější verze jsou skutečně k dispozici. Chcete-li tento problém vyřešit, můžete navštívit oficiální web výrobce vašeho zařízení a stáhnout a nainstalovat ovladače.
Na druhou stranu, pokud nechcete riskovat získání nekompatibilního ovladače pro váš počítač, který může způsobit další poškození, pak byste se měli rozhodnout pro aplikaci pro aktualizaci ovladačů.
Prohledá váš počítač pro všechny ovladače, najde novější verze na internetu a zajistí stažení ovladačů kompatibilních s vaším operačním systémem a hardwarem. A to vše se provádí automaticky.
6. Odinstalujte poslední programy
Stop kód CLOCK WATCHDOG TIMEOUT může být také způsoben nedávno nainstalovaným programem, který není plně kompatibilní s vaším operačním systémem.
Jak odstranit nedávné aplikace:
Klepněte pravým tlačítkem myši na tlačítko Start systému Windows 10 a přejděte do části Aplikace a funkce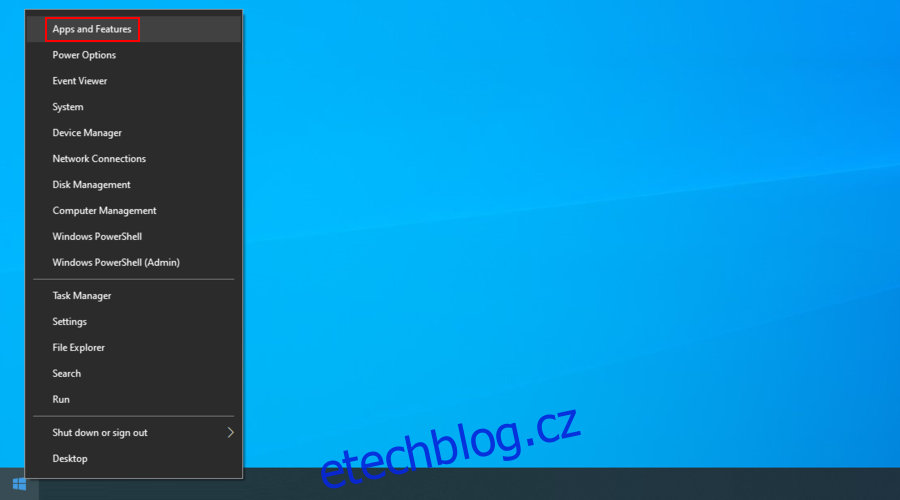
Klikněte na Seřadit podle a vyberte Datum instalace
Vyberte první zobrazenou aplikaci, klikněte na Odinstalovat a pokračujte podle pokynů k odstranění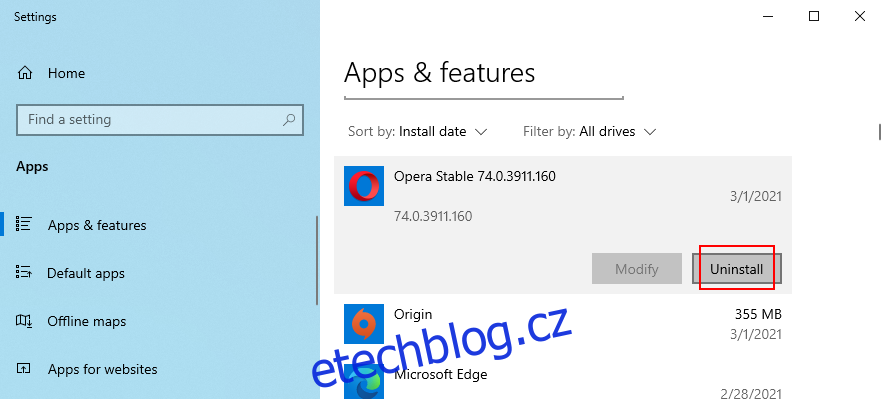
Restartujte váš počítač
Pokud se stále zobrazují chyby BSOD, odinstalujte další aplikaci z posledního seznamu
Pokud však daná aplikace přidala nebo upravila vaše nastavení systémového registru, nemusí stačit její odstranění pomocí vestavěného odinstalačního programu Windows.
V takovém případě doporučujeme použít nástroj pro odstranění programů. Automaticky odstraní zbývající soubory a obnoví výchozí nastavení registru.
7. Vraťte Windows 10 zpět
Lepším řešením než odinstalování vadných programů je vrátit Windows 10 do předchozího bodu obnovení. Měl by opravit chybu CLOCK WATCHDOG TIMEOUT, pokud byla způsobena úpravami softwaru nebo systému.
Jak používat obnovení systému:
Ujistěte se, že jste přihlášeni jako správce PC
Stiskněte Ctrl + R, napište ovládací panel a stiskněte Enter
Klepněte na Obnovení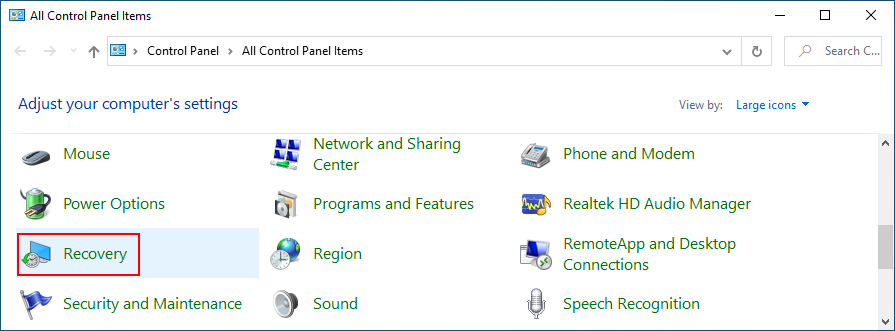
Klepněte na Otevřít Obnovení systému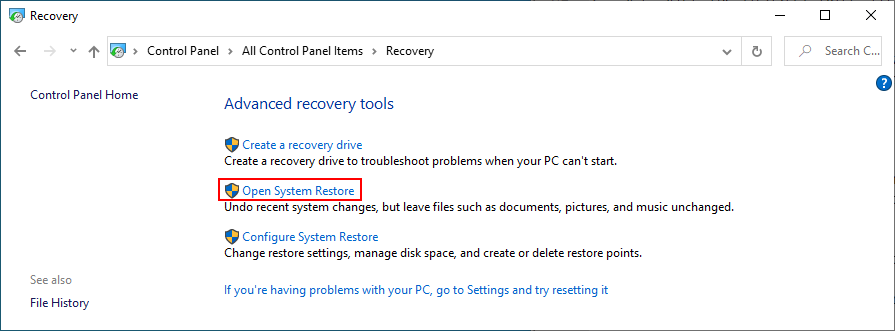
Vyberte bod obnovení, klikněte na Další a pokračujte podle pokynů na obrazovce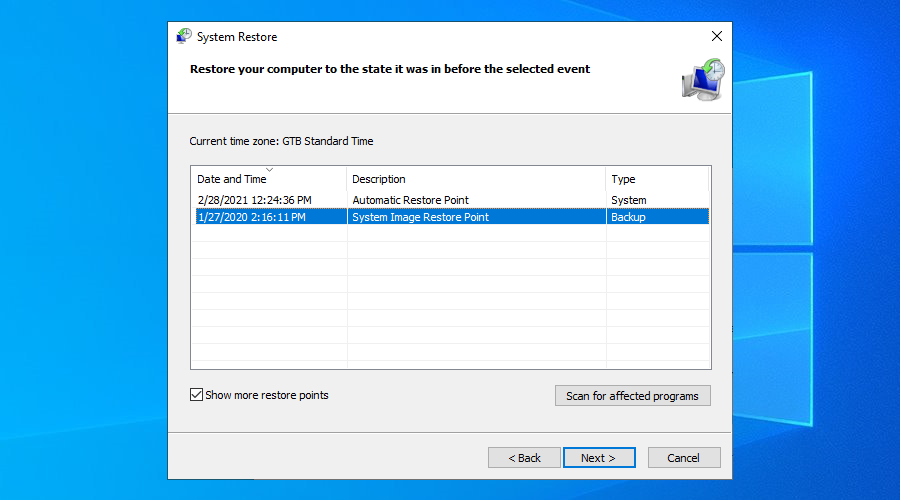
Restartujte počítač
8. Opravte chyby disku a systému
Jakýkoli počet chyb na pevném disku a problémů s poškozením systémových souborů může vést k chybám s modrou obrazovkou, jako je TIMEOUT CLOCK WATCHDOG. Identifikovat a opravit přesný problém může být náročné.
Pro pomoc se však můžete obrátit na některé důvěryhodné nástroje systému Windows: CHKDSK (Kontrola disku) k opravě chyb pevného disku, SFC (Kontrola systémových souborů) k obnovení poškozených systémových souborů a DISM (Servis a správa obrazu nasazení) ke kontrole úložiště komponent obraz OS.
Tyto tři nástroje lze spustit z příkazového řádku se zvýšenými právy. Pokud budete postupovat podle pokynů níže, nepotřebujete předchozí zkušenosti s prostředím CMD.
Jak používat CHKDSK:
Pokud je váš operační systém nainstalován na C:, spusťte chkdsk c: /f. V opačném případě nahraďte c: správným písmenem oddílu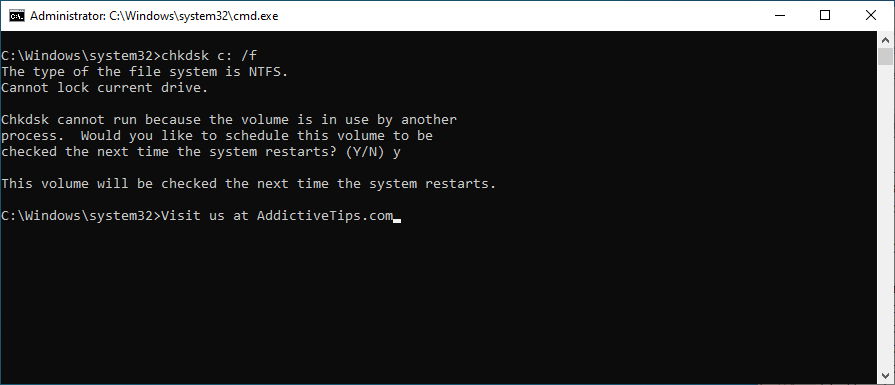
Až budete požádáni o naplánování nástroje CHKDSK při příštím restartu systému, zadejte y a stiskněte Enter
Ukončete CMD, restartujte počítač a počkejte, až nástroj CHKDSK provede svou práci
Pokud se stále zobrazuje kód zastavení CLOCK WATCHDOG TIMEOUT, pokračujte dalším řešením.
Jak používat SFC:
Spusťte sfc /scannow
Počkejte, až SFC prohledá a opraví vaše systémové soubory
Restartujte počítač
Chyby BSOD způsobené poškozenými systémovými soubory by již měly být opraveny. Pokud ne, použijte DISM.
Jak používat DISM:
Spusťte DISM /online /cleanup-image /scanhealth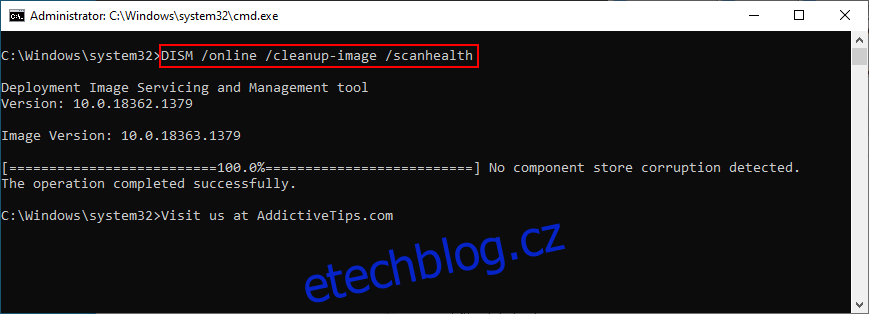
Pokud vrátí nějaké chyby, spusťte DISM /online /cleanup-image /restorehealth
Restartujte počítač a znovu spusťte CMD jako správce
Spusťte sfc /scannow
Restartujte počítač
9. Resetujte BIOS na výchozí
Pokud vy nebo jiná osoba s přístupem k vašemu počítači vstoupíte do režimu BIOS a provedete úpravy, může to být pro váš operační systém fatální, což může mít za následek vypršení časového limitu CLOCK WATCHDOG nebo jiné chyby BSOD.
Jak resetovat BIOS na výchozí:
Restartujte počítač
Před spuštěním systému Windows rychle stiskněte klávesu zobrazenou na obrazovce pro přístup do systému BIOS
Přejděte do sekce Pokročilé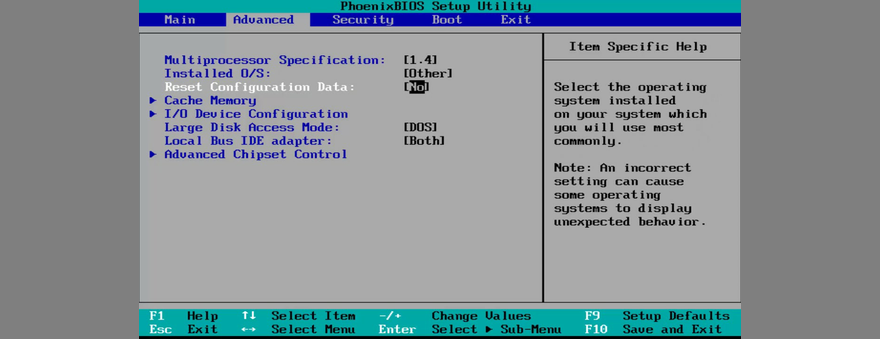
Povolit resetování konfiguračních dat (může být na obrazovce popsáno jinak v závislosti na verzi systému BIOS)
Uložte aktuální konfiguraci systému BIOS, ukončete a restartujte počítač
10. Odpojte nová hardwarová zařízení
Pokud jste si nedávno zakoupili nový kus hardwaru, který jde do vašeho stolního počítače nebo notebooku, jako je myš, webová kamera, adaptér Wi-Fi nebo paměťová karta s podporou USB, mohlo to způsobit hardwarové chyby, které nakonec vedly k vypršení časového limitu CLOCK WATCHDOG.
Měli byste být schopni to snadno opravit odpojením veškerého nejnovějšího hardwaru a restartováním počítače, abyste zkontrolovali, zda nedošlo k vylepšení.
Pokud si nejste jisti, odpojte vše, spusťte Windows, abyste se ujistili, že se vám již nezobrazují chyby, a poté opatrně znovu připojte jednu součást po druhé, abyste identifikovali viníka.
Chcete-li to nakopnout, můžete zkusit odpojit všechny kabely a karty z počítačové jednotky. Poté začněte vše zapojovat zpět a ujistěte se, že jsou komponenty připojeny správně, ale bez použití síly.
Může být také dobré oprášit své vybavení, zejména chladič. Vadné porty USB mohou být dalším důvodem chyb BSOD, takže byste měli zkusit připojit zařízení s podporou USB k různým portům.
11. Zkontrolujte, zda váš počítač neobsahuje malware
Některé viry jsou dostatečně silné, aby deaktivovaly kritické procesy a služby, což má za následek chyby BSOD, jako je TIMEOUT CLOCK WATCHDOG. Jediným řešením je zde provést skenování počítače a zbavit se všech škůdců.
Jak používat Windows Defender:
Klikněte na tlačítko Start, zadejte Zabezpečení systému Windows a spusťte tuto aplikaci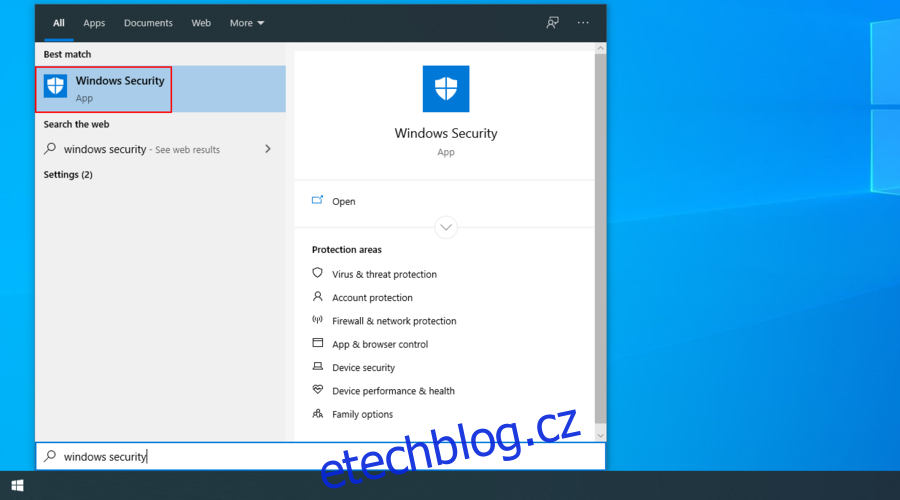
Vyberte Ochrana před viry a hrozbami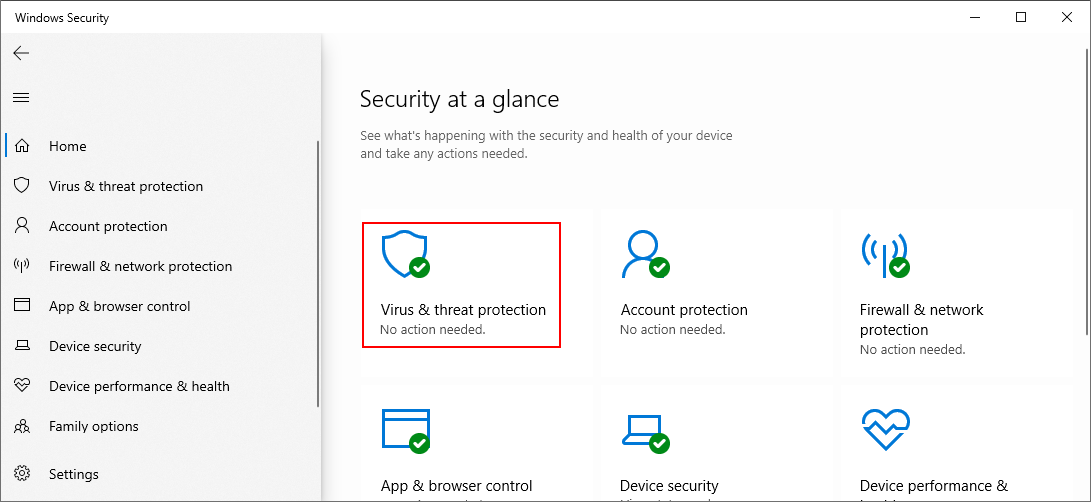
Klikněte na Možnosti skenování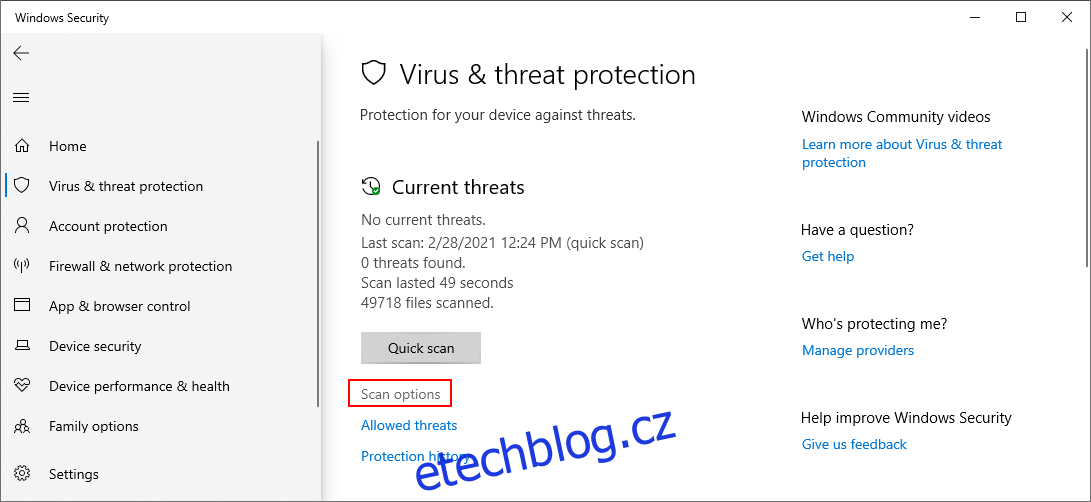
Vyberte Rychlé skenování a klikněte na Skenovat nyní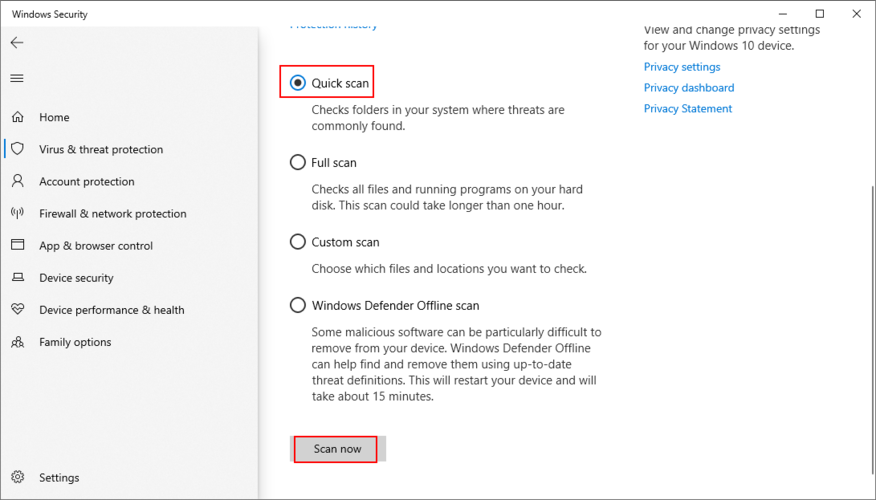
Pokud jsou výsledky kontroly čisté, zkuste to znovu s offline kontrolou v programu Windows Defender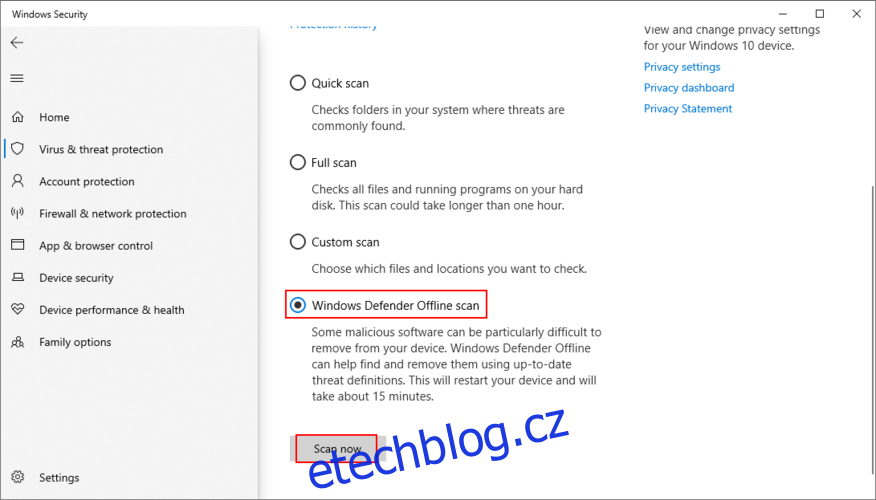
Výše uvedené kroky platí pro počítače se systémem Windows 10, ale pouze v případě, že nemáte nainstalovaný antimalwarový program třetí strany, který přepsal program Windows Defender. Pokud tak učiníte, přesuňte svou pozornost na tuto aplikaci a spusťte kontrolu malwaru.
Stop kód CLOCK WATCHDOG TIMEOUT lze opravit
Abychom to shrnuli, pokud se nemůžete zbavit chyby CLOCK WATCHDOG TIMEOUT na počítači s Windows 10, zkuste spustit čisté spuštění, zkontrolovat RAM a deaktivovat přetaktování.
Je také dobré nainstalovat nejnovější aktualizace systému Windows, zkontrolovat a aktualizovat ovladače, odinstalovat nejnovější programy a vrátit systém Windows 10 do stabilního bodu obnovení.
Dále byste měli opravit chyby pevného disku a systému, resetovat BIOS na výchozí nastavení, odpojit nová hardwarová zařízení a zkontrolovat, zda váš počítač neobsahuje malware.
Slova na rozloučenou
Fungovaly vám tyto opravy? Co dalšího jste zkusili opravit tuto otravnou chybu BSOD? Dejte nám vědět v oblasti komentářů níže.

