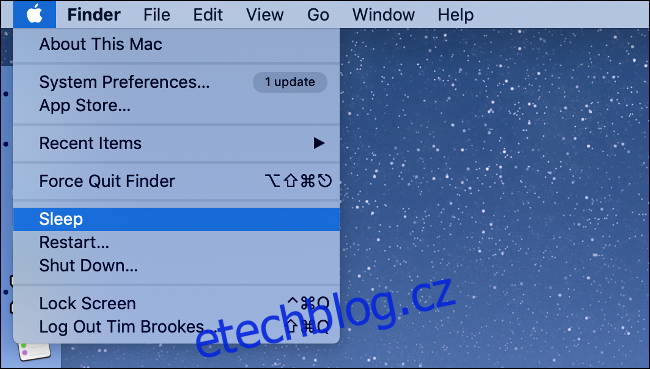Vašemu Macu pravděpodobně trvá déle, než přejde z přihlašovací obrazovky do použitelného stavu, než tomu u macOS do studeného startu, ale nemusí to tak být. Zde je několik způsobů, jak můžete svůj Mac připravit k použití v rekordním čase.
Table of Contents
Místo vypínání použijte režim spánku
Vypnutí počítače a režim spánku nejsou totéž. Vypnutí nejprve ukončí všechny běžící procesy – včetně operačního systému – a poté přeruší napájení vašeho počítače. Když jej znovu spustíte, vše se musí nahrát do RAM. macOS také nějakou dobu trvá, než se zavede, a jakýkoli software, který se spustí s vaším počítačem, se musí také restartovat.
Spánek je mnohem rychlejší proces. V závislosti na tom, zda máte stůl nebo notebook, režim spánku funguje trochu jinak. Na stolních počítačích, jako jsou iMac nebo Mac Pro, je RAM ponechána zapnutá během režimu spánku, zatímco ostatní součásti jsou vypnuty, aby se šetřila energie.
Když obnovíte relaci, váš stroj se rychle probudí, protože vše, co jste si nechali v paměti, je stále tam a připraveno k použití.
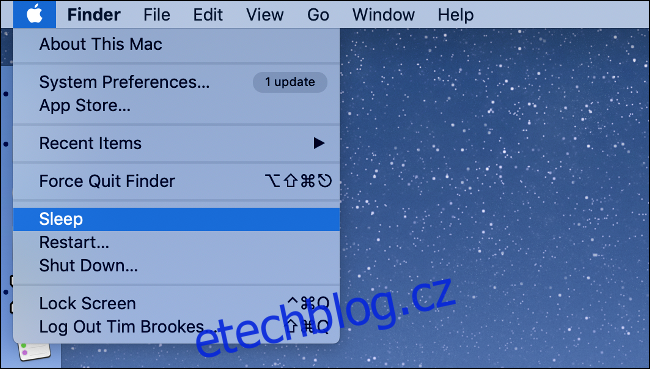
U notebooků má tento proces další zabezpečení. Obsah paměti zůstane v paměti RAM a RAM zůstane zapnutá, ale váš Mac také zkopíruje vše uložené v paměti RAM do spouštěcí jednotky. Pokud dojde k přerušení napájení (to znamená, že se odpojíte od napájení na dostatečně dlouhou dobu), paměť uložená v paměti RAM se ztratí, ale lze ji při obnovení obnovit z disku.
Mac můžete uspat kliknutím na logo Apple (stejné jako při vypnutí) a poté kliknutím na „Spánek“. Mac můžete také nastavit tak, aby automaticky přešel do režimu spánku v části Předvolby systému > Úspora energie.
Spíte svůj MacBook? Zůstaňte připojeni k napájení
Jak je uvedeno výše, když vypnete napájení MacBooku, obsah paměti RAM se ztratí. To znamená, že bude trvat trochu déle, než se vrátíte tam, kde jste byli předtím, protože váš počítač bude muset zkopírovat data do paměti RAM. To může trvat podstatně déle na starších počítačích – zejména na těch s malým volným místem.
Chcete-li tento problém obejít, nechte svůj MacBook připojený k napájení, kdykoli je to možné.
Odstraňte nepotřebné položky spouštění a přihlášení
Někdy je nutné restartovat nebo vypnout Mac. Pokud vašemu počítači trvá přechod z přihlašovací obrazovky na použitelnou plochu značnou dobu, možná budete chtít odstranit všechny nepotřebné položky při spouštění, protože zpomalují váš počítač.
Přejděte do Předvolby systému > Uživatelé a skupiny. Se zvýrazněným uživatelským jménem klikněte na záložku „Přihlašovací položky“. Zobrazí se seznam aplikací, které se spouštějí pokaždé, když se přihlásíte. Zvýrazněte všechny, které nepotřebujete, a kliknutím na znaménko mínus (-) je ze seznamu odeberte.
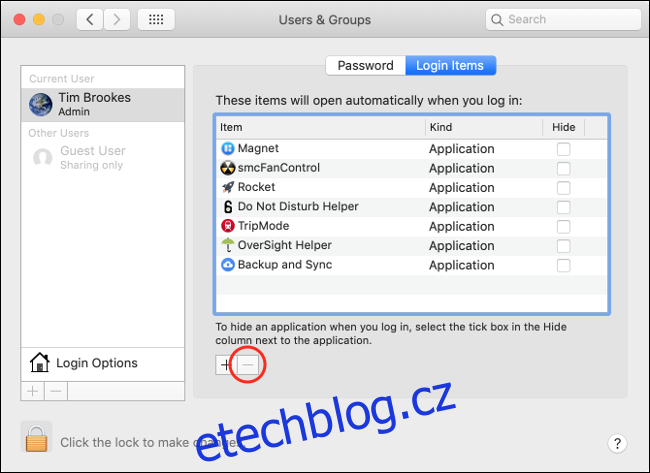
Můžete také zaškrtnout políčko „Skrýt“ pro každou položku, kterou chcete spustit na pozadí, aniž by vás to obtěžovalo.
Kromě položek přihlášení můžete mít některé položky po spuštění celého systému, které se spouštějí, kdykoli se kdokoli přihlásí. Jsou uloženy ve skryté složce. Chcete-li se k němu dostat, otevřete nové okno Finderu, klikněte na Přejít > Přejít do složky . . . a poté zadejte (nebo vložte): /Macintosh HD/Library/StartupItems/.
Tato složka může být prázdná, ale můžete odstranit vše, co nechcete, aby se spouštělo, když to udělá váš Mac.
Udržujte rozumnou vyrovnávací paměť volného místa
macOS potřebuje v rámci svého běžného provozu prostor k dýchání. Rutinní operace, jako je stahování a rozbalování aktualizací systému nebo kopírování obsahu paměti RAM do paměti disku, mohou dočasně zabírat více místa, než byste mohli mít. Když k tomu dojde, věci se dramaticky zpomalí.
Neexistuje žádné magické číslo pro to, kolik místa byste se měli snažit ponechat volné, ale asi 10 procent z celkového místa na disku je dobrým výchozím bodem. Když se vám začnou zobrazovat varování macOS o dosažení kapacity vašeho disku, je čas začít uvolňovat místo.
Při vypínání zakažte „Znovu otevřít Windows“.
Když se rozhodnete restartovat nebo vypnout svůj Mac, získáte po opětovném přihlášení možnost znovu otevřít okna. Je to užitečná funkce, ale mnoho lidí se bez ní pravděpodobně obejde.
Dokud jsou vaše aplikace čistě zavřené (o což se macOS postará vždy, když se vypnete), neměli byste přijít o žádná data. Pokud například zavřete okno Safari plné otevřených karet, ale rozhodnete se je znovu neotevírat při přihlášení, všechny vaše karty tam budou stále; po návratu na plochu budete muset Safari spustit ručně.
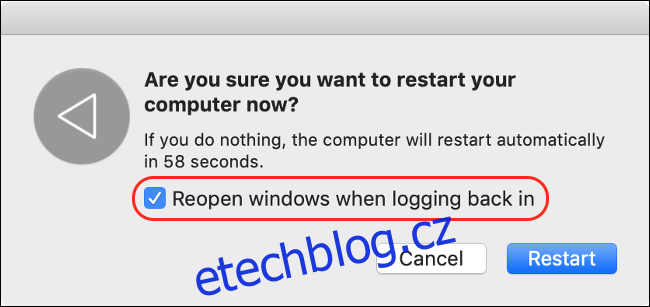
Pokud nepotřebujete vidět každou aplikaci a okno, které jste měli otevřené při posledním použití počítače, můžete tuto možnost zakázat. Můžete jej zapnout nebo vypnout v části Předvolby systému > Uživatelé a skupiny > Možnosti přihlášení; pro provedení změn stačí kliknout na visací zámek a zadat heslo správce.
Přeinstalujte macOS
Pokud jste macOS několik let nepřeinstalovali, možná vás překvapí, jak rychlá může být čistá instalace. Odstraněním veškerého softwaru třetích stran můžete začít s čistým štítem. Je to skvělý způsob, jak odstranit zastaralá rozšíření jádra a další aplikace, na které jste zapomněli.
Nejprve zálohujte svá osobní data pomocí Time Machine. Poznamenejte si jakýkoli software nebo aplikace, na které spoléháte a po dokončení procesu je budete muset znovu stáhnout. Nyní můžete restartovat v režimu obnovy a znovu nainstalovat macOS od začátku.

Až budete hotovi, můžete obnovit zálohu Time Machine, která zkopíruje vaše osobní soubory zpět do vašeho Macu.
Stále na pevném disku? Přepněte na SSD
Pokud je váš Mac obzvlášť starý, možná máte stále mechanický pevný disk. Chcete-li to zjistit, klikněte na nabídku Apple a poté klikněte na „O tomto Macu“. Klikněte na kartu „Úložiště“ a pod kapacitou disku vyhledejte „Flash Storage“.
Pokud „Flash Storage“ není uvedeno, váš Mac má pravděpodobně starší disk. V takovém případě klikněte na kartu „Přehled“ a poté vyberte „Systémová zpráva“. Vyberte spouštěcí jednotku pod „SATA/SATA Express“ a na spodním panelu vyhledejte „Medium Type“.
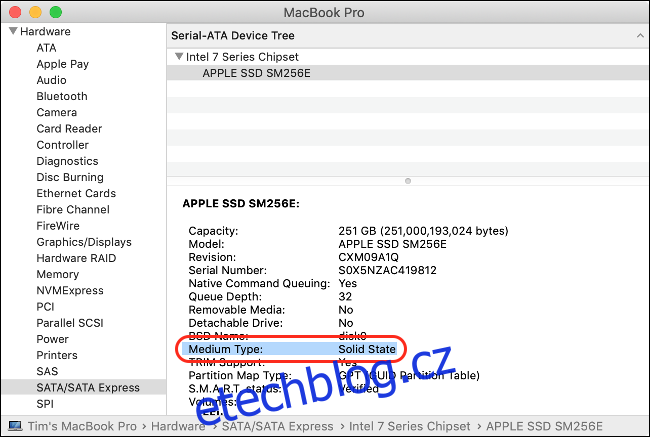
Pokud zde není uvedeno „Solid State“, váš počítač má mechanický pevný disk. Instalací disku SSD můžete výrazně zrychlit dobu spouštění počítače a také dobu potřebnou ke spuštění softwaru a dokončení přenosu souborů.
Nakonec: Zvažte automatické přihlášení
Dalším způsobem, jak urychlit dobu mezi stisknutím tlačítka napájení a používáním Macu, je zefektivnění procesu přihlašování. Pokud jste jedinou osobou, která používá váš Mac, možná budete chtít povolit automatické přihlašování v části Předvolby systému > Uživatelé a skupiny > Možnosti přihlášení.
Pokud svůj disk šifrujete pomocí FileVault, tato možnost nebude k dispozici. Nejprve budete muset vypnout FileVault v části Předvolby systému > Zabezpečení a soukromí > FileVault, což nedoporučujeme – zvláště na MacBooku, který si vezmete mimo svůj domov nebo kancelář.
Pokud máte plochu Macu na bezpečném místě a nebojíte se, že ji někdo jiný použije (nebo ji ukradne a prozkoumá vaše soubory), automatické přihlášení je pro vás možností.
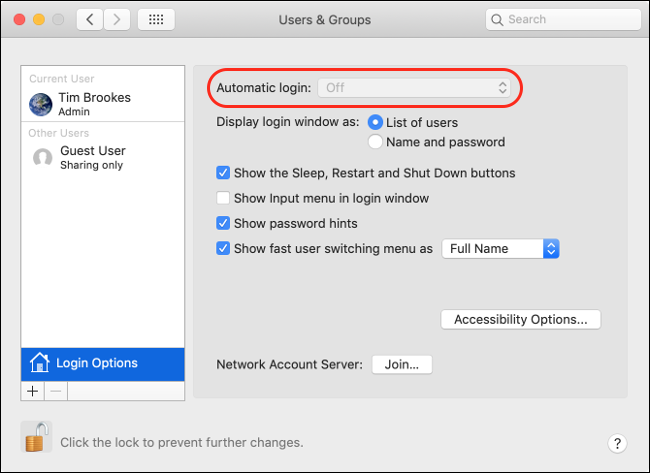
Zjevné nebezpečí zde je, protože pro přihlášení nebude vyžadováno heslo, kdokoli může spustit a používat váš počítač. Vaše soubory, historie procházení, webové stránky, ke kterým jste přihlášeni, a další jsou bezprostředně ohroženy.
Bezpečnější možností je povolit automatické přihlašování pomocí Apple Watch (pokud je máte). Tímto způsobem budete muset být fyzicky přítomni, aby vás váš počítač automaticky přihlásil.