Přístup k fotografiím z iPhonu v počítači Mac může být zdlouhavý, jelikož vyžaduje import do knihovny fotografií. Navíc, pokud si přejete kopírovat snímky do jiné složky, proces se stává komplikovaným.
Naopak, připojení iPhonu k Windows 10 umožňuje přímý přístup k souborům prostřednictvím Průzkumníka souborů. Prohlížení a správa fotografií z iPhonu je ve Windows 10 mnohem jednodušší než v macOS.
Windows nerozpoznává fotografie z iPhonu
K zobrazení fotografií z iPhonu na počítači je potřeba datový kabel pro připojení a aplikace pro správu souborů. Fotografie jsou ukládány ve formátu JPG nebo HEIC.
Pokud se vám nedaří prohlížet fotografie z iPhonu ve Windows 10, vyzkoušejte následující řešení.
Jak získat přístup k souborům z iPhonu ve Windows 10
1. Odemknutí iPhonu
Před připojením iPhonu k počítači s Windows 10 je nezbytné jej odemknout. Pokud je telefon zamčený, soubory nebudou načteny, i když ho k systému běžně připojujete.
Odpojte iPhone od počítače.
Odemkněte iPhone a ujistěte se, že se nacházíte na domovské obrazovce.
Připojte iPhone k počítači s aktivní a odemčenou obrazovkou.
Klepněte na možnost ‚Důvěřovat‘ v zobrazeném dialogu na iPhonu (může se, ale nemusí zobrazit).
Otevřete Průzkumníka souborů a přejděte na připojený iPhone.
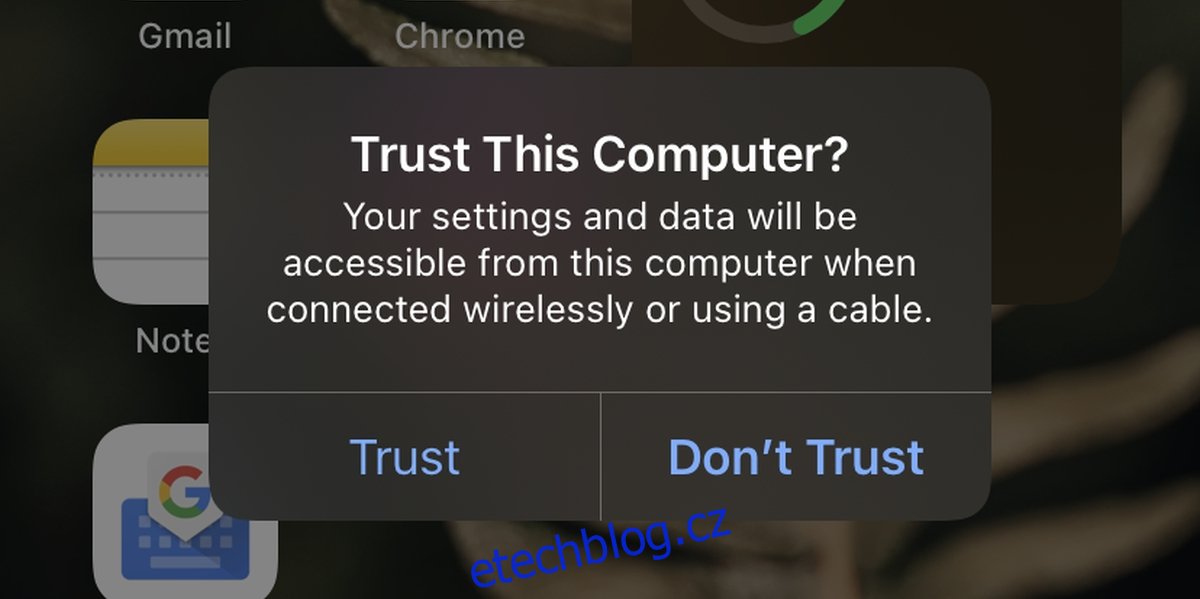
2. Obnovení oprávnění zařízení
Změny v nastavení iPhonu, jako je instalace VPN profilu nebo certifikátu, mohou způsobit problémy s přístupovými právy.
Na iPhonu otevřete aplikaci Nastavení.
Přejděte do Obecné > Obnovit.
Zvolte možnost Obnovit nastavení sítě.
Restartujte telefon.
Odemkněte iPhone a připojte jej k počítači s Windows 10.
Potvrďte akci (klepněte na Důvěřovat) v dialogu zobrazeném na iPhonu.
Prohlížejte fotografie v Průzkumníku souborů.
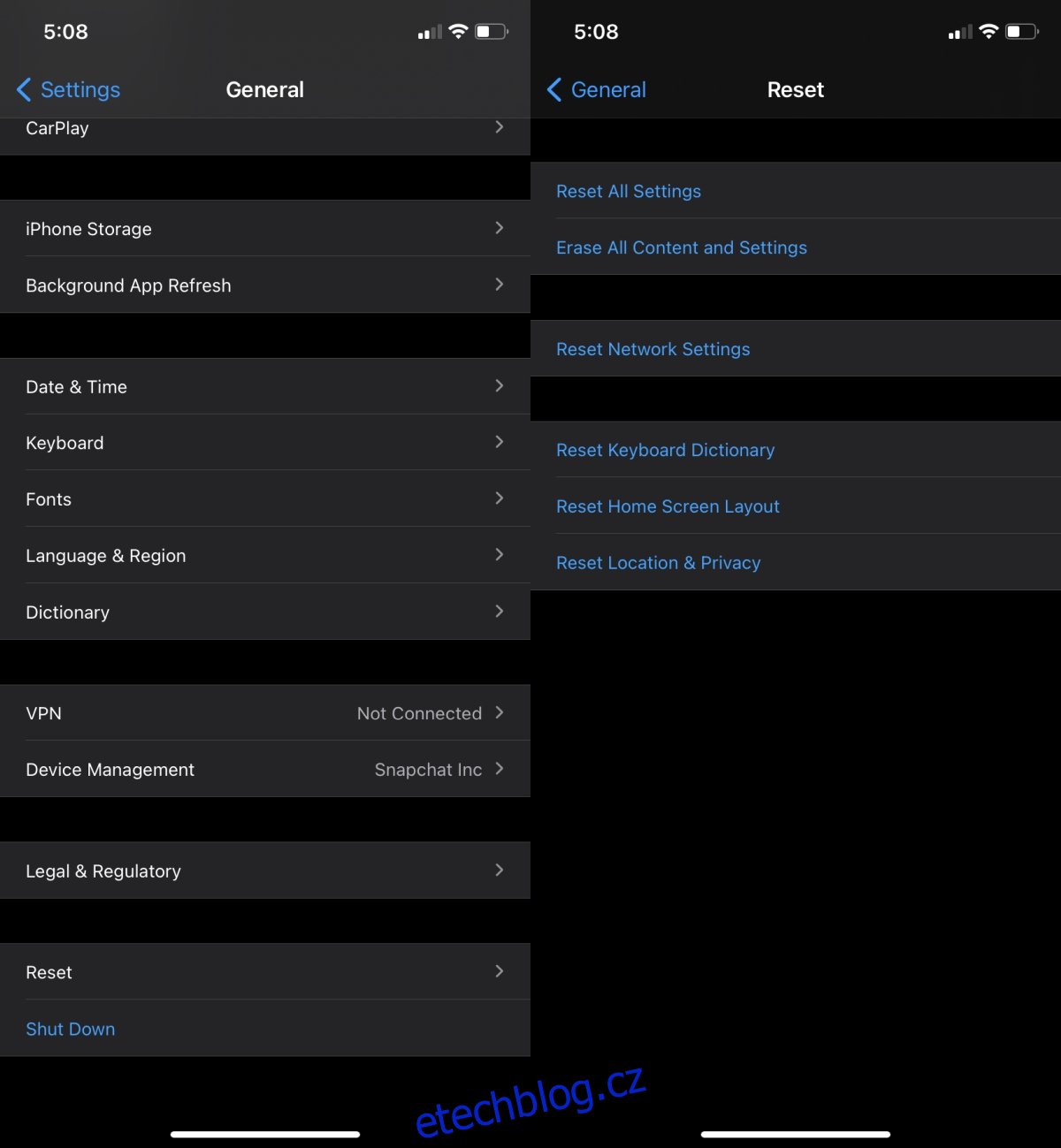
3. Výměna datového kabelu a USB portu
Pokud používáte datový kabel třetí strany, ověřte, zda je certifikovaný společností Apple. Pokud tomu tak není, vyměňte ho za originální kabel od Applu nebo za kabel od certifikovaného výrobce.
Také je dobré vyzkoušet jiný USB port pro připojení iPhonu. Doporučuje se připojit iPhone přímo k počítači s Windows 10, nikoli přes USB rozbočovač.

4. Instalace iTunes
Pro běžné prohlížení fotografií z iPhonu není iTunes nutný, ale pokud ostatní řešení selžou, může být instalace iTunes prospěšná.
Stáhněte iTunes z Microsoft Store.
Odemkněte iPhone a připojte jej k počítači.
Počkejte, až iTunes rozpozná zařízení.
Otevřete Průzkumníka souborů a přistupujte k fotografiím na iPhonu.
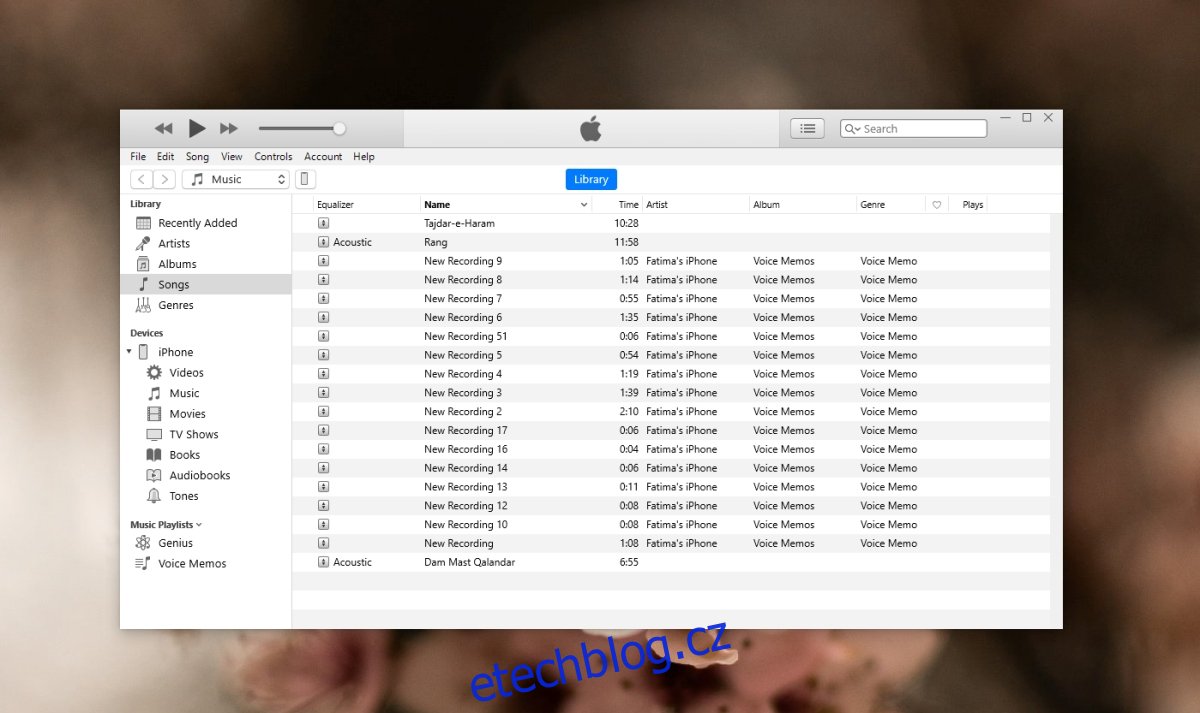
5. Opětovná instalace USB ovladače pro mobilní zařízení Apple
Pro přístup k souborům z iPhonu instaluje Windows 10 USB ovladač Apple Mobile Device. Ovladače se instalují automaticky, ale instalace ne vždy proběhne správně. Pro řešení problémů je nejlepší ovladač odinstalovat a znovu nainstalovat.
Ujistěte se, že je iPhone připojený k počítači s Windows 10.
Otevřete Správce zařízení.
Rozbalte sekci Zařízení univerzální sériové sběrnice.
Klikněte pravým tlačítkem myši na ovladač USB pro mobilní zařízení Apple.
Z kontextového menu vyberte možnost Odinstalovat.
Odpojte iPhone od počítače.
Znovu připojte iPhone, aby se ovladač nainstaloval.
Po instalaci ovladačů odpojte telefon.
Odemkněte telefon a nechte obrazovku zapnutou.
Připojte telefon k počítači s Windows 10 a potvrďte dialog na iPhonu.
Otevřete Průzkumníka souborů a procházejte fotografie v iPhonu.
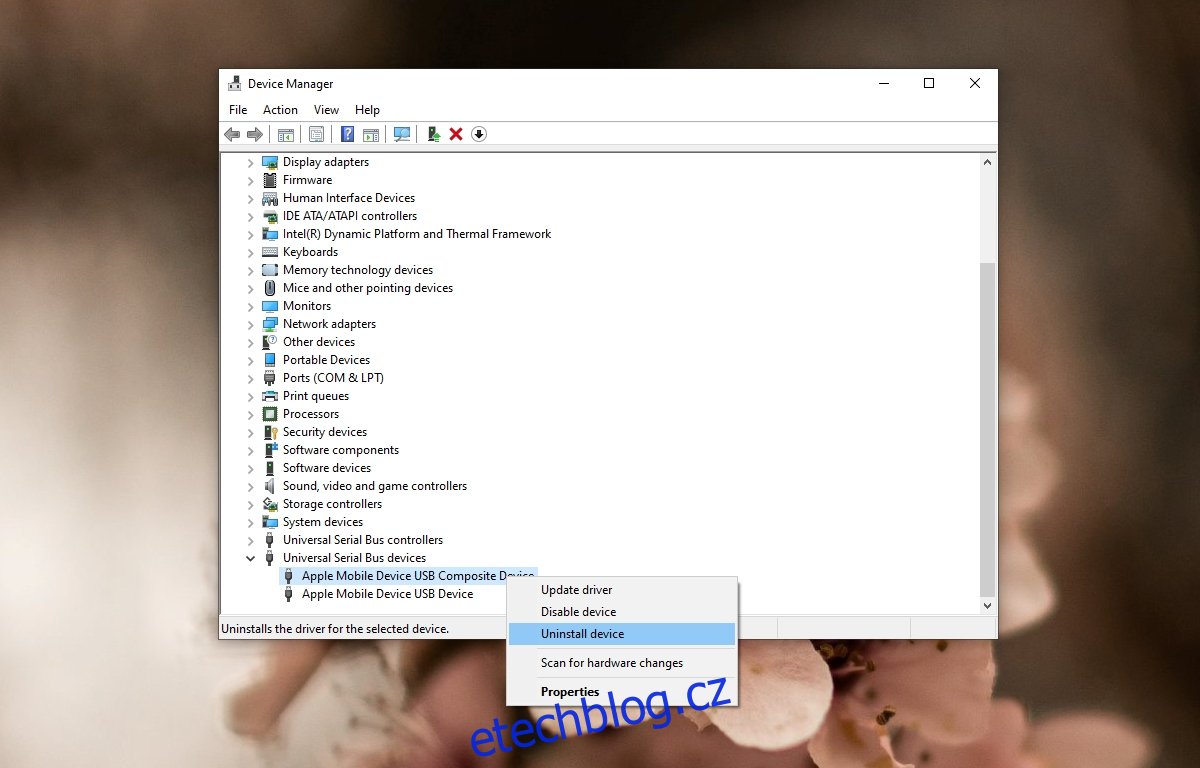
Závěrem
Prohlížení fotografií z iPhonu ve Windows 10 nevyžaduje žádné speciální aplikace ani složité nastavení práv. Jedná se o poměrně jednoduchý proces, i když Windows 10 se nachází mimo ekosystém Apple. Problémy s prohlížením fotografií z iPhonu obvykle souvisejí se zamknutým iPhonem. Windows 10 nemůže aktivně rozpoznat odemknutí zařízení, což je nejčastější důvod, proč se soubory nezobrazují.