Fresh Paint je samostatná aplikace od společnosti Microsoft určená pro digitální malování. Můžete ji využít jak na stolním počítači, tak i na notebooku s operačním systémem Windows 10. Skvěle se hodí i pro zařízení s dotykovým displejem, jako jsou hybridní notebooky 2v1 nebo tablety Surface. Aplikace nabízí plnou podporu pro stylus, a pokud jej používáte, oceníte i funkci snímání přítlaku.
Řešení problémů s padáním aplikace Fresh Paint
Fresh Paint je oblíbený nástroj pro digitální malování na platformě Windows 10, a navíc je jednou z mála kvalitních aplikací, které jsou dostupné zcela zdarma. Pokud jste si tuto aplikaci nainstalovali a přesto se potýkáte s jejím padáním, vyzkoušejte níže uvedené tipy a řešení.
1. Reinstalace aplikace Fresh Paint
Aplikace z obchodu Microsoft Store se občas potýkají s problémy, jako je nemožnost spuštění, samovolné padání nebo opakované nutnosti aktualizace. Jednoduchým řešením těchto komplikací bývá odinstalace a následná opětovná instalace aplikace.
Otevřete Nastavení Windows pomocí klávesové zkratky Win+I.
Přejděte do sekce Aplikace.
Vyberte možnost Aplikace a funkce.
V seznamu aplikací vyhledejte Fresh Paint a klikněte na tlačítko Odinstalovat.
Potvrďte odinstalaci aplikace a nainstalujte ji znovu.
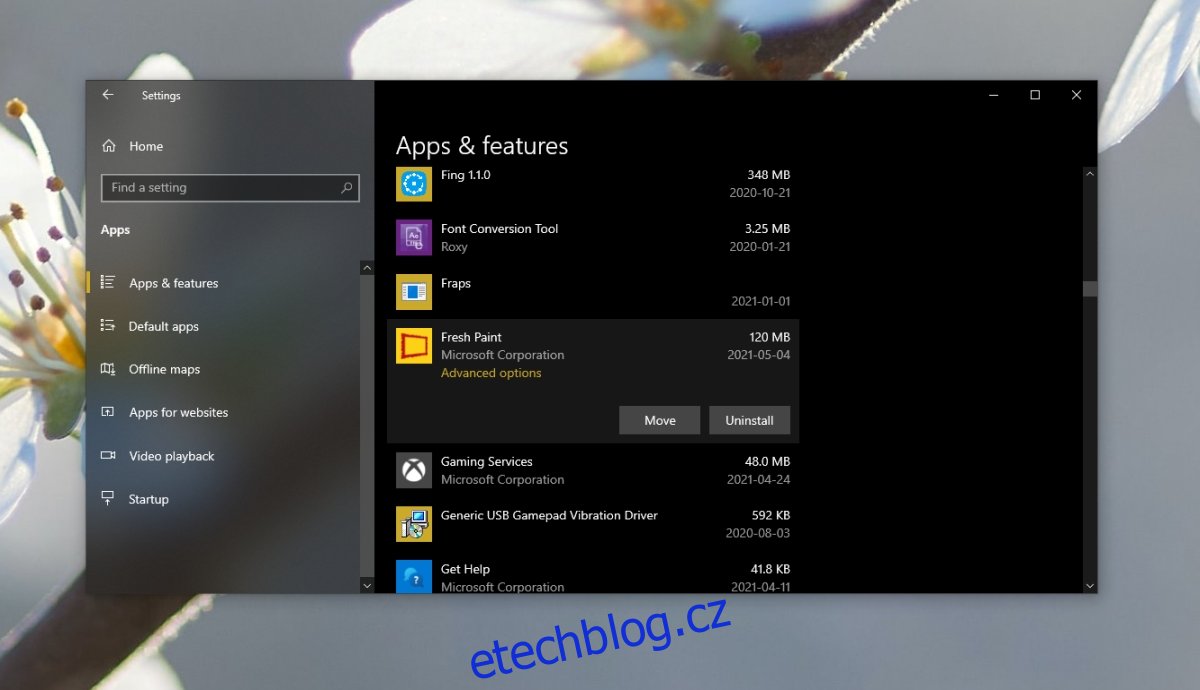
2. Spuštění Poradce při potížích s aplikacemi Microsoft Store
Potíže s aplikacemi z obchodu Microsoft Store nejsou neobvyklé. Proto systém Windows 10 nabízí vestavěný nástroj pro odstraňování problémů s těmito aplikacemi. Jeho spuštěním můžete vyřešit i případné problémy s aplikací Fresh Paint.
Otevřete Nastavení Windows pomocí klávesové zkratky Win+I.
Přejděte do sekce Aktualizace a zabezpečení.
Vyberte kartu Odstraňování problémů.
Přejděte dolů a klikněte na možnost Další nástroje pro odstraňování problémů.
Vyberte Poradce při potížích s aplikacemi Windows Store a spusťte jej.
Aplikujte všechny doporučené opravy.
Restartujte počítač a znovu spusťte Fresh Paint.
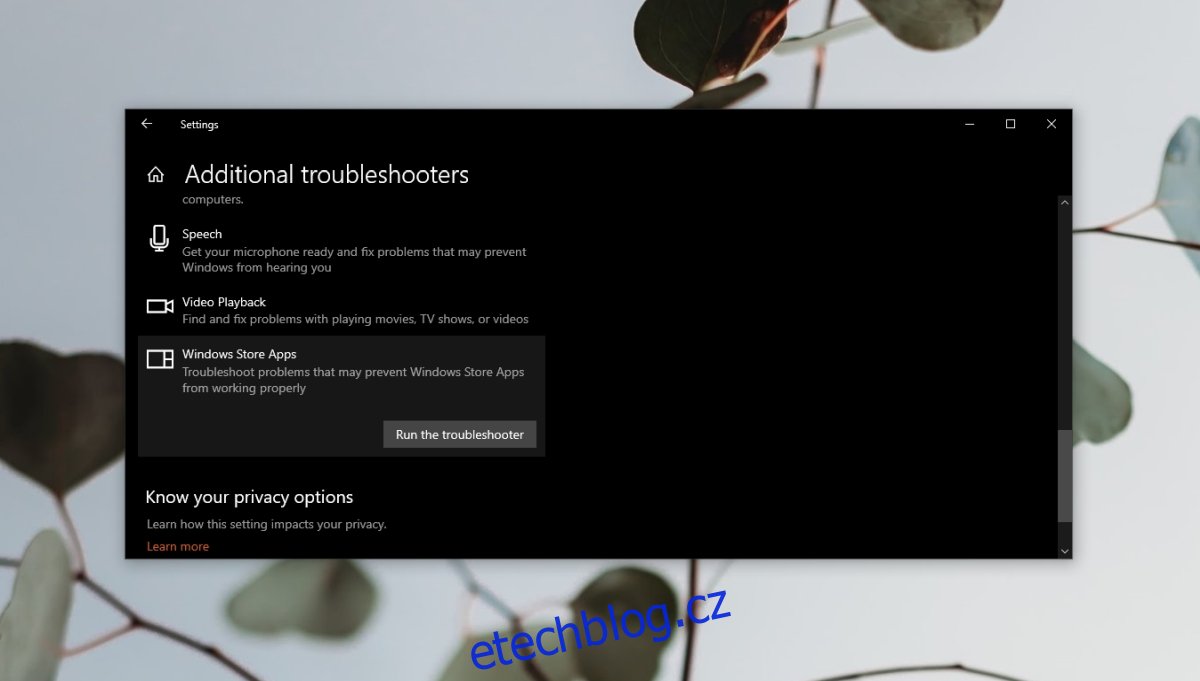
3. Resetování aplikace Microsoft Store
Pokud se objeví problém s aplikací Microsoft Store nebo s některou ze základních služeb, které využívá, mohou aplikace z tohoto obchodu přestat fungovat. Nejjednodušším řešením je resetování aplikace Microsoft Store.
Otevřete okno Spustit pomocí klávesové zkratky Win+R.
Zadejte příkaz wsreset a stiskněte Enter.
Otevře a následně se zavře okno příkazové řádky. Po opětovném spuštění Microsoft Store je aplikace resetována.
Nyní můžete spustit aplikaci Fresh Paint.
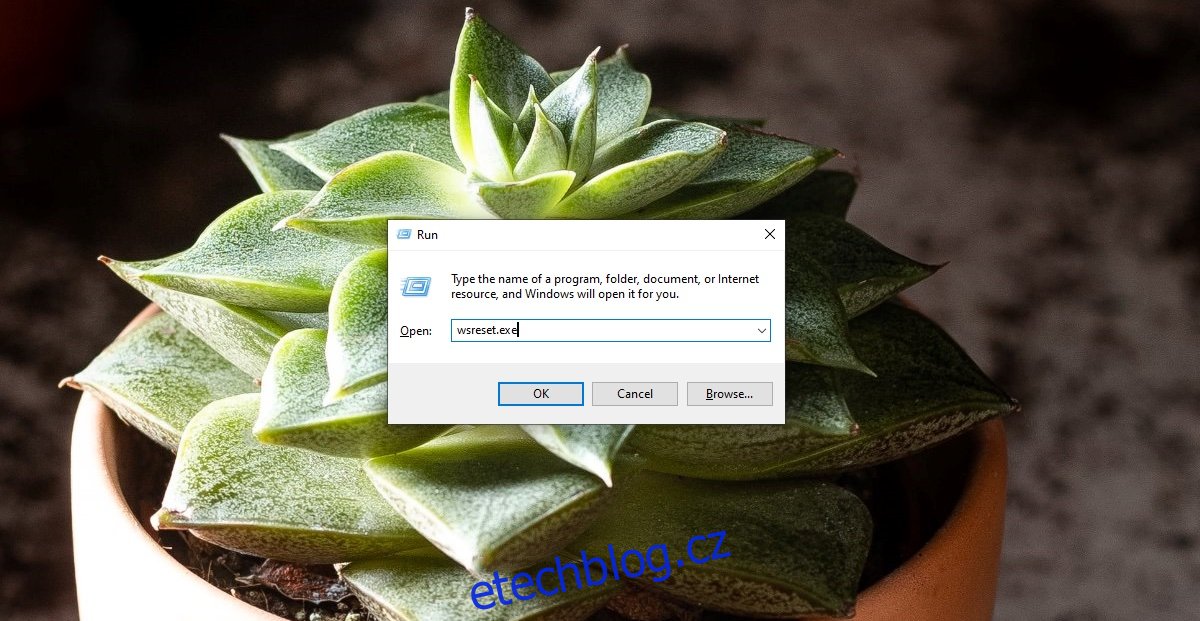
4. Instalace čekajících aktualizací systému Windows 10
Aktualizace systému Windows 10, zejména ty bezpečnostní a funkční, jsou důležité pro správnou funkci aplikací. Ujistěte se, že nemáte žádné neprovedené aktualizace systému.
Otevřete Nastavení Windows pomocí klávesové zkratky Win+I.
Přejděte do sekce Aktualizace a zabezpečení.
Vyberte kartu Windows Update.
Klikněte na tlačítko Vyhledat aktualizace.
Stáhněte a nainstalujte dostupné aktualizace.
Restartujte systém (i když instalace aktualizací nevyžaduje restart).
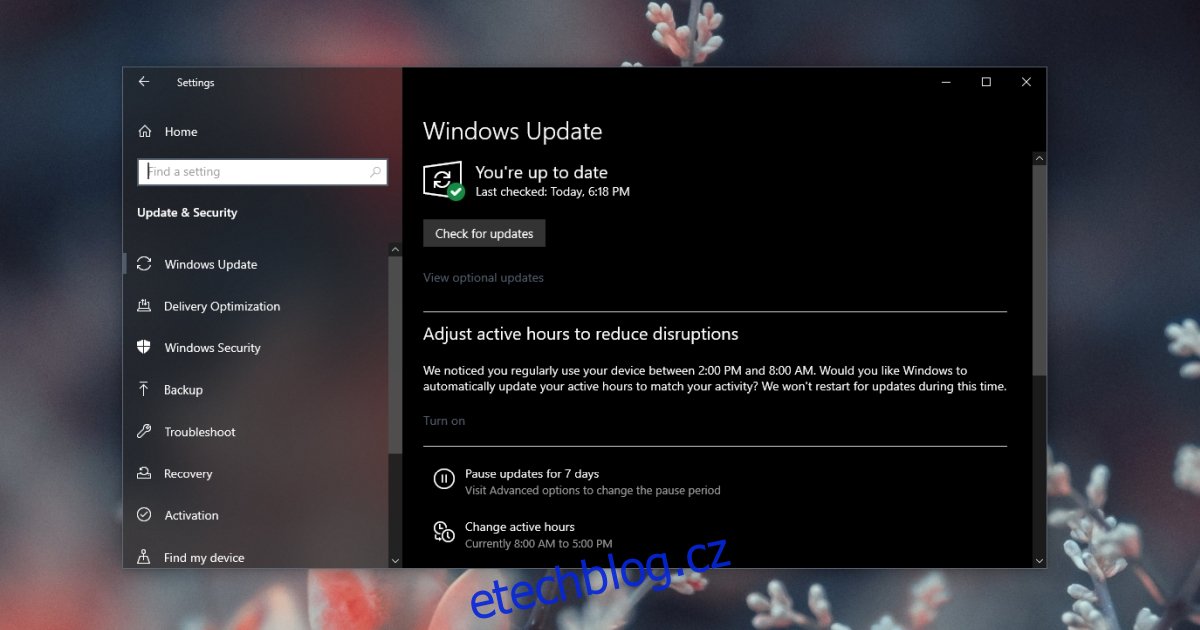
Závěr
Fresh Paint není jedinou aplikací z obchodu Windows Store, která se potýká s podobnými problémy. Spousta dalších aplikací z tohoto obchodu, a dokonce i běžné aplikace pro Windows 10, mohou mít občas potíže. Většinou se dají vyřešit spuštěním nástroje pro odstraňování problémů nebo přeinstalací problematické aplikace.