Bezdrátová síť WiFi je navržena pro snadné nastavení a bezproblémové připojování. Mobilní telefony a tablety se zpravidla k WiFi připojí okamžitě po vybalení, zatímco stolní počítače obvykle vyžadují pouze instalaci ovladače. Systém Windows 10 při prvním spuštění automaticky instaluje univerzální ovladače, nicméně specializované ovladače je možné doinstalovat později, případně je můžete nainstalovat ručně.
Nepřipojuje se Váš notebook HP k WiFi?
Není tajemstvím, že WiFi čipy a jejich ovladače se liší. Některé notebooky se k bezdrátovým sítím připojují snadněji než jiné. Tyto rozdíly jsou způsobeny odlišným hardwarem, konkrétně použitým bezdrátovým čipem a jeho konfigurací.
Základní kroky pro ověření
Pokud se váš notebook HP nedokáže připojit k WiFi, doporučujeme provést následující základní kontroly:
- Ověřte, zda se jiná zařízení v dosahu dokážou k síti připojit.
- Zkuste se přiblížit k WiFi routeru, abyste zjistili, zda se připojení naváže.
- Restartujte jak router, tak i samotný notebook.
Pokud ani po těchto krocích nedojde k připojení, vyzkoušejte následující doporučení.
1. Zapomenutí a opětovné připojení k síti
Zkuste „zapomenout“ na síť, ke které se chcete připojit, a poté se k ní znovu připojte.
Postupujte takto:
Otevřete Nastavení pomocí klávesové zkratky Win+I.
Přejděte do sekce Síť a Internet.
Zvolte možnost WiFi.
Klikněte na „Spravovat známé sítě“.
Vyberte síť, kterou chcete zapomenout, a klikněte na „Zapomenout“.
Restartujte počítač.
Po spuštění klikněte na ikonu WiFi v oznamovací oblasti hlavního panelu.
Vyberte síť a zadejte heslo.
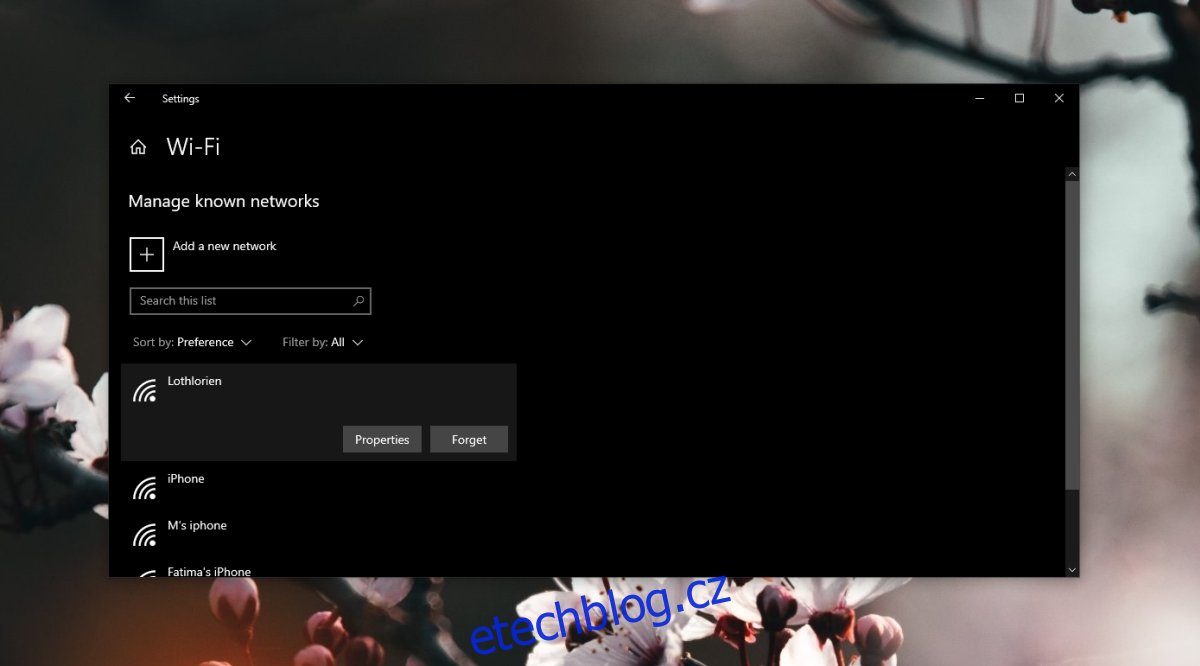
2. Spuštění nástroje pro odstraňování problémů s bezdrátovou sítí
Systém Windows 10 obsahuje nástroj pro odstraňování problémů, který dokáže automaticky identifikovat a opravit problémy s bezdrátovým adaptérem a v případě potřeby jej resetovat.
Návod, jak tento nástroj spustit:
Otevřete Nastavení pomocí klávesové zkratky Win+I.
Přejděte do sekce Aktualizace a zabezpečení.
Zvolte možnost „Odstranit potíže“.
Klikněte na „Další nástroje pro odstraňování potíží“.
Spusťte nástroj pro „Odstranit potíže s připojením k Internetu“ a aplikujte doporučené opravy.
Následně spusťte nástroj „Odstranit potíže se síťovým adaptérem“ a opět aplikujte doporučené opravy.
Restartujte počítač.
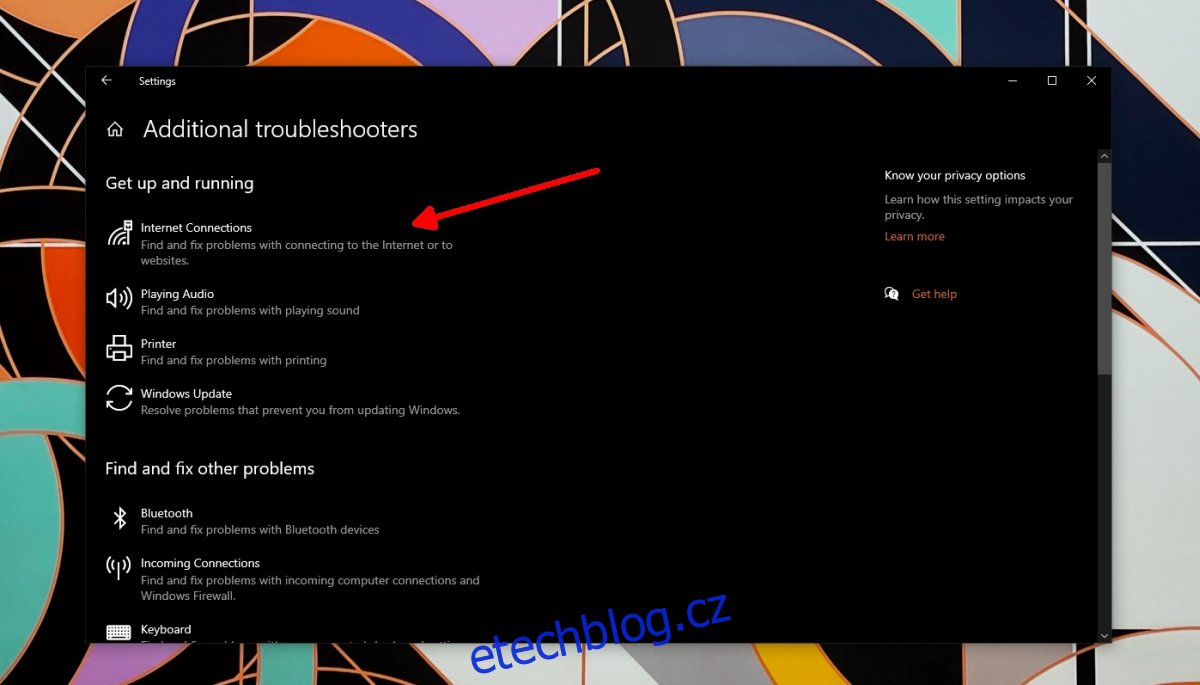
3. Aktualizace bezdrátového ovladače
Zkontrolujte, zda není dostupná aktualizace ovladače vašeho bezdrátového adaptéru. Aktualizace ovladače často řeší problémy se síťovou kartou.
Postup aktualizace:
Otevřete Správce zařízení.
Rozbalte položku „Síťové adaptéry“.
Klikněte pravým tlačítkem myši na bezdrátovou kartu a vyberte „Aktualizovat ovladač“.
Zvolte automatické vyhledání a instalaci ovladačů online.
Restartujte počítač.
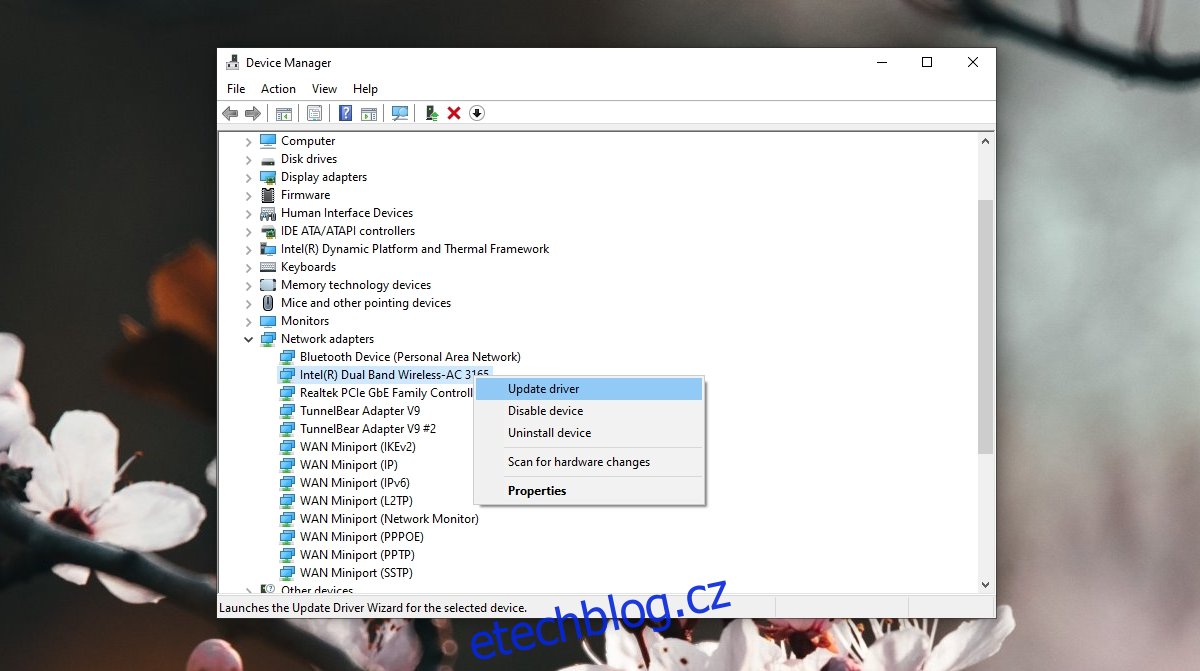
4. Instalace ovladačů od výrobce
Pokud jste dosud nenainstalovali specializované ovladače pro vaši bezdrátovou síťovou kartu od výrobce, může to být důvodem problémů s připojením k WiFi.
Pro instalaci ovladačů postupujte takto:
Navštivte oficiální stránky podpory HP ovladačů.
Vyberte „Laptop“ a zadejte sériové číslo nebo servisní štítek vašeho notebooku.
Vyhledejte dostupné bezdrátové ovladače, stáhněte a nainstalujte je.
Restartujte počítač.
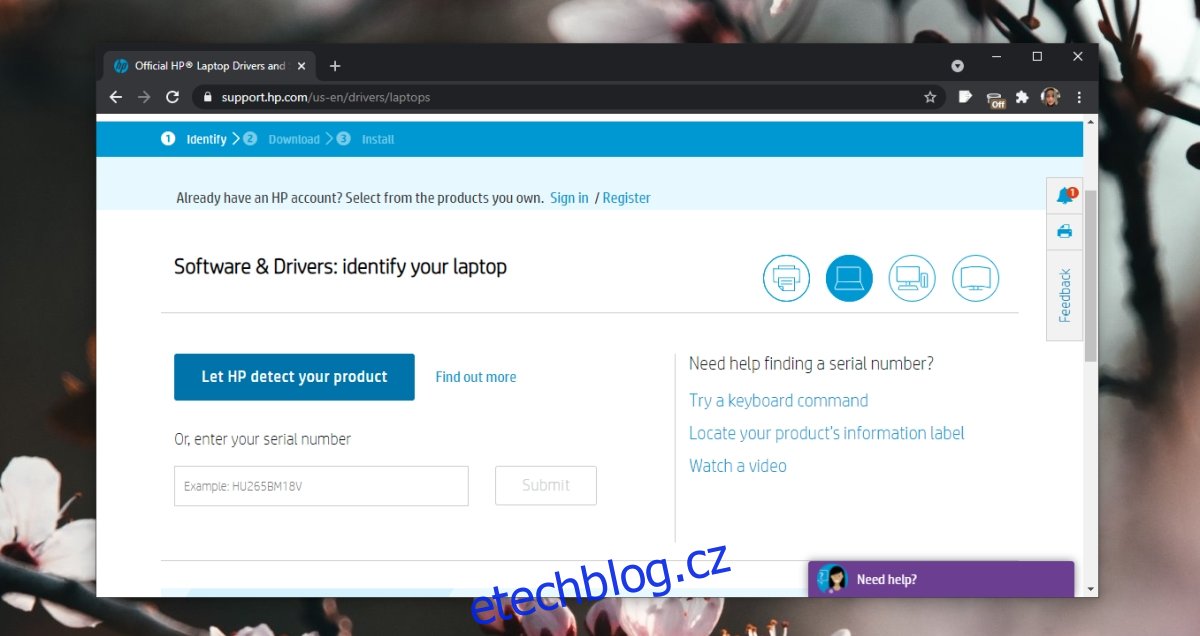
5. Instalace aktualizací systému Windows 10
Nezapomeňte nainstalovat veškeré čekající aktualizace systému Windows 10. Neinstalované aktualizace mohou mít negativní dopad na fungování systému.
Postup instalace aktualizací:
Otevřete Nastavení pomocí klávesové zkratky Win+I.
Přejděte do sekce Aktualizace a zabezpečení.
Vyberte záložku „Windows Update“.
Klikněte na tlačítko „Vyhledat aktualizace“.
Stáhněte a nainstalujte dostupné aktualizace.
Restartujte počítač.
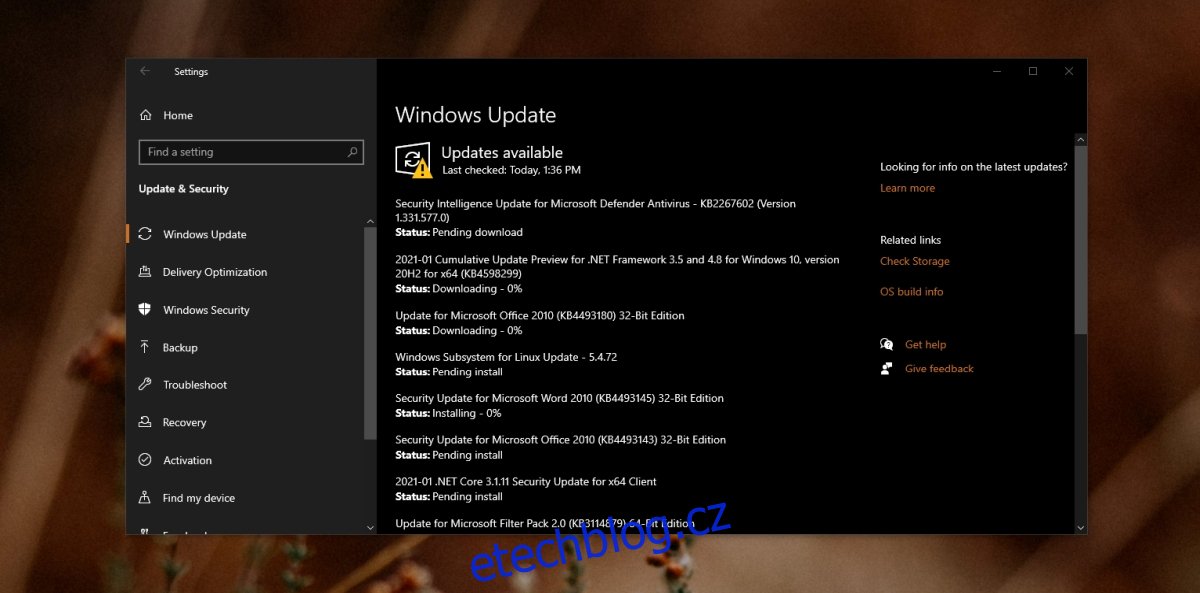
Závěr
Notebooky značky HP obecně nemívají problémy se síťovými kartami. Je však pravda, že některé modely mohou mít menší dosah než jiné. V takovém případě zkuste sedět blíže k routeru, případně použijte WiFi opakovač pro zlepšení pokrytí signálem.