Někdy se může stát, že váš iPhone nebo iPad odmítne spuštění nebo aktualizaci pomocí aplikace Finder. Pokud se zasekne, můžete zkusit ručně obnovit svůj iPhone nebo iPad pomocí souboru IPSW na vašem Macu nebo MacBooku.
Obnovení iPhonu nebo iPadu by mělo být až poslední možností, protože tím vymažete všechna data v telefonu nebo tabletu. Přeinstaluje také iOS nebo iPadOS s nejnovější verzí. Po dokončení procesu obnovy operačního systému můžete obnovit data ze zálohy.
Než začnete, ujistěte se, že jste si zálohovali svůj iPhone nebo iPad.
Jak stáhnout správný soubor IPSW pro váš iPhone nebo iPad
Když používáte Mac k aktualizaci iPhonu nebo iPadu (přes Finder nebo iTunes, v závislosti na verzi macOS), váš počítač používá soubor IPSW. Pokud vše půjde hladce a budete moci svůj telefon nebo tablet aktualizovat nebo obnovit, nebudete se muset o tento soubor starat.
Pokud je však váš iPhone nebo iPad zaseknutý na konkrétní verzi operačního systému (nebo pokud beta verze nehraje dobře) a neaktualizuje se, soubor IPSW se bude hodit. Tento soubor si můžete stáhnout a přinutit svůj Mac, aby jej použil k obnovení vašeho iPhonu nebo iPadu.
Soubor IPSW pro vaše zařízení můžete najít a stáhnout na webové stránky IPSW. Uvádí nejnovější verze souborů IPSW podepsaných společností Apple. Nemůžete nainstalovat aktualizační soubor, který není podepsán společností Apple, protože společnost jej před instalací firmwaru ověřuje na svých serverech.
Chcete-li začít, přejděte na webové stránky IPSW a vyberte své zařízení (iPhone nebo iPad). V našem příkladu obnovíme 11palcový iPad Pro 2018 (Wi-Fi), ale postup je stejný pro všechny iPhony a iPady.
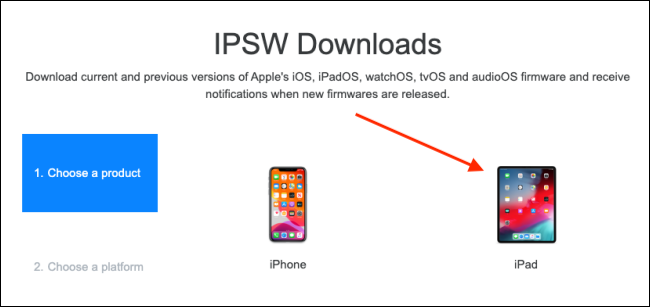
Přejděte dolů a vyberte svůj model (náš je iPad Pro 3).

Poté uvidíte všechny dostupné soubory IPSW; vyberte nejnovější podepsanou verzi.
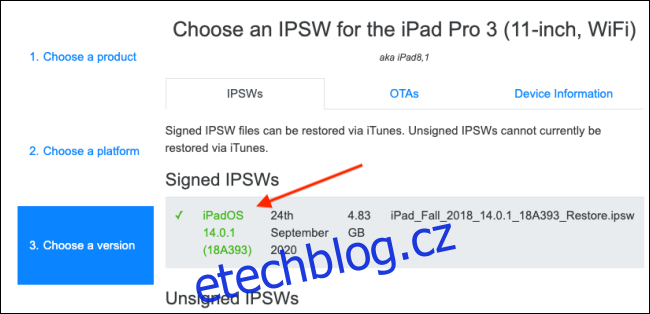
Na další stránce klikněte na „Stáhnout“. Jedná se o poměrně velký soubor (kolem 5 GB), takže v závislosti na vašem internetovém připojení to může chvíli trvat.
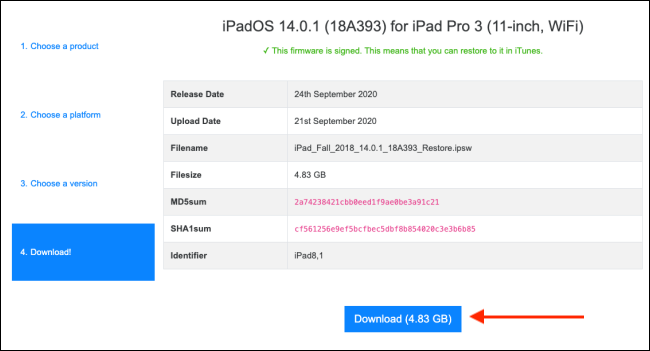
Jak obnovit váš iPhone nebo iPad přes Finder na Macu
Počínaje macOS Catalina Apple rozbil aplikaci iTunes a přesunul sekci správy iPhonu a iPadu do aplikace Finder. Všechny funkce jsou stejné, jen jsou na jiném místě. Pokud používáte starší verzi macOS, postupujte v iTunes podle níže uvedených kroků.
Před pokračováním se opět chcete ujistit, že jste své zařízení zálohovali, protože tento proces vymaže všechna data na vašem iPhonu nebo iPadu.
Po zálohování zařízení připojte svůj iPhone nebo iPad k Macu pomocí kabelu USB. Pokud se váš iPhone nebo iPad nespustí, před zahájením tohoto procesu jej uveďte do režimu DFU (recovery).
Otevřete aplikaci Finder na svém Macu a poté na postranním panelu vyberte svůj iPhone nebo iPad. Stiskněte a podržte klávesu Option a poté klikněte na „Obnovit iPhone“ nebo „Obnovit iPad“.
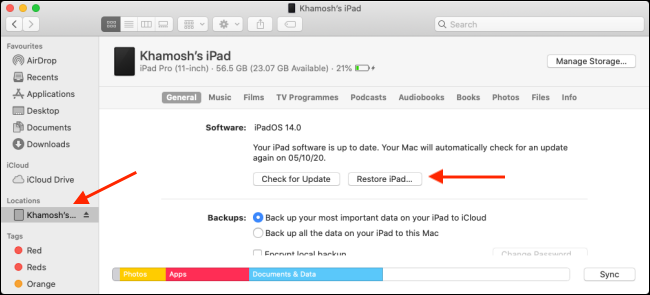
Dále vyberte soubor IPSW, který jste stáhli, a klikněte na „Otevřít“.
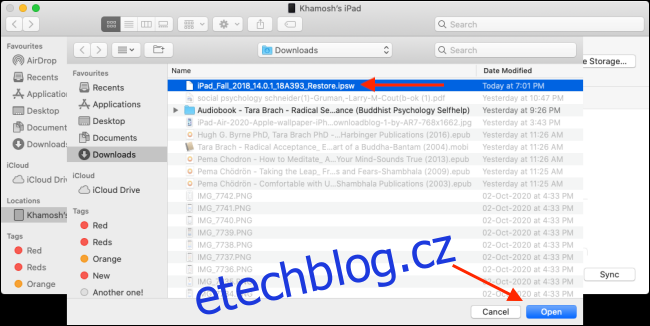
Pokud vás Mac požádá o instalaci aktualizace zařízení, klikněte na „Instalovat“.
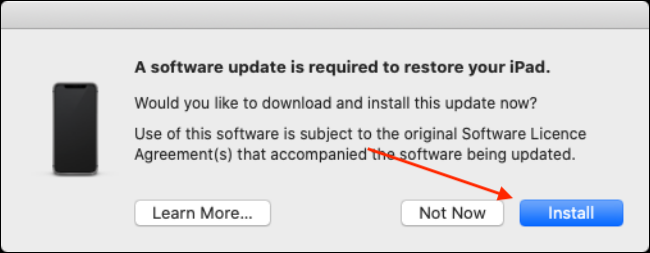
Počkejte, než si telefon nebo tablet stáhne a nainstaluje aktualizaci.
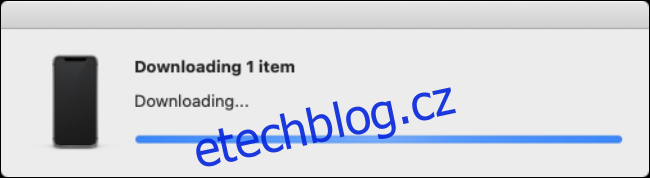
Po dokončení se Finder zeptá, zda jste si jisti, že chcete obnovit svůj iPhone nebo iPad; klikněte na „Obnovit“. Pokud se toto vyskakovací okno po aktualizaci zařízení nezobrazí, vraťte se zpět a spusťte proces obnovení znovu.
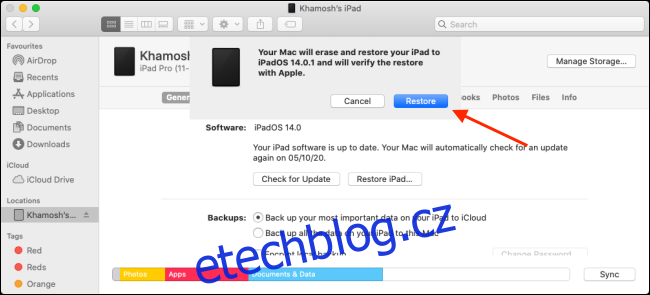
Váš Mac nyní zahájí proces obnovy, který může chvíli trvat. Ujistěte se, že váš iPhone nebo iPad zůstává připojený k vašemu Macu. Vaše zařízení se několikrát spustí s logem Apple.
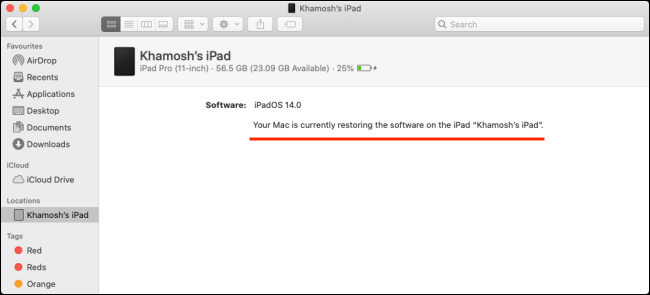
Po dokončení procesu se objeví vyskakovací okno, které říká, že vaše zařízení bylo obnoveno; klikněte na „OK“.
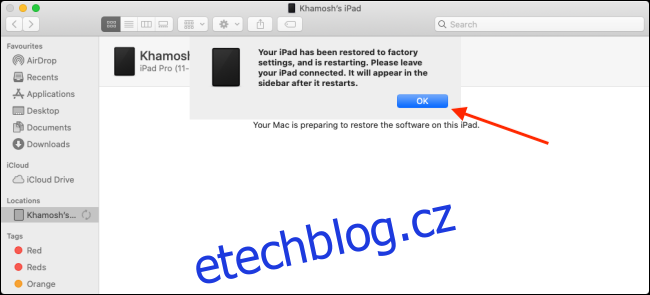
Váš iPhone nebo iPad se nyní restartuje a znovu jej uvidíte na postranním panelu. Nyní můžete buď obnovit svá data ze zálohy na iCloudu, nebo odpojit telefon či tablet od Macu a nastavit jej jako nový.
Pokud máte na svém Macu zálohu (zejména pokud je zašifrovaná), bude mnohem rychlejší obnovit z této zálohy než ze zálohy na iCloudu. Po obnovení zařízení jej vyberte na postranním panelu Finderu a zobrazte obrazovku nastavení iPhonu nebo iPadu.
Zde vyberte zálohu a kliknutím na „Pokračovat“ spusťte proces.
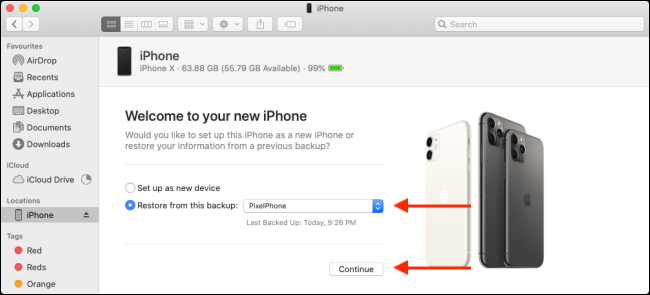
Po dokončení procesu se váš iPhone nebo iPad vrátí do stavu, v jakém býval – teprve nyní bude funkční!
Pokud chcete být ohledně zálohování svědomitější, určitě se podívejte na všechna data, která můžete zálohovat na iCloud.

