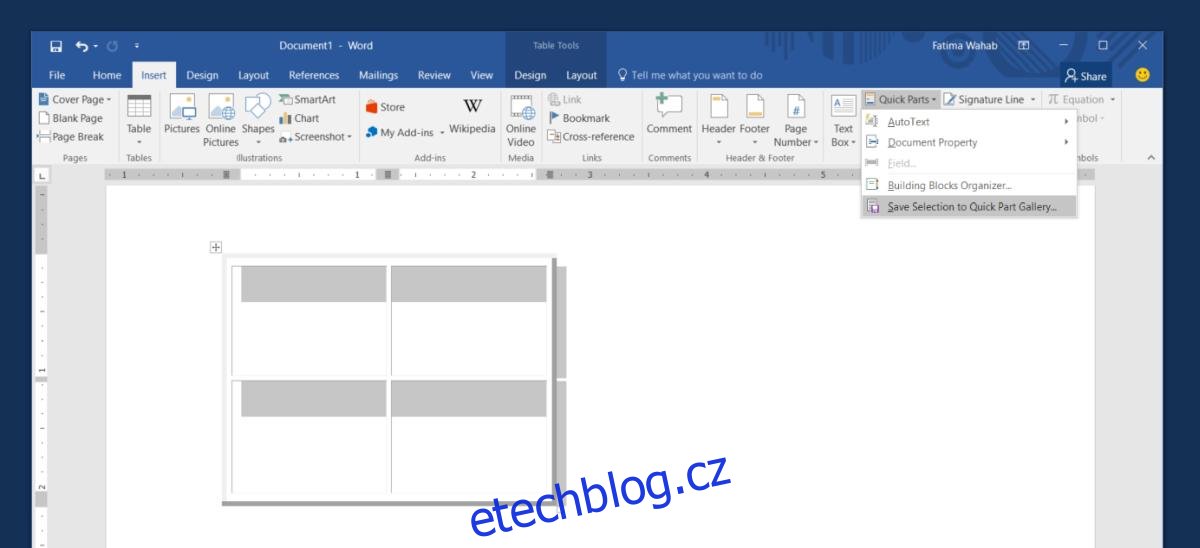MS Word má úhlednou funkci nazvanou ‚Quick Parts‘. Rychlé části umožňují vkládat položky, jako je jméno autora nebo jiné atributy dokumentu, do samotného dokumentu. Na povrchu to vypadá jako něco, co používáte k zadání; atributy dokumentu. To není pravda. Rychlé části můžete použít k vložení téměř čehokoli do dokumentu. V aplikaci MS Word můžete vytvářet vlastní rychlé části a používat je v libovolném dokumentu. Pokud například opakovaně musíte vytvořit tabulku 2×2, můžete ji přidat do Rychlé části a snadno do ní vstoupit.
Table of Contents
Vytvořit vlastní rychlou část
Chcete-li vytvořit vlastní rychlé části v MS Word, musíte nejprve vložit položku do dokumentu. Pokud chcete například ze stolu udělat rychlý díl, vložte jej. Přizpůsobte si jej, jak chcete. Rychlá část ji zkopíruje dolů do T. Použijte na ni motiv a/nebo styl. Až budete hotovi, přejděte na kartu Vložit na pásu karet.
Klikněte na tlačítko Rychlé díly a vyberte „Uložit výběr do Galerie rychlých dílů…“.
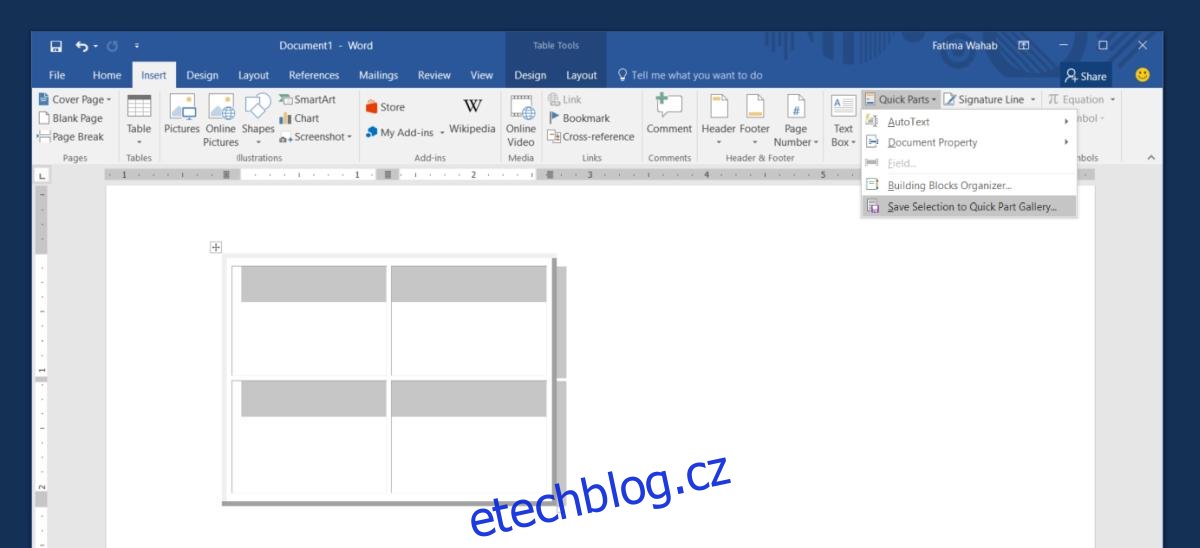
Dále zadejte název vlastní rychlé části. Pokud plánujete vytvořit mnoho vlastních rychlých částí v MS Word, můžete je dokonce kategorizovat. Můžete vytvářet a pojmenovávat kategorie a podle toho do nich seřadit rychlé části.
Stojí za zmínku, že do své rychlé části můžete zahrnout jakýkoli obsah. Můžete například vytvořit rychlou část tabulky 2×2 nebo můžete pojmenovat buňky v tabulce a uložit tabulku s obsahem jako rychlou část. Postup je stejný. Stačí zadat obsah, než půjdete uložit jako rychlou součást.
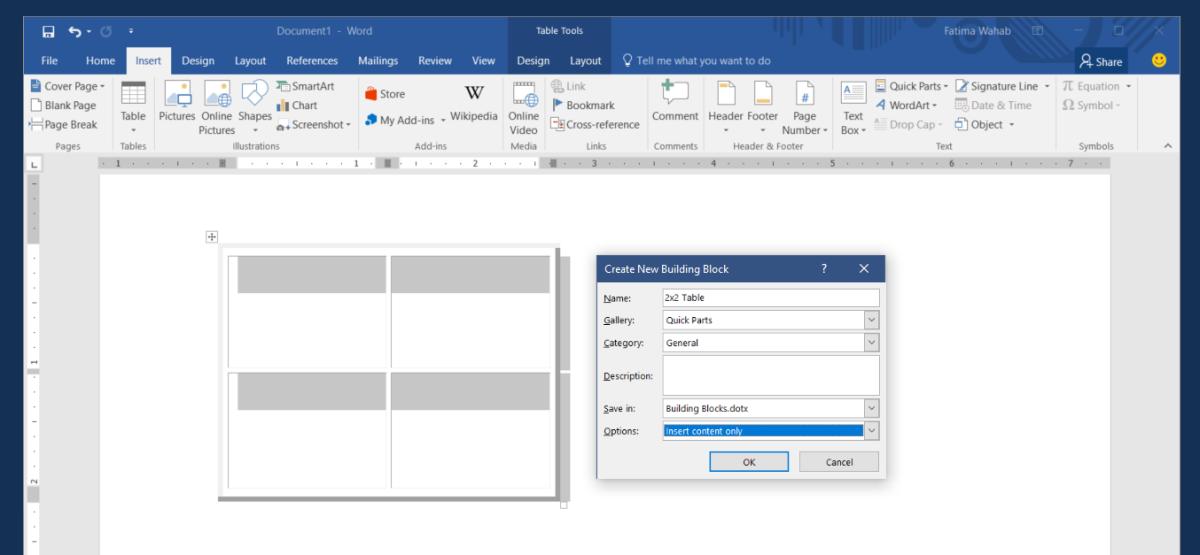
Vložit vlastní rychlé díly
Když vytvoříte vlastní rychlé díly v MS Word, přidají se do galerie. Tyto položky se zobrazí v rozevíracím okně, když klepnete na tlačítko Rychlé části na kartě Vložit. Jmenují se podle toho, co jste jim dali, a je tam také náhled položky. Stačí kliknout na položku, kterou chcete vložit.
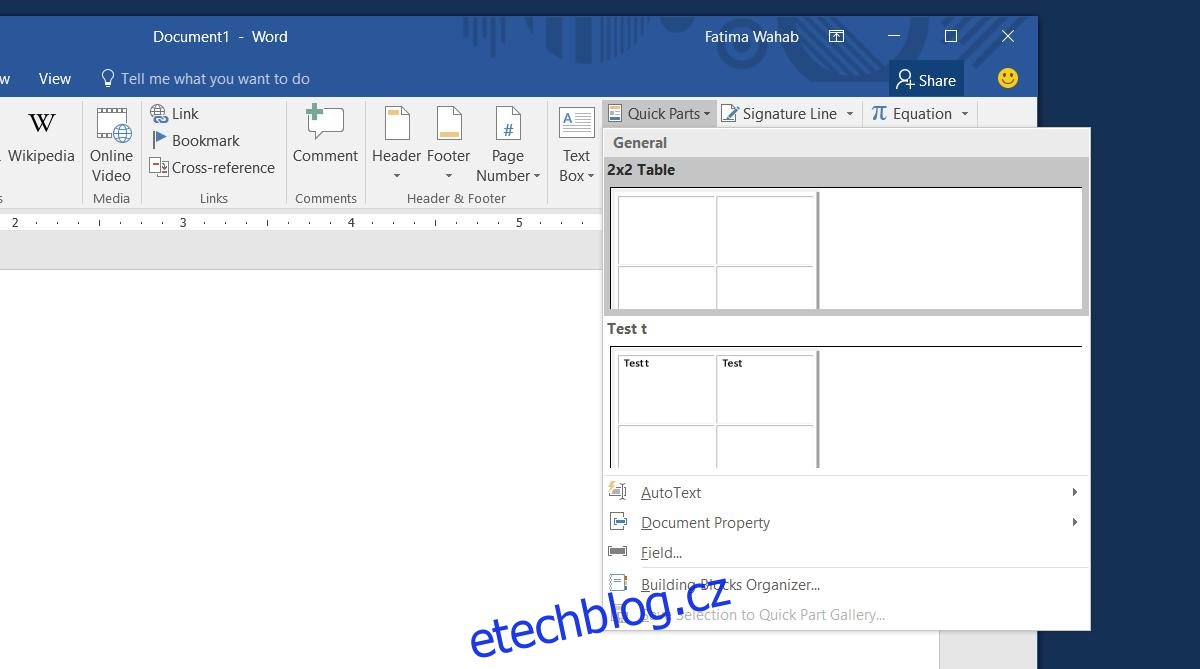
Smazat vlastní rychlou část
Otevřete rozevírací seznam Rychlé části a klikněte pravým tlačítkem na položku, kterou chcete odstranit. Z kontextové nabídky vyberte ‚Uspořádat a odstranit‘. Vaše vlastní rychlá část bude vybrána v novém okně, které se otevře. Klepnutím na tlačítko Odstranit položku trvale odstraníte.
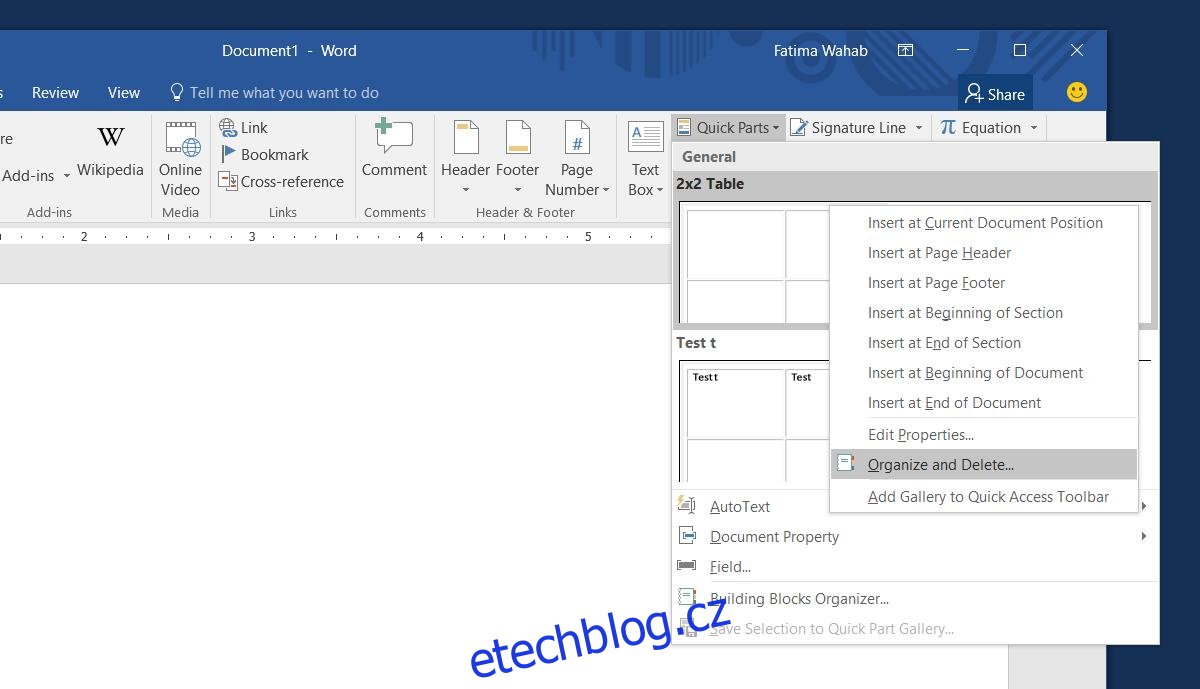
To je vše, co musíte udělat. Věci si můžete usnadnit vytvořením vlastní klávesové zkratky pro přístup k Quick Parts.