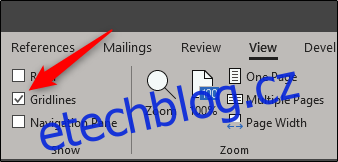Microsoft Word poskytuje vestavěné nástroje pro vytváření a uspořádání různých typů vývojových diagramů. Pomocí různých tvarů a obrázků SmartArt si můžete vytvořit svůj vlastní vývojový diagram. Zde je návod, jak na to.
Vytvoření vývojového diagramu ve Wordu
Při práci s tvary v jakékoli aplikaci Office je vždy užitečné použít mřížku, abyste se ujistili, že je vše správně dimenzováno a umístěno. Chcete-li, aby se mřížka zobrazila, přejděte na kartu „Zobrazit“ a zaškrtněte políčko „Čáry mřížky“.
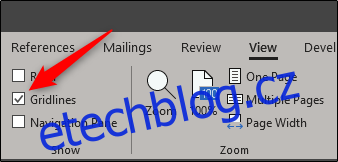
Vaše mřížka se nyní zobrazí v dokumentu aplikace Word.

Dále se přepněte na kartu „Vložit“ a poté klikněte na tlačítko „Tvary“ (na SmartArt se podíváme později).
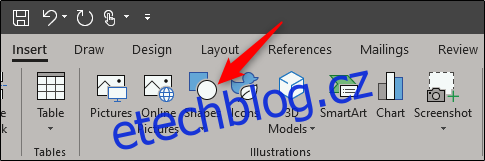
Rozbalovací nabídka zobrazuje velkou knihovnu tvarů, ze kterých si můžete vybrat. Zde se zaměříme na dvě věci – konektory ve skupině „Čáry“ nahoře a tvary ve skupině „Vývojový diagram“ dole.
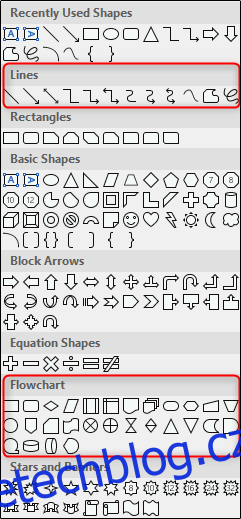
Než budeme pokračovat, je důležité porozumět zamýšlenému účelu tvarů. Možná budete chtít zvážit přečtení tohoto komplexního seznamu, který podrobně popisuje význam tvarů vývojového diagramu, ale zde je rychlý přehled základů.
Obdélník: Používá se pro kroky procesu.
Diamant: Používá se k zobrazení rozhodovacích bodů.
Ovál: Používá se jako tvar zakončení, který označuje počáteční a koncové body procesu.
Umístěním ukazatele myši na některý z tvarů v rozevírací nabídce se zobrazí textová bublina zobrazující účel tvaru.
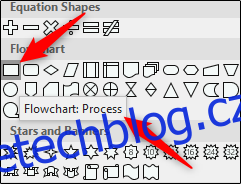
Pokračujeme a vložíme náš první tvar. Zpět v nabídce tvarů vyberte tvar, který chcete ve vývojovém diagramu použít. Protože toto je náš první tvar použitý ve vývojovém diagramu, použijeme oválný tvar.
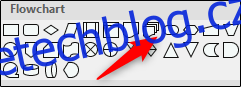
Jakmile vyberete tvar, všimnete si, že se váš kurzor změní na zaměřovací kříž. Chcete-li nakreslit tvar, klikněte a přetáhněte.
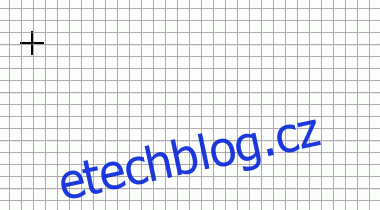
Po nakreslení tvaru si všimnete, že se objeví nová karta „Formát“ s příkazy, které umožňují formátovat tvar, změnit obrys a barvu výplně a další.
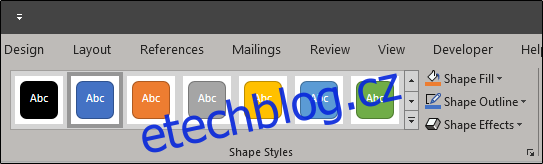
Chcete-li do tvaru vložit text, vyberte tvar a začněte psát.
Vložíme další tvar a poté oba tvary spojíme. Přidáme obdélník pro označení další části procesu. Pro vložení tvaru opakujte výše uvedené kroky.
Chcete-li spojit dva tvary, vraťte se do nabídky tvarů a vyberte konektor, který chcete použít. Pro tento příklad použijeme jednoduchou čárovou šipku.
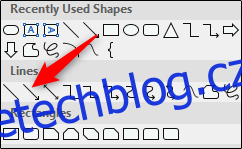
Jakmile vyberete šipku, klikněte na středový úchyt na prvním tvaru a poté, zatímco stále držíte tlačítko myši, přetáhněte na středový úchyt na dalším tvaru.
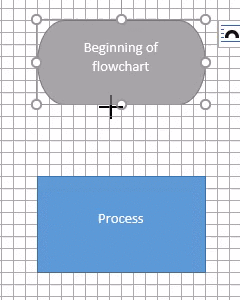
Stejně jako u tvarů můžete šipku formátovat s různými šířkami čar, barvami a podobně.
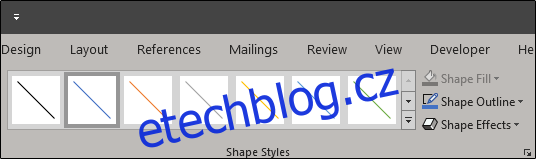
Pokud plánujete použít stejný formát čáry v celém vývojovém diagramu, klikněte na vložený řádek po jeho naformátování pravým tlačítkem a vyberte „Nastavit jako výchozí řádek“. Můžete to udělat i s tvary.
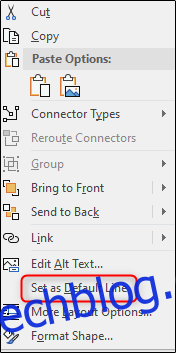
Vytvoření vývojového diagramu pomocí SmartArt
Kromě použití tvarů k vytvoření vývojového diagramu máte také některé docela praktické možnosti s obrázky SmartArt. Přejděte na kartu „Vložit“ a poté klikněte na tlačítko „SmartArt“.
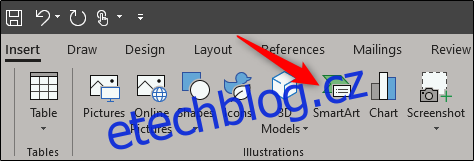
V okně Vyberte grafiku SmartArt vyberte vlevo kategorii „Proces“, vyberte typ procesu (zde používáme možnost „Proces zvýraznění obrázku“) a poté klikněte na „OK“.
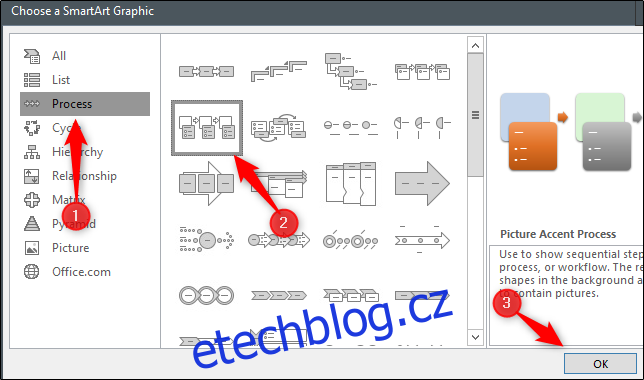
Tato grafika SmartArt je navržena výslovně tak, aby podrobně popisovala proces. Seskupuje tvary pro přidávání fotografií (1) a textu (2).
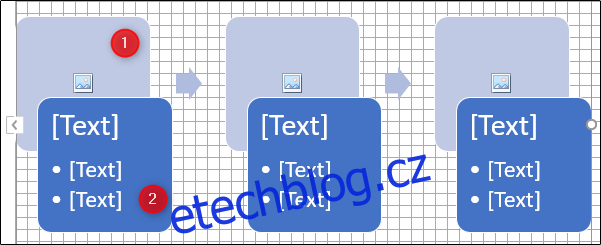
Zadejte příslušné informace. Pokud konkrétní objekt nepotřebujete, můžete se ho zbavit tak, že jej vyberete a stisknete klávesu delete. Na druhou stranu, pokud můžete kopírovat objekty, pokud potřebujete přidat další informace.