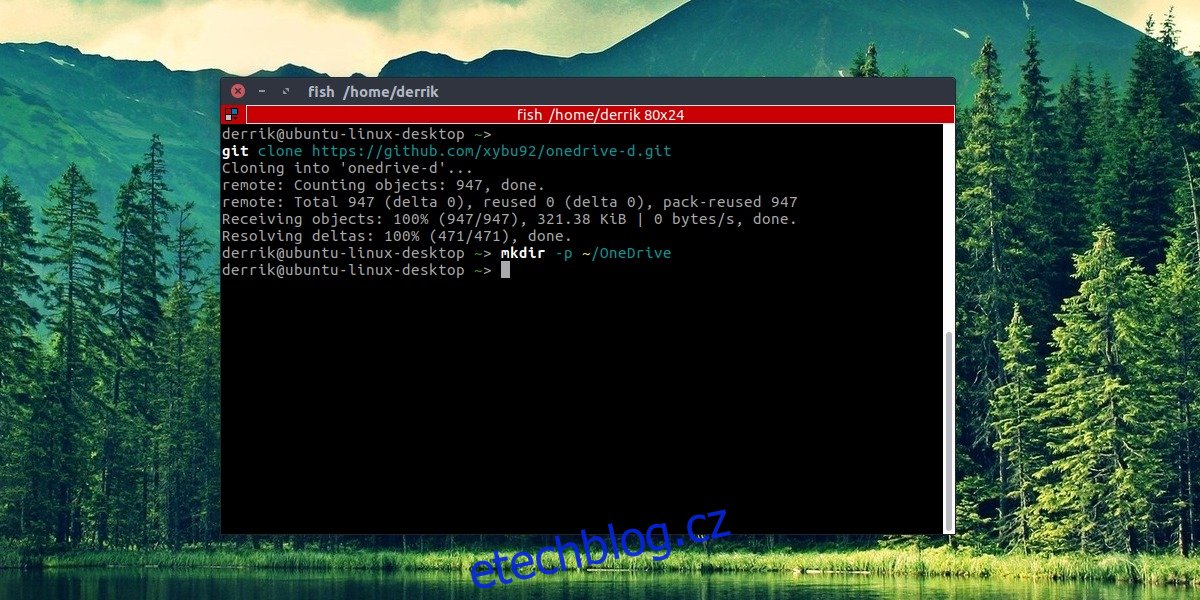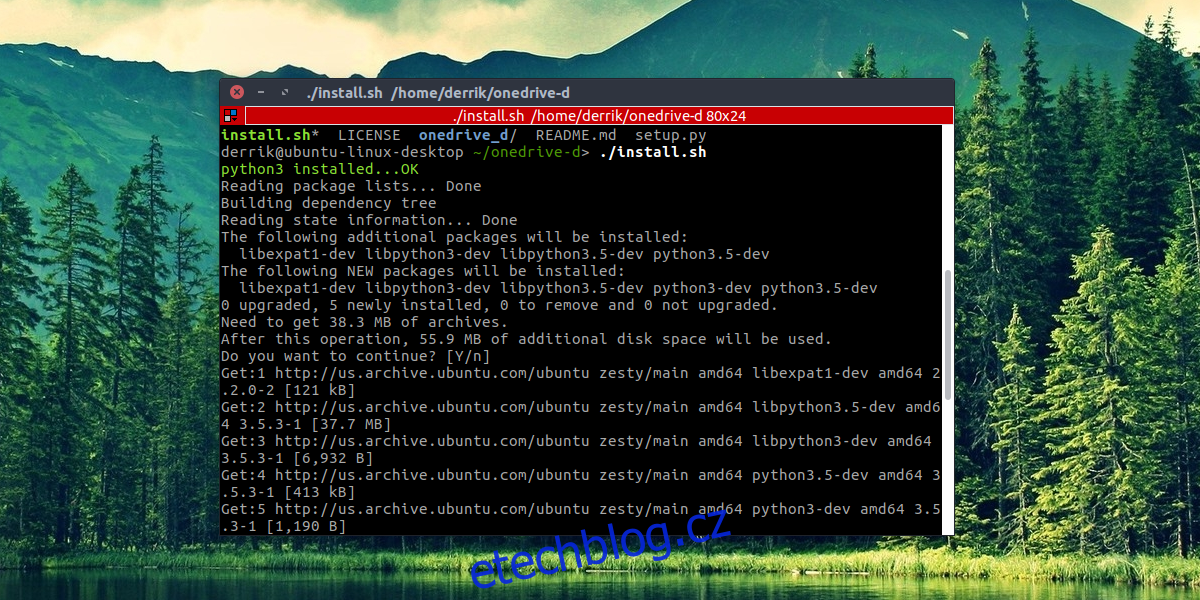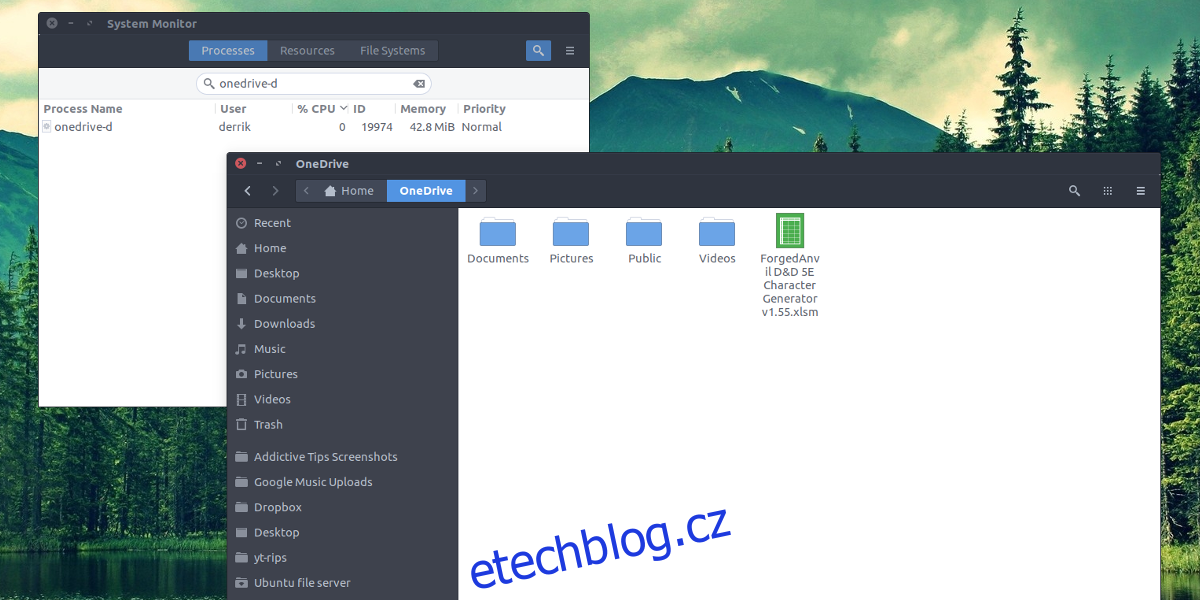Chtěli jste někdy získat přístup ke svému Microsoft OneDrive v systému Linux? Pokud čekáte, až Microsoft vytvoří zabijáckého synchronizačního klienta pro platformu Linux, nezadržujte dech. Platforma Linux je nezajímá. Místo toho budete muset vzít věci do svých rukou.
Nejlepší způsob, jak získat přístup k Microsoft OneDrive v systému Linux, je pomocí programu s názvem OneDrive-D. Jedná se o aplikaci třetí strany, která spolupracuje s rozhraním OneDrive API a přináší slušnou synchronizaci na plochu Linuxu. Pomocí této aplikace můžete přistupovat ke všem souborům na OneDrive na vašem počítači se systémem Linux.
Table of Contents
Získání OneDrive-D
Uživatelé Microsoft OneDrive mohou synchronizovat své soubory v systému Linux s pomocí OneDrive-d. Zprovoznění programu na Linuxu nevyžaduje mnoho práce. Začíná to instalací balíčku git do vaší distribuce Linuxu. Bez tohoto programu není získání kódu z Github snadné. Otevřete terminál a zadejte následující:
Ubuntu
sudo apt install git
Arch Linux
sudo pacman -S git
Fedora
sudo dnf install git
Debian
sudo apt-get install git
OpenSUSE
sudo zypper install git
jiný
Git je dostupný ve všech běžných distribucích Linuxu, protože stránky jako Github jsou tak populární. Chcete-li, aby program Git fungoval na vaší linuxové distribuci podle vašeho výběru, jednoduše použijte normální způsob instalace programů a vyhledejte „Git“. Poté jej nainstalujte do systému. To může znamenat otevření terminálu a použití správce balíčků vaší distribuce Linuxu nebo dokonce obchodu s aplikacemi, jako je „software Gnome“.
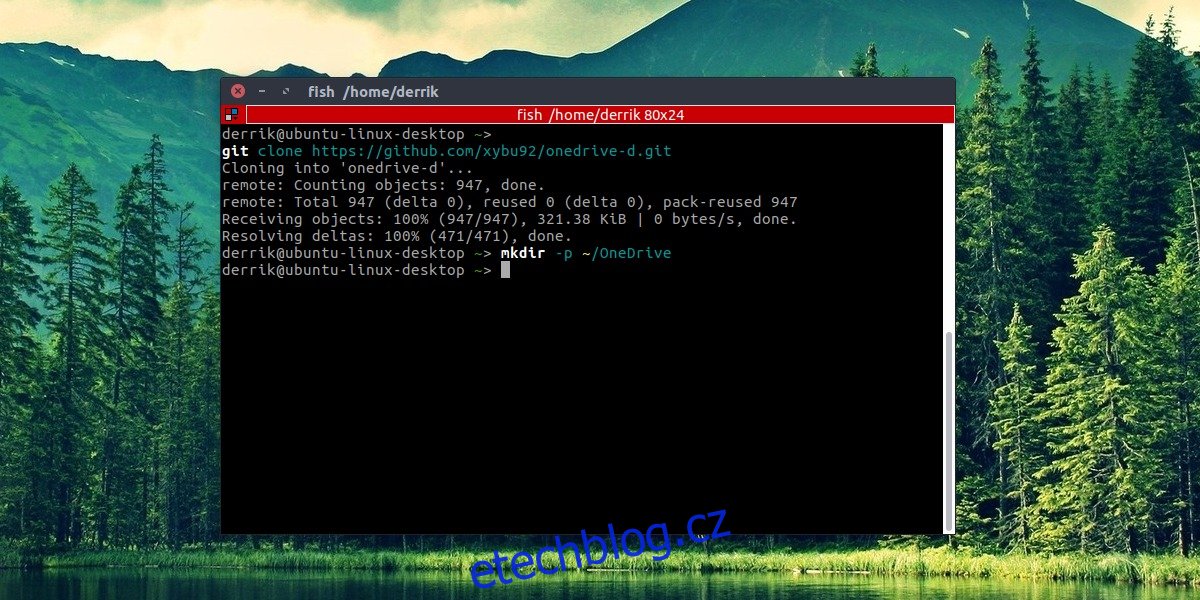
S nainstalovaným nástrojem Git jej můžeme použít ke klonování kódu OneDrive-d přímo v příkazovém řádku. Udělejte to pomocí:
git clone https://github.com/xybu92/onedrive-d.git
Poté zadejte adresář s kódem a spusťte proces instalace.
cd ~/onedrive-d
Instalace OneDrive-D
Kód OneDrive-D stažený pomocí Git obsahuje spoustu různých věcí; binární soubory, knihovny a různé skripty atd. Naštěstí vývojáři instalaci tohoto softwaru velmi zjednodušili. Napsali Bash skript, který kompletně nakonfiguruje program a vše zprovozní. Chcete-li zahájit proces instalace, jednoduše spusťte skript. To se provádí spuštěním jako program.
./install.sh
Spuštění skriptu mu umožní začít instalovat všechny ty malé věci, které OneDrive-D potřebuje ke správnému běhu. Konkrétně budou nainstalovány knihovny a další důležité nástroje, se kterými je program vytvořen. Ujistěte se, že jste zadali své heslo (pokud budete požádáni) a umožněte programu pokračovat v instalaci toho, co potřebuje.
Nakonfigurujte OneDrive-D
Další v procesu přichází konfigurace OneDrive-D. To je nezbytné, protože program se potřebuje připojit k serverům společnosti Microsoft a spustit počáteční synchronizaci. Vzhledem k tomu, že OneDrive-D je program založený na terminálu, počáteční program nevytvoří ikonu na ploše ani nic podobného. Místo toho je ke spuštění procesu konfigurace vyžadován příkaz. Spusťte jej v terminálu pomocí:
onedrive-perf
Tento konfigurační proces má 4 jednoduché kroky. První krok zahrnuje připojení synchronizačního klienta k vašemu účtu Microsoft. V terminálu onedrive-perf vytiskne jednorázový odkaz. Vložte tento odkaz do výchozího prohlížeče a autorizujte přístup OneDrive-D ke svému účtu Microsoft, abyste mohli pokračovat krokem 2 procesu.
Po kliknutí na „ano“ v okně připojení budete muset vložit URL zpětného volání zpět do terminálu. Nejste si jisti, co to je? Je to adresa URL, na kterou je okno připojení přesměrováno. Budete vědět, že dostáváte správnou adresu URL, protože obnovování se zastaví. Dobrým řešením je hledat v adrese URL „code=“.
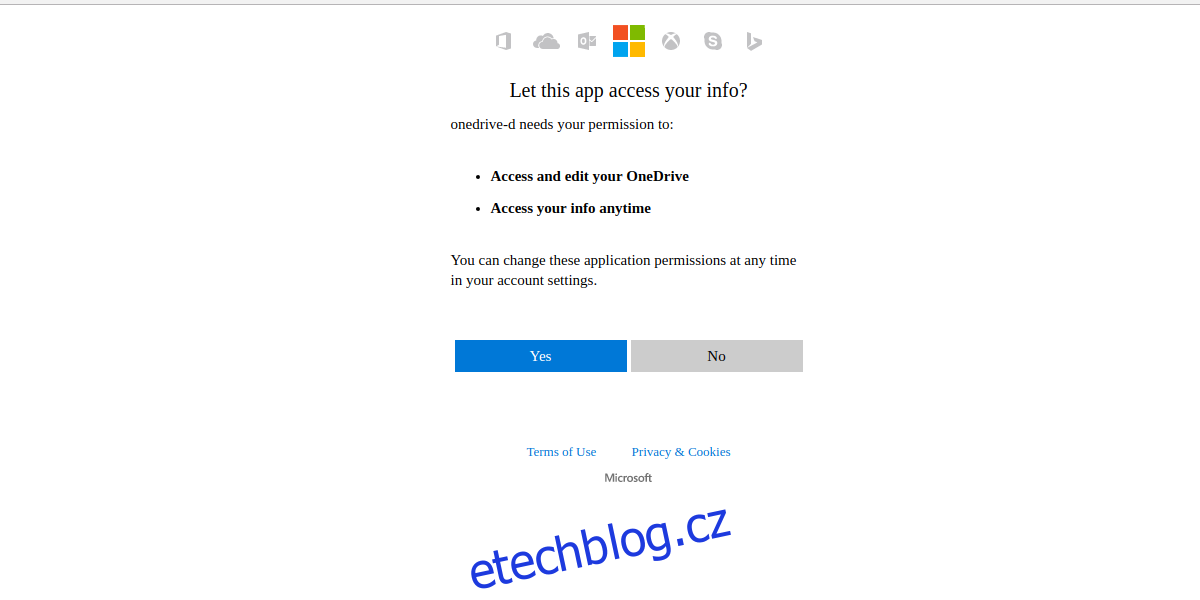
Druhým krokem v procesu je sdělit OneDrive-D, kam se má synchronizovat. Pokud ještě nemáte synchronizační složku OneDrive v počítači, nyní je čas si ji vytvořit. Otevřete jiný terminál a zadejte tento příkaz:
mkdir -p ~/OneDrive
Poté v kroku 2 sdělte programu, kde se složka nachází, aby ji bylo možné použít jako umístění synchronizace. Ujistěte se, že používáte úplnou cestu: /home/username/OneDrive/
Kroky 1 a 2 jsou nejdůležitějšími částmi procesu konfigurace. Kroky 3 a 4 zahrnují nastavení, která se týkají jak číselných nastavení, tak seznamu ignorovaných souborů. Většina uživatelů Microsoft OneDrive nebude muset s kroky 3 a 4 nic dělat. Chcete-li projít oba tyto kroky, zadejte „n“ pro ne. Pokud se z nějakého důvodu domníváte, že chcete tato nastavení upravit, zvolte místo toho Y.
Poznámka: Nezapomeňte v příkazu změnit „username“ na uživatelské jméno vašeho počítače.
Synchronizace s OneDrive-D
Po dokončení procesu konfigurace může začít synchronizace. Stejně jako konfiguraci je třeba provést v terminálu. OneDrive-D běží na pozadí jako proces. Vše, co uživatel musí udělat, je spustit. To se provádí pomocí:
onedrive-d start
Odtud lze terminál kdykoli zavřít. OneDrive-D bude i nadále spuštěn jako program na pozadí a bude nahrávat a stahovat vše, co je umístěno ve složce synchronizace OneDrive. Chcete-li vypnout program na pozadí, použijte tento příkaz:
onedrive-d stop
Závěr
Microsoft OneDrive je jedním z nejlepších nástrojů cloudového úložiště. Má skvělou integraci do plochy Windows spolu s elegantními funkcemi, jako je integrace Microsoft Office, vysoká rychlost odesílání/stahování a další. Není divu, že někteří uživatelé Linuxu prosí Microsoft, aby tuto službu a její funkce přinesl také do jejich oblíbeného operačního systému. Microsoft to bohužel neplánuje.
Jako uživatelé Linuxu si nikdy nebudeme moci vyzkoušet, jaké to je mít tuto službu zapečenou do našeho operačního systému, jako to dělají uživatelé Windows. Naštěstí pro ty, kteří potřebují přístup k OneDrive a jsou ochotni se obejít bez některých honosných věcí, je tento program nutností. Pokud OneDrive není vaše preferované cloudové úložiště, můžete se podívat na Disk Google. Přístup k Disku Google v systému Linux je poměrně snadný.