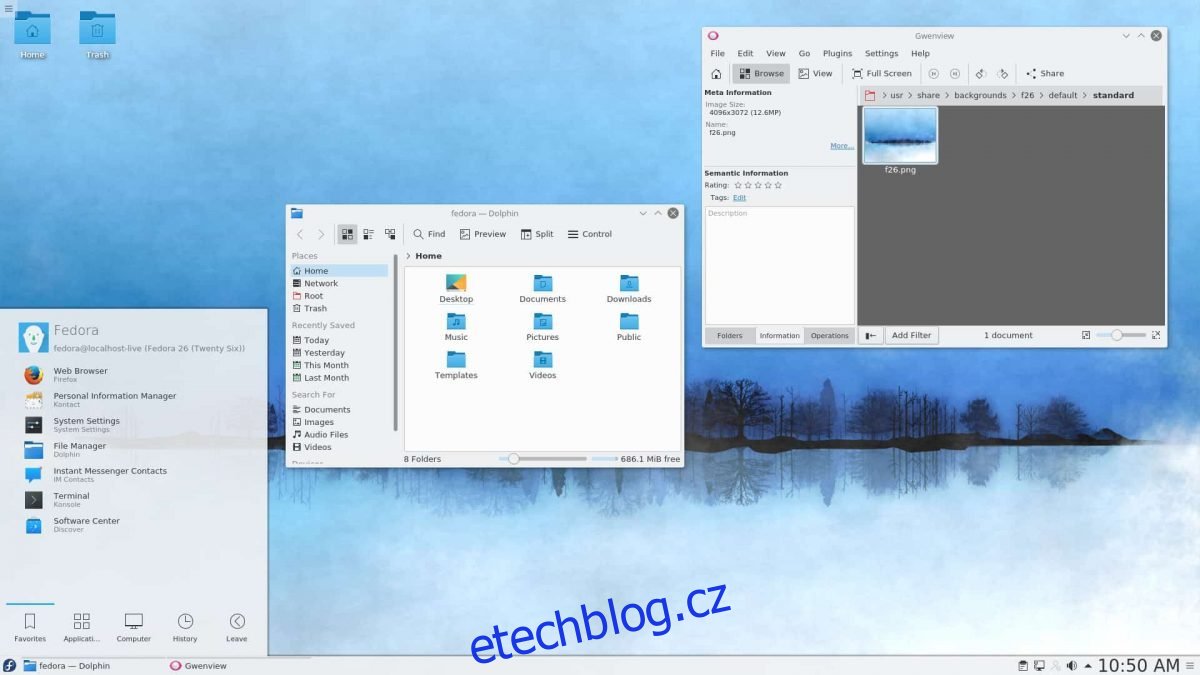KDE Plasma 5 je krásné, plně vybavené desktopové prostředí pro desktop Linux. Je vysoce moderní a má spoustu možností konfigurace, které by uvítal každý uživatel Linuxu. V této příručce vám ukážeme, jak nastavit KDE Plasma 5 na Linuxu.
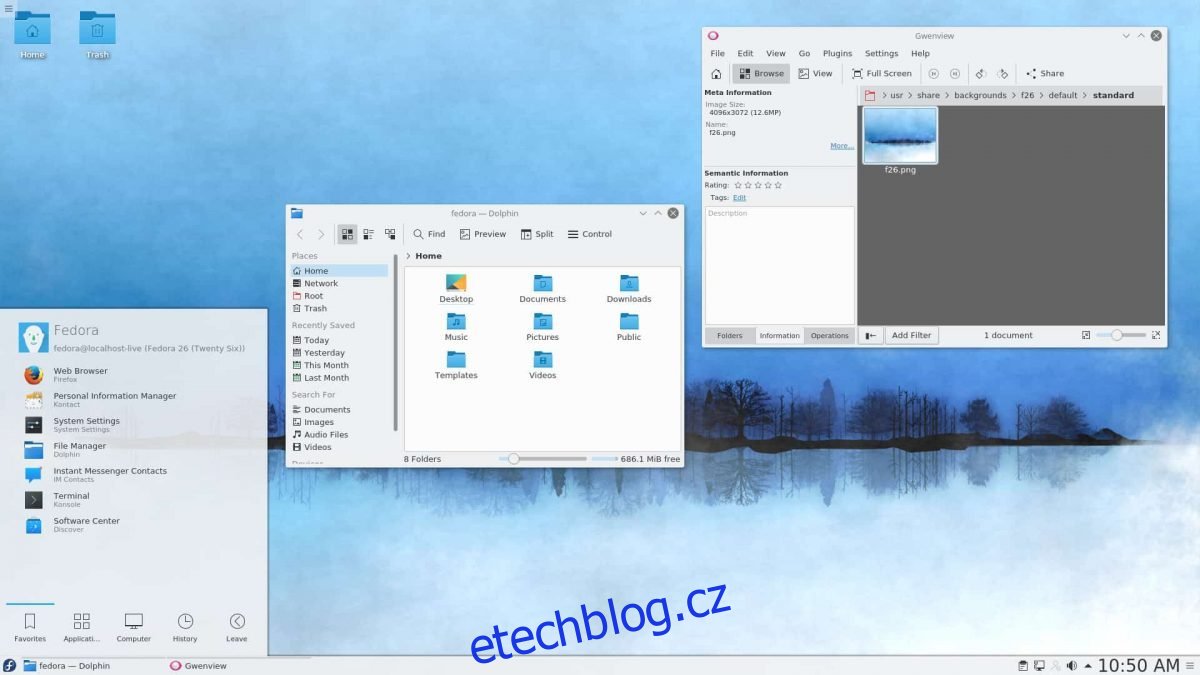
Table of Contents
Pokyny k instalaci Ubuntu
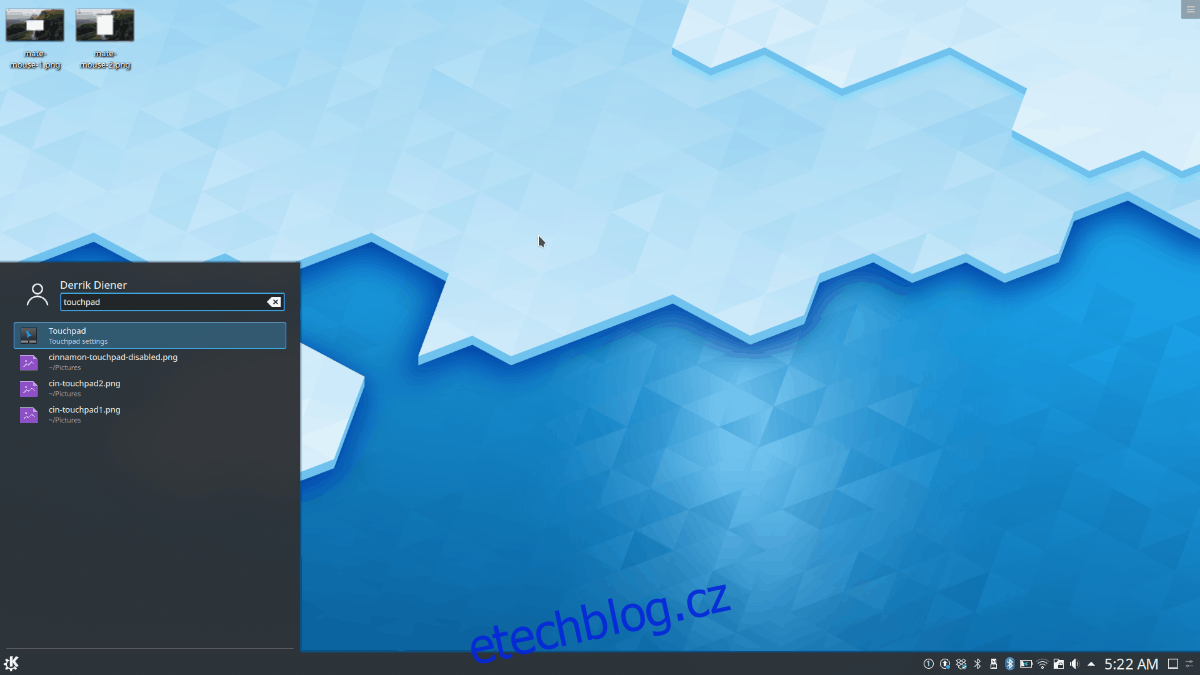
Pokud chcete používat KDE Plasma 5 na Ubuntu, budete si muset nainstalovat plochu Kubuntu. Kubuntu je KDE Plasma varianta Ubuntu a dodává se s KDE a všemi aplikacemi a nástroji KDE.
Chcete-li zahájit instalaci KDE Plasma 5 na Ubuntu, musíte otevřít okno terminálu. Chcete-li otevřít okno terminálu, stiskněte Ctrl + Alt + T na klávesnici. Případně vyhledejte v nabídce aplikace „Terminál“ a spusťte jej tímto způsobem.
Jakmile je okno terminálu otevřené a připravené k použití, můžete nainstalovat plochu Kubuntu. Chcete-li to provést, musíte použít příkaz apt install a nahrát balíček „kubuntu-desktop“.
sudo apt install kubuntu-desktop
Po zadání výše uvedeného příkazu vás Ubuntu požádá o heslo. Pomocí klávesnice zadejte heslo svého uživatelského účtu. Poté stiskněte klávesu Y pro potvrzení, že si přejete nainstalovat plochu Kubuntu.
Instalace bude nějakou dobu trvat. Po dokončení procesu restartujte počítač. Po spuštění zálohování budete mít nainstalovanou plochu KDE Plasma. Vyberte jej v nabídce „relace“ na přihlašovací obrazovce.
Pokyny k instalaci Debianu
Debian Linux nabízí několik způsobů instalace KDE Plasma 5. Plazmu můžete vybrat jako jednu z možností pracovní plochy během procesu počáteční instalace nebo ji nainstalovat dodatečně jako balíček.
Chcete-li nainstalovat po procesu nastavení, budete muset otevřít okno terminálu. Chcete-li otevřít okno terminálu na ploše Debianu, stiskněte Ctrl + Alt + T na klávesnici. Nebo vyhledejte v nabídce aplikace „Terminál“ a spusťte jej tímto způsobem.
S otevřeným terminálovým oknem musíte nainstalovat balíček „kde-full“ pomocí příkazu apt-get install. Balíček „kde-full“ má naprosto vše, co potřebujete ke spuštění kompletního plazmového desktopu.
Pomocí příkazu apt-get install níže nainstalujte KDE Plasma 5 na Debian Linux.
sudo apt-get install kde-full
Po zadání výše uvedeného příkazu vás Debian požádá o heslo. Pomocí klávesnice zadejte heslo svého uživatelského účtu. Poté stisknutím klávesy Enter odešlete heslo. Poté stiskněte Y pro zahájení instalace.
Instalace KDE Plasma 5 zabere docela dost, protože existuje spousta balíčků ke stažení a nastavení. Po dokončení procesu restartujte počítač. Po jeho opětovném zapnutí budete moci vybrat KDE Plasma 5 z přihlašovací nabídky Debianu.
Pokyny k instalaci Arch Linuxu

Na rozdíl od jiných operačních systémů Arch Linux není dodáván s předinstalovaným desktopem. Místo toho jsou uživatelé instruováni, aby si nainstalovali to, co jim nejlépe vyhovuje. KDE Plasma 5 je jednou z možností dostupných prostřednictvím balíčku „plasma-meta“.
Chcete-li zahájit proces instalace, otevřete na ploše okno terminálu. Chcete-li otevřít okno terminálu na ploše Arch Linuxu, stiskněte Ctrl + Alt + T nebo vyhledejte „Terminál“ v nabídce aplikace.
V otevřeném okně terminálu použijte příkaz pacman -S k instalaci plochy KDE Plasma 5 prostřednictvím balíčku „plasma-meta“.
sudo pacman -S plasma-meta
Když zadáte výše uvedený příkaz, Arch vás požádá o heslo. Pomocí klávesnice zadejte své uživatelské heslo. Poté uvidíte „Pro phonon-qt5-backend jsou k dispozici 2 poskytovatelé“. Stisknutím klávesy Enter vyberte výchozí možnost.
Po výběru výchozí možnosti se Arch pokusí nainstalovat celé prostředí KDE Plasma 5. Stisknutím klávesy Y na klávesnici spusťte proces instalace.
Proces instalace by neměl trvat dlouho. Po dokončení restartujte Arch PC. Po dokončení restartování systému budete mít přístup ke KDE Plasma 5 v přihlašovací nabídce Arch.
Pokyny k instalaci Fedory
Pokud používáte Fedora Linux a potřebujete nainstalovat KDE Plasma 5, budete muset použít příkaz dnf install se skupinou „kde-desktop“. Tato skupina obsahuje vše, co uživatelé Fedory potřebují ke spuštění desktopového prostředí KDE Plasma 5.
Otevřete okno terminálu stisknutím Ctrl + Alt + T na klávesnici nebo vyhledejte „Terminál“ v nabídce aplikace a spusťte jej tímto způsobem. Jakmile se otevře okno terminálu, použijte níže uvedený příkaz dnf install k nastavení plochy KDE Plasma na Fedoře.
sudo dnf install @kde-desktop
Po zadání příkazu zadejte své heslo pomocí svého uživatelského účtu. Poté povolte Fedoře shromáždit všechny balíčky a připravit je k instalaci. Poté stisknutím Y spusťte instalaci.
Po dokončení instalace restartujte počítač Fedora. Po dokončení restartu bude plocha KDE Plasma 5 dostupná jako relace na přihlašovací obrazovce. Stačí si vybrat a přihlásit se!
Pokyny k instalaci OpenSUSE
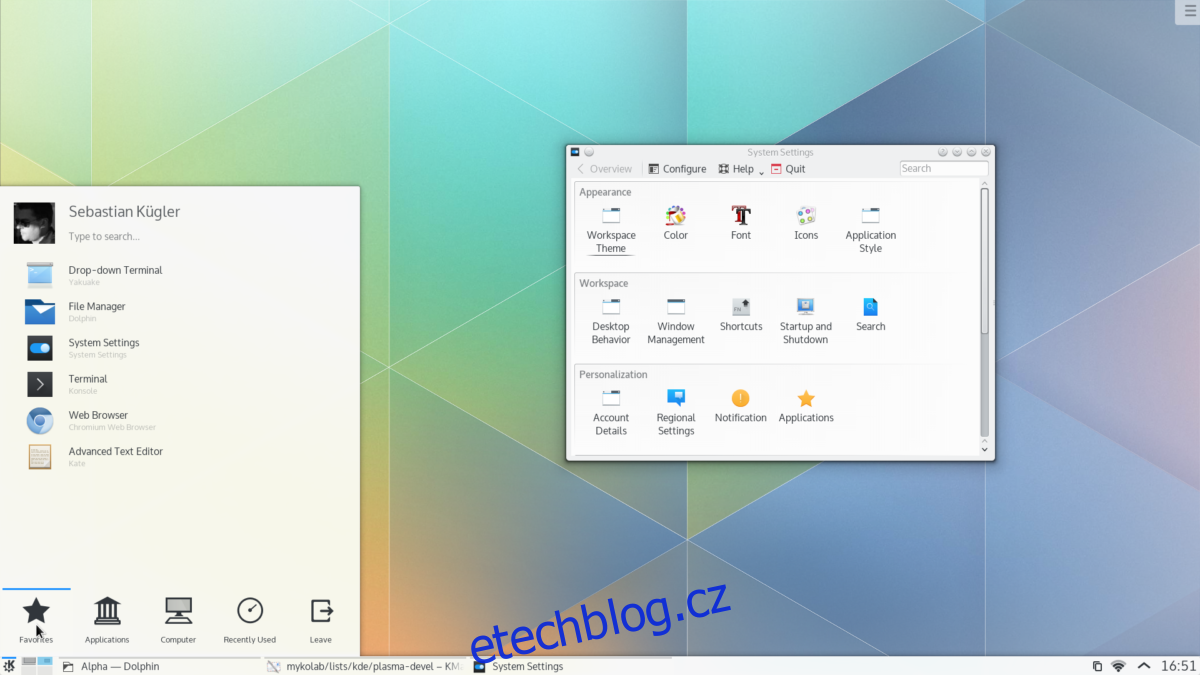
Chcete-li nainstalovat KDE Plasma 5 desktop na OpenSUSE, máte dvě možnosti. První možnost zahrnuje výběr KDE během síťové instalace OpenSUSE. Nebo jej nainstalujte dodatečně.
Pokud jej chcete nainstalovat dodatečně, začněte otevřením okna terminálu stisknutím Ctrl + Alt + T na klávesnici. Nebo vyhledejte v nabídce aplikace „Terminál“ a spusťte jej tímto způsobem.
V otevřeném okně terminálu použijte příkaz zypper install k nastavení plochy KDE Plasma 5 pomocí vzoru KDE. Mějte na paměti, že tento vzor potřebuje nainstalovat poměrně mnoho balíčků a může to trvat několik minut.
sudo zypper install -t pattern kde kde_plasma
Když zadáte níže uvedený příkaz, OpenSUSE vás požádá o zadání hesla. Odtud stisknutím tlačítka Y nainstalujte všechny balíčky KDE. Po dokončení instalace restartujte OpenSUSE.
Po načtení zálohy bude KDE Plasma 5 k dispozici pro použití. Vyberte plochu KDE na přihlašovací obrazovce vašeho OpenSUSE PC.