Při každém kopírování nebo vyjímání dat se tyto informace ukládají do správce schránky. Ve výchozím nastavení operační systémy používají vyrovnávací paměť, která uchovává pouze jednu položku. Ačkoli tento přístup má své výhody, jako je ochrana hesel při kopírování a vkládání, občas potřebujeme mít přístup k více položkám.
Správce schránky můžeme využít pro vylepšení základních funkcí, jako je například automatické blokování odkazů „mailto:“ nebo usnadnění kopírování e-mailových adres. Také ho lze využít k automatickému zkracování kopírovaných URL adres.
Externí správci schránky rozšiřují možnosti standardní schránky tím, že umožňují uchovávat větší množství dat. Fungují tak, že vytvářejí mezipaměť pro ukládání různých typů zkopírovaných dat, jako jsou obrázky, texty a hypertextové odkazy.
Následuje seznam 8 nejlepších správců schránky pro Windows 10, které doporučujeme.
1. Ditto
Ditto považujeme za jeden z nejmodernějších a nejlepších správců schránky pro Windows 10. Jeho funkčnost a dostupnost odpovídají současným trendům. Aplikaci Ditto lze stáhnout z Windows Store a je prezentována jako rozšíření standardní schránky systému Windows. Ukládá všechny zkopírované položky do interní schránky pro pozdější použití. Umožňuje slučování seznamů klipů mezi různými platformami a přizpůsobení klávesových zkratek pro okamžitý přístup. Pro konfiguraci klávesových zkratek stačí kliknout pravým tlačítkem na ikonu na hlavním panelu a vybrat Možnosti > Rychlá klávesnice, kde lze nastavit výchozí nebo vlastní klávesové zkratky.
2. Clipboard Fusion
Clipboard Fusion je funkční ihned po instalaci a nabízí pokročilé funkce pro správu schránky. Nabízí možnost vytváření maker (s vyžadovanou znalostí C#) nebo importu existujících maker. Nicméně pro základní funkčnost správce schránky makra nejsou potřeba. Funguje na principu LIFO (Last In, First Out), tedy nejnověji zkopírovaná položka je vždy na prvním místě. Nicméně, v historii je možné přepnout na starší položky. Aplikace zobrazuje oznámení o každé zkopírované položce. Ačkoliv to může být otravné, díky tomu je zajištěn přehled o tom, co bylo zkopírováno. Automatické čištění historie lze vypnout kliknutím na ikonu v oznamovací oblasti.
3. ClipCube
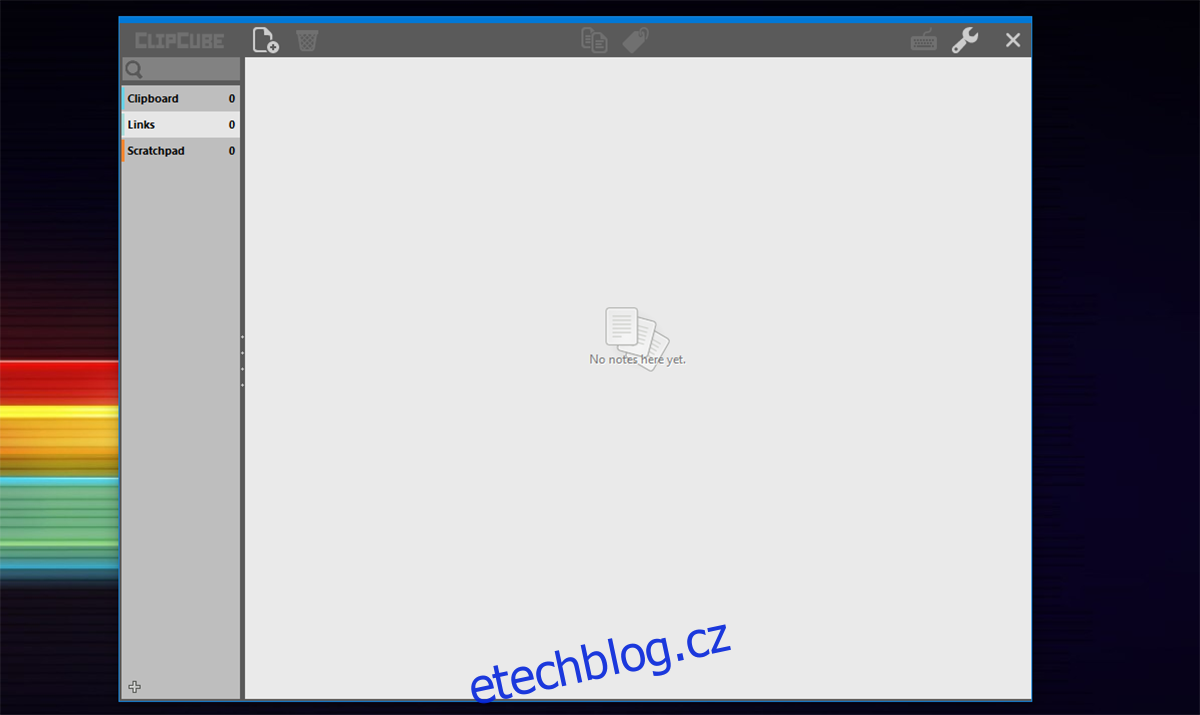
ClipCube je jednoduché a efektivní řešení, které si zaslouží být mezi nejlepšími správci schránky. Otevírá překryvnou vrstvu, která dokáže rozlišovat mezi odkazy, textem a položkami poznámkového bloku. Ve výchozím nastavení zůstává ClipCube nad všemi ostatními okny. To může být užitečné při kopírování většího množství textu, ale lze to deaktivovat v nastavení. Klávesové zkratky lze nastavit kliknutím na ikonu klávesnice v pravém horním rohu. Umožňuje také sdílení zkopírovaného textu mezi aplikacemi.
4. Kana Clip
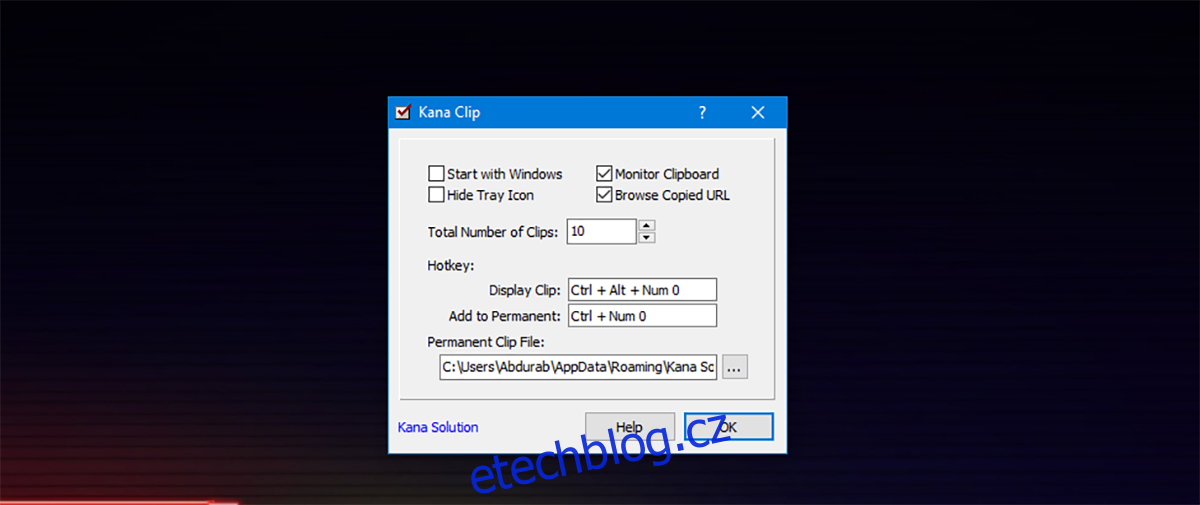
Kana Clip je bezplatný a velmi kompaktní program (pouhých 0,5 MB), což je pozoruhodné, protože většina aplikací v této kategorii dosahuje velikosti kolem 16 MB. Pro kopírování pomocí Kana Clip je třeba vybrat text a použít klávesovou zkratku Ctrl + Alt + Insert. Tradiční způsob kopírování ponechá text v standardní schránce. Kana Clip přidává k jednotlivým položkám praktické časové razítko pro budoucí použití.
5. Save.me
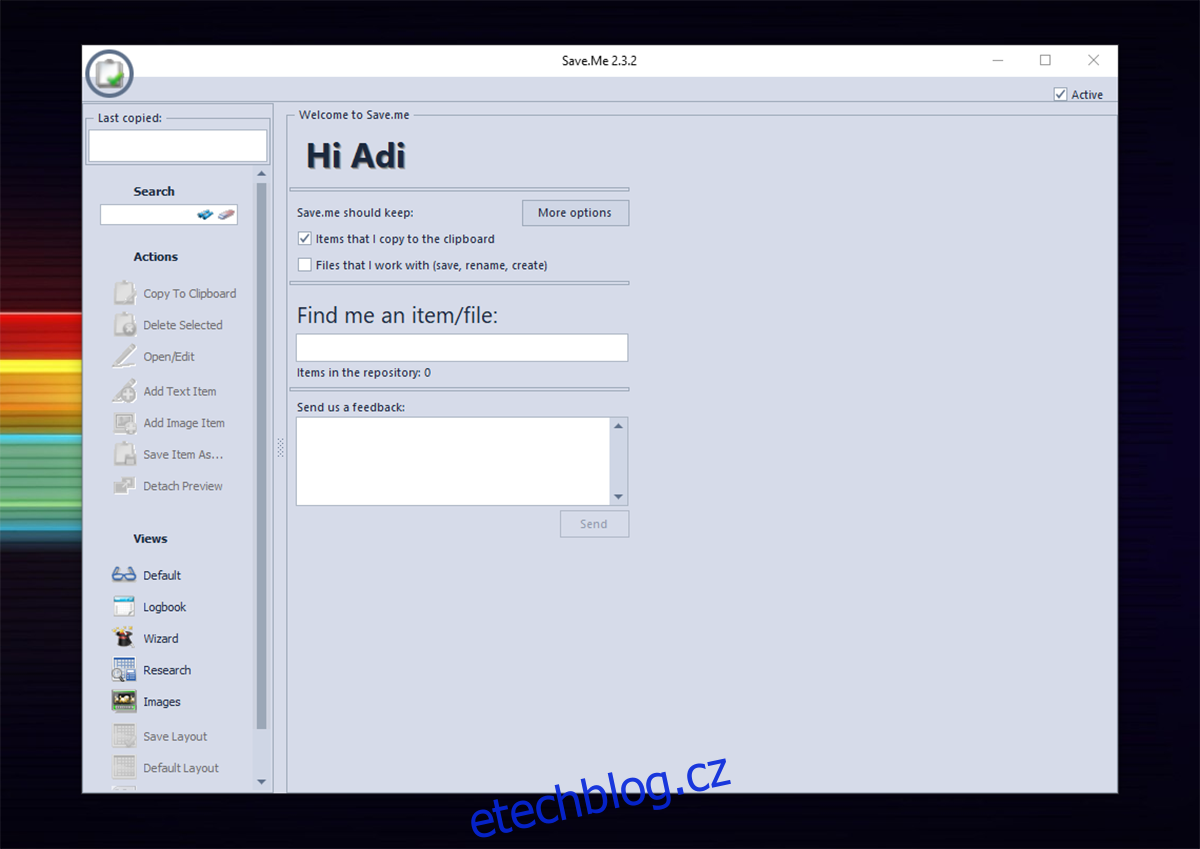
Již jsme se zmiňovali o tom, jak moc máme rádi Save.me. Jedná se o lehkého, ale vysoce funkčního správce schránky. Instalátor je zcela přenosný a lze jej spustit přímo z jediného souboru bez nutnosti instalace. Ačkoliv nepodporuje sdílení položek do cloudu, cloudová podpora nebývá u správců schránek kritická. Umožňuje upravit zkopírované položky před vložením. Největší výhodou je možnost vyhledávání v uložených položkách, což je užitečné při větším množství uložených dat.
6. ClipX
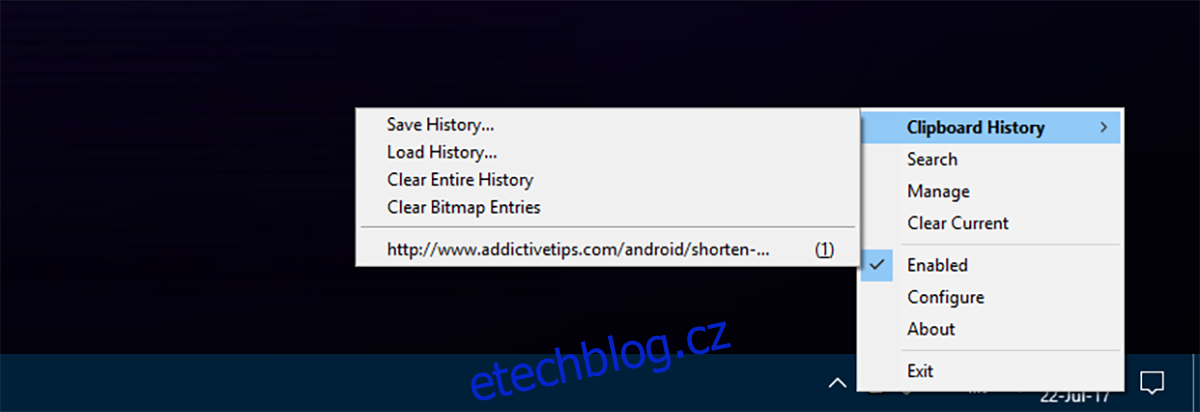
ClipX by mohl být považován za jeden z nejdéle existujících softwarů. Jeho poslední stabilní verze byla vydána v roce 2005 a zdá se, že dosáhl dokonalosti, která nevyžadovala další vylepšování. I přes svůj stáří je tento nástroj stále plně funkční a srovnatelný s moderními aplikacemi v tomto seznamu. K uloženým položkám lze přistupovat kliknutím pravým tlačítkem na ikonu ClipX v oznamovací oblasti.
7. Arsclip
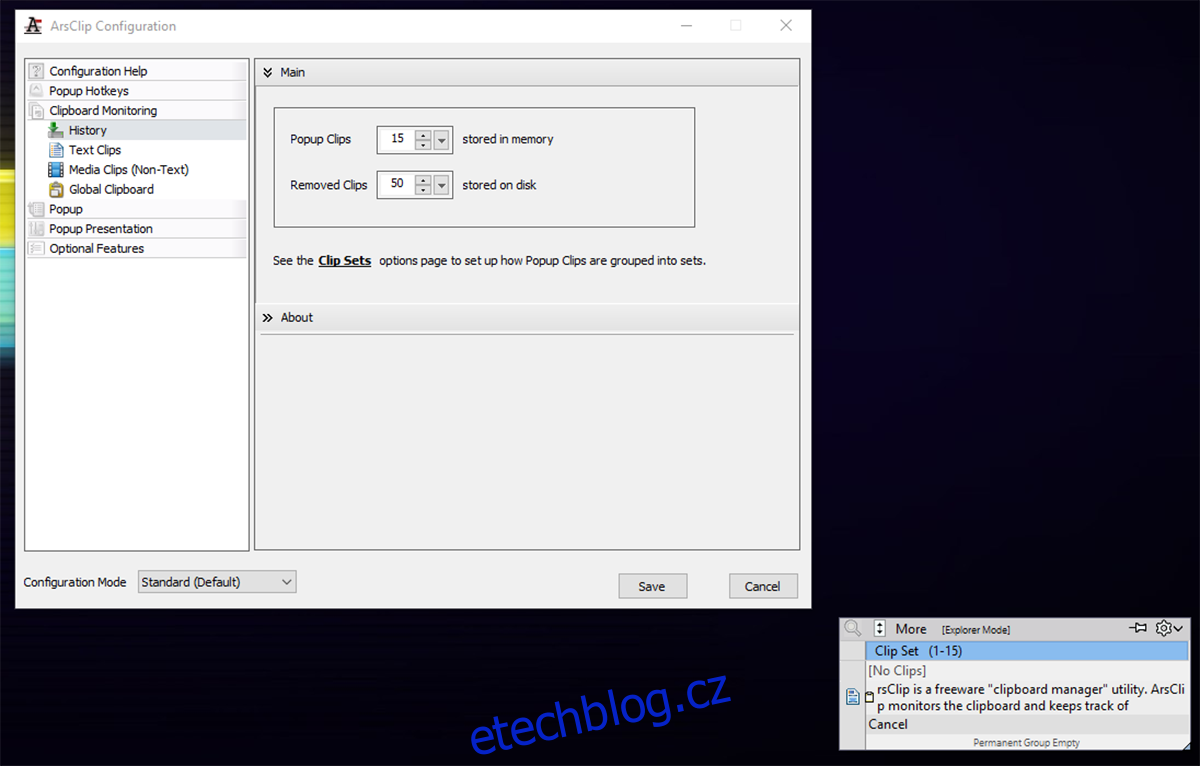
ArsClip je zcela zdarma a sleduje schránku tak, jak ji běžně používáte a zároveň zaznamenává zkopírované položky. To umožňuje vložení nejnovější zkopírované položky bez nutnosti explicitního kopírování. Pro přístup k historii stačí podržet pravé tlačítko myši, čímž se zobrazí nabídka se všemi uloženými daty. Při prvním použití je vyžadováno potvrzení systému pro provedení této akce. Následně je přístup ke schránce neomezený.
8. CLCL
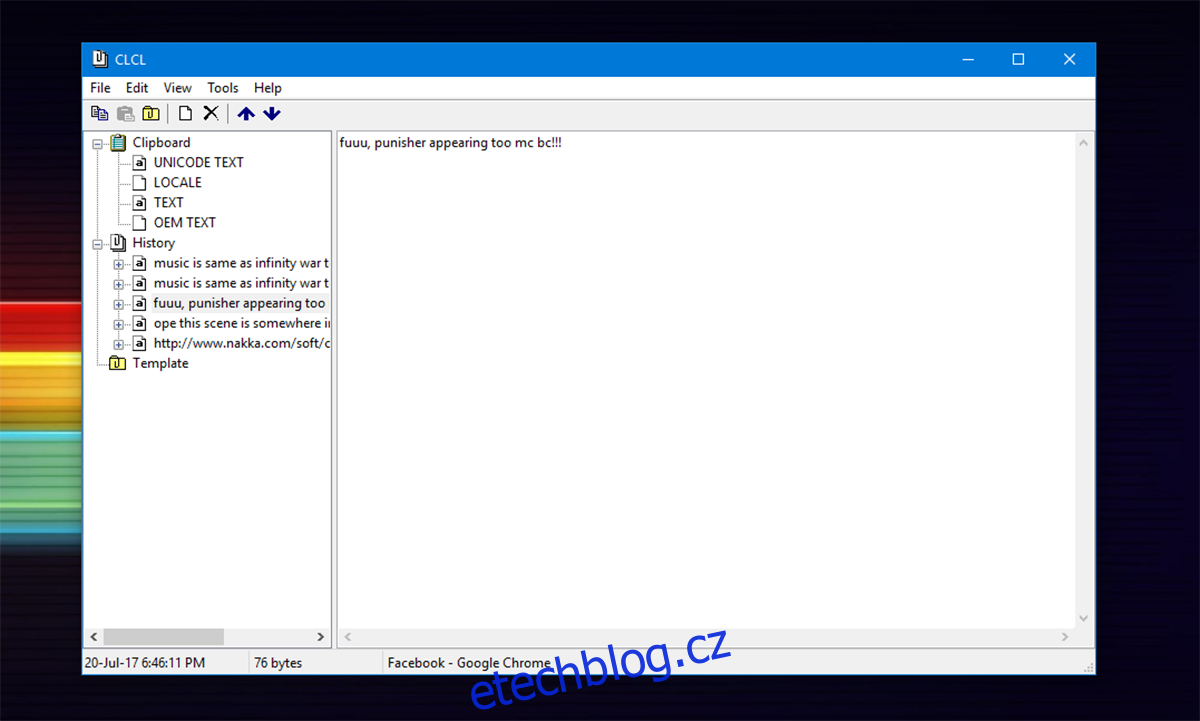
CLCL je nástroj pro správu schránky, který podporuje všechny formáty schránky. Umožňuje registraci vlastních šablon. Stisknutím Alt+C se vyvolá nabídka s přizpůsobeným zobrazením. Stačí kliknout na požadovanou položku v seznamu a vložit ji.