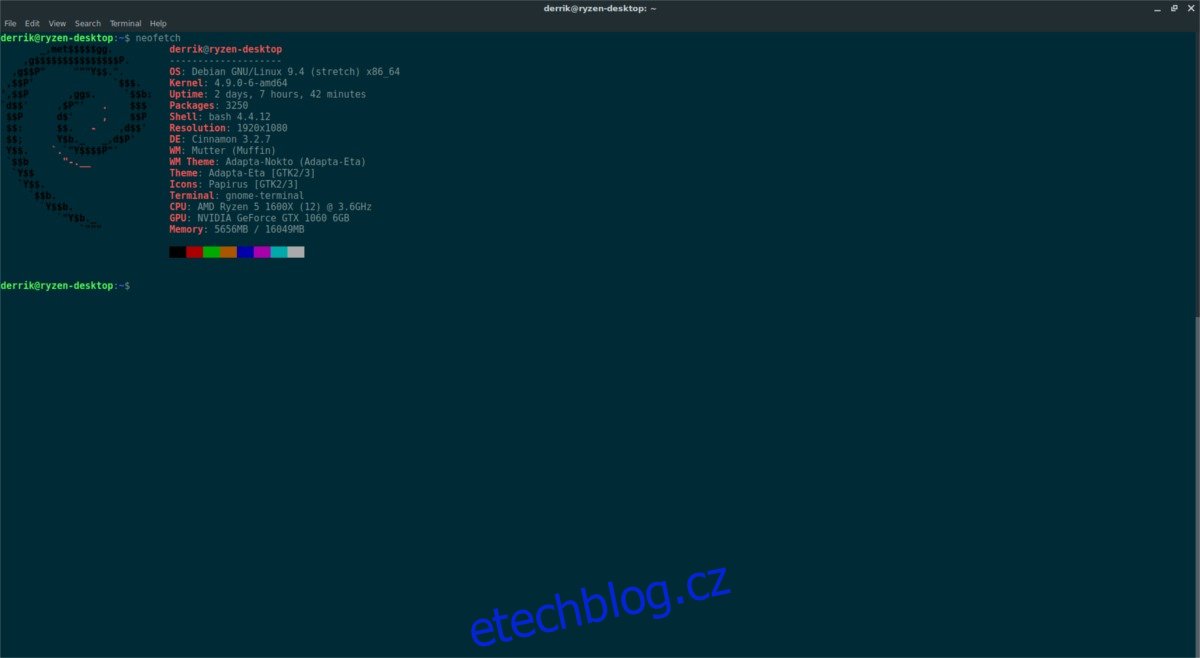Jednou z nevýhod uživatele Linuxu je, že někdy není snadný způsob, jak najít systémové informace. Toto tvrzení platí zejména při hledání systémových specifikací pro počítač se systémem Linux. Mnoho desktopových prostředí v Linuxu má různé způsoby zobrazení těchto informací. Kromě toho různé aplikace třetích stran pomáhají uživatelům vyhledat jejich systémové specifikace.
Pro nového uživatele, který hledá název svého CPU, jaký typ paměti RAM má nebo je nainstalovaný model grafické karty, to může být docela frustrující. Je to kvůli této nepříjemné skutečnosti; probereme všechny způsoby, jak snadno získat systémové specifikace pro počítač se systémem Linux.
Table of Contents
Neofetch a Screenfetch
Rychlý způsob, jak získat podrobné údaje o celém počítači se systémem Linux, je použít nástroj „informace o systému“. Jedná se o terminálové programy, které se spouštějí jediným příkazem a mohou poskytnout podrobné informace o všem od typu CPU, který máte, množství nainstalované (a používané paměti RAM), verze operačního systému, verze jádra Linuxu, vašeho terminálu. shell a mnoho dalšího.
Chcete-li některý z těchto programů používat, musíte jej nejprve nainstalovat. Otevřete terminál a zadejte příkazy, abyste mohli začít. Neofetch i Screenfetch lze nainstalovat na většinu distribucí Linuxu. Vyhledejte ve správci balíčků oba a určitě najdete alespoň jeden.
Ubuntu
sudo apt install neofetch
nebo
sudo apt install screenfetch
Debian
sudo apt-get install neofetch
nebo
sudo apt-get install screenfetch
Arch Linux
sudo pacman -S neofetch
nebo
sudo pacman -S screenfetch
Fedora
sudo dnf install neofetch
nebo
sudo dnf install screenfetch
OpenSUSE
sudo zypper install screenfetch
Získejte systémové specifikace s Neofetch
Chcete-li získat přístup k informacím o systému prostřednictvím programu Neofetch, otevřete okno terminálu. Uvnitř terminálu zavolejte program:
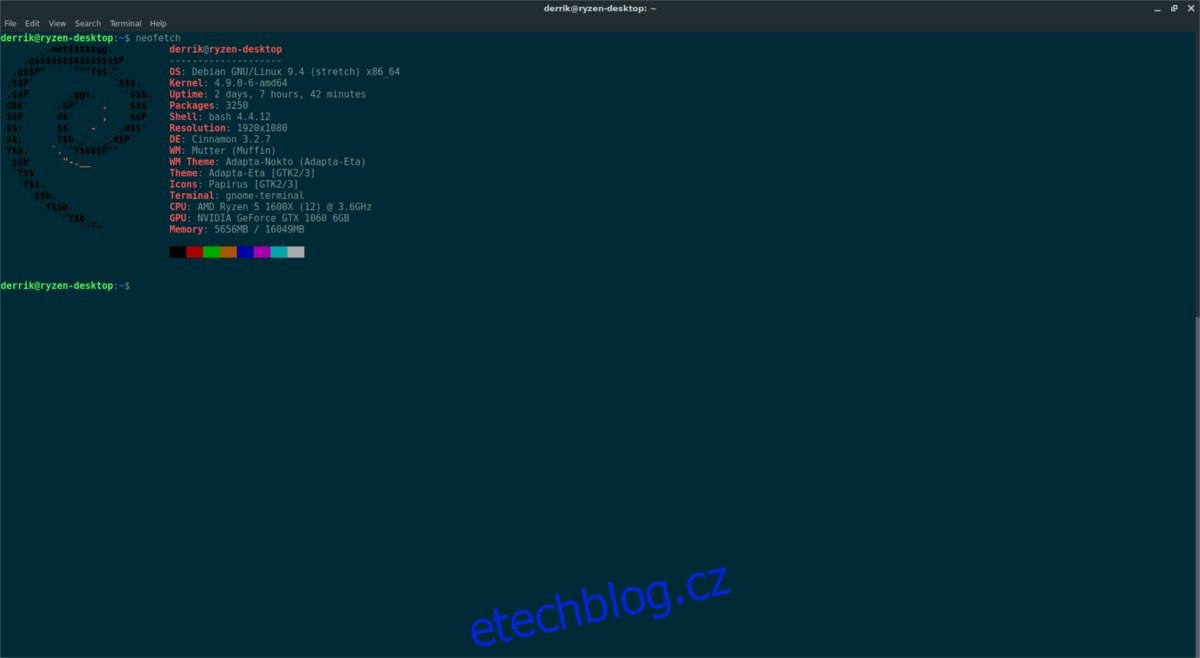
neofetch
Věnujte tomu několik sekund a uvidíte kompletní výpis celého počítače se systémem Linux s podrobnými informacemi o CPU, GPU, RAM atd.
Získejte systémové specifikace pomocí Screenfetch
Screenfetch funguje podobně jako Neofetch, i když nevypadá tak dobře. Chcete-li získat systémové specifikace pro počítač se systémem Linux s tímto programem, otevřete okno terminálu a zavolejte program.
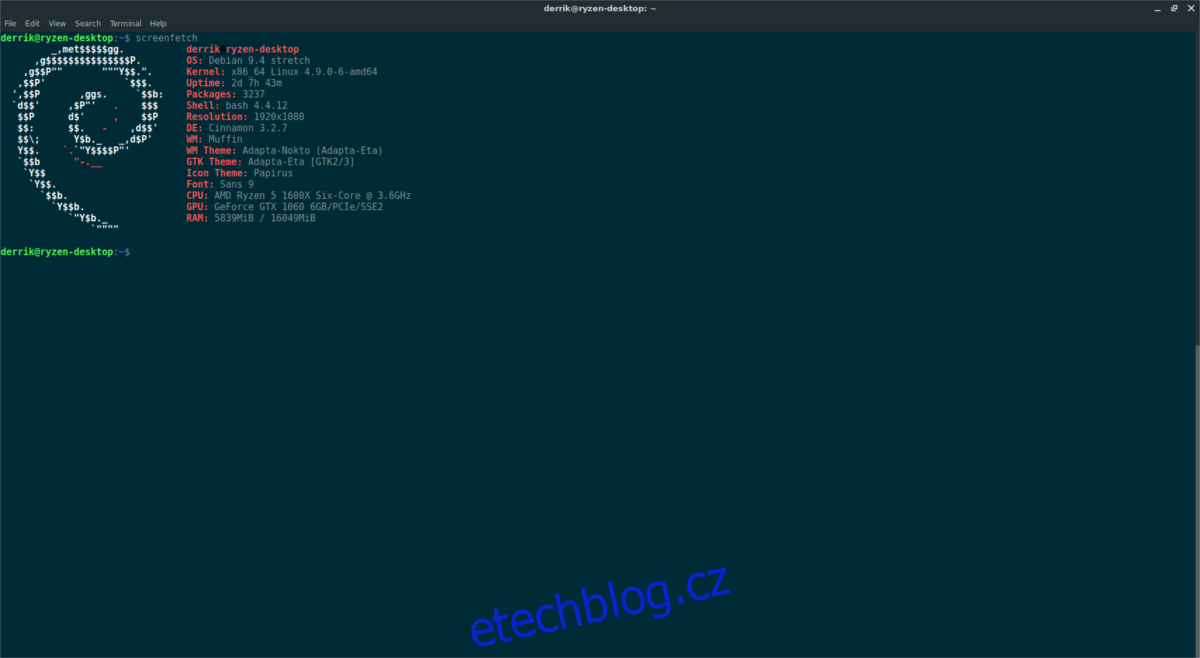
screenfetch
Stejně jako Neofetch bude Screenfetch trvat několik sekund, než shromáždí systémové informace. Po dokončení vytiskne podrobné údaje o celém vašem systému Linux.
Získání specifikací systému starým způsobem
Programy jako Neofetch a Screenfetch jsou užitečné, ale není to jediný způsob, jak získat podrobné informace o vašem počítači se systémem Linux. Ukazuje se, že většina systémů Linux má soubory, ke kterým má přístup každý uživatel, aby si mohl zobrazit systémové informace. V této části průvodce si projdeme, jak tyto informace získat a rychle si je uložit na později.
Začněme zjištěním informací o CPU v Linuxu. V terminálu spusťte:
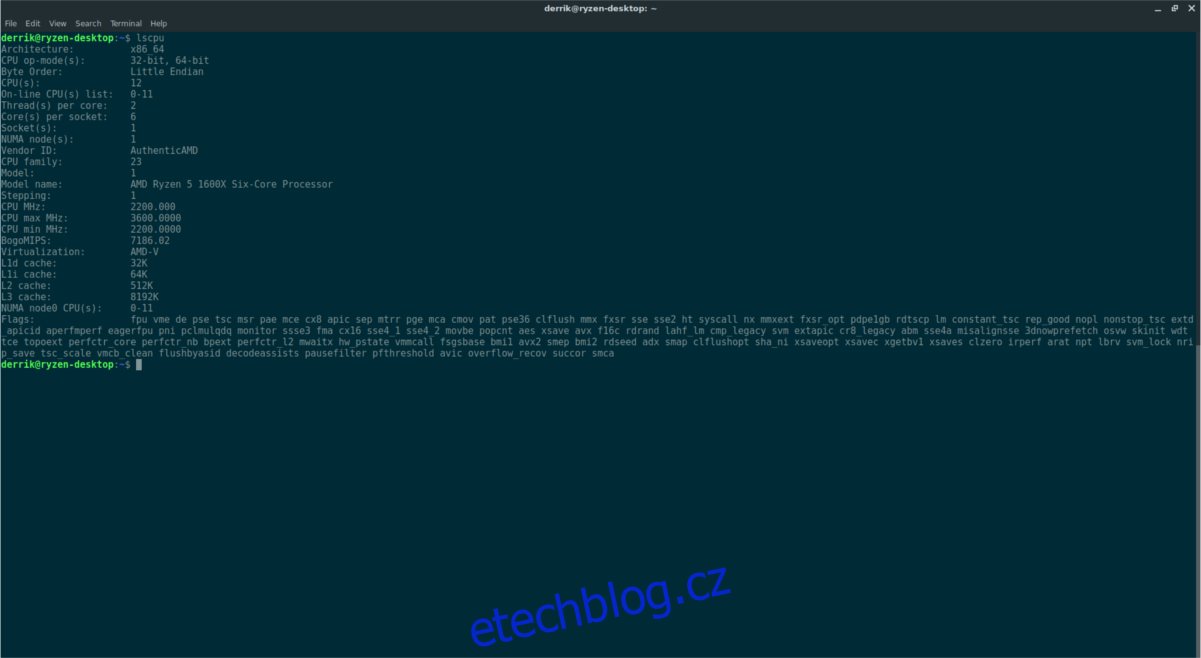
lscpu
Příkaz lscpu může zobrazit informace o všem, co je potřeba vědět o vašem CPU, počtu jader, rychlosti, modelu CPU atd. Potřebujete tyto informace uložit na později? Zvažte jeho spuštění do souboru.
lscpu >> ~/cpu-info.txt
Další nástroj, lshw, může zobrazit informace o vašem CPU, stejně jako o mnoha dalších částech hardwaru. Pouhým spuštěním lshw v terminálu se zobrazí seznam informací.
Pokud chcete v seznamu izolovat konkrétní hardware, zkombinujte jej s -třída.
Chcete-li například zobrazit velikost paměti RAM v počítači, spusťte:
sudo lshw -class memory
Potřebujete oddělit typy úložiště na vašem počítači se systémem Linux? Žádný problém, použijte úložiště -class.
sudo lshw -class storage
Chcete-li uložit celý výstup lshw do textového souboru, postupujte takto:
sudo lshw -class classname >> /home/username/Desktop/lshw-classname-info.txt
nebo
sudo lshw >> /home/username/Desktop/lshw.txt
Informace o hardwaru se netýkají pouze interních komponent, jako je CPU atd. Je zde také sběrnice USB a sběrnice PCI. Chcete-li zobrazit informace související s těmito dvěma oblastmi, budete muset použít lsusb i lspci. Začněme nástrojem PCI.
Použití příkazu lspci je velmi podobné mnoha dalším nástrojům založeným na seznamu v tomto seznamu. Chcete-li zobrazit celý údaj každého zařízení PCI připojeného k počítači se systémem Linux, spusťte:
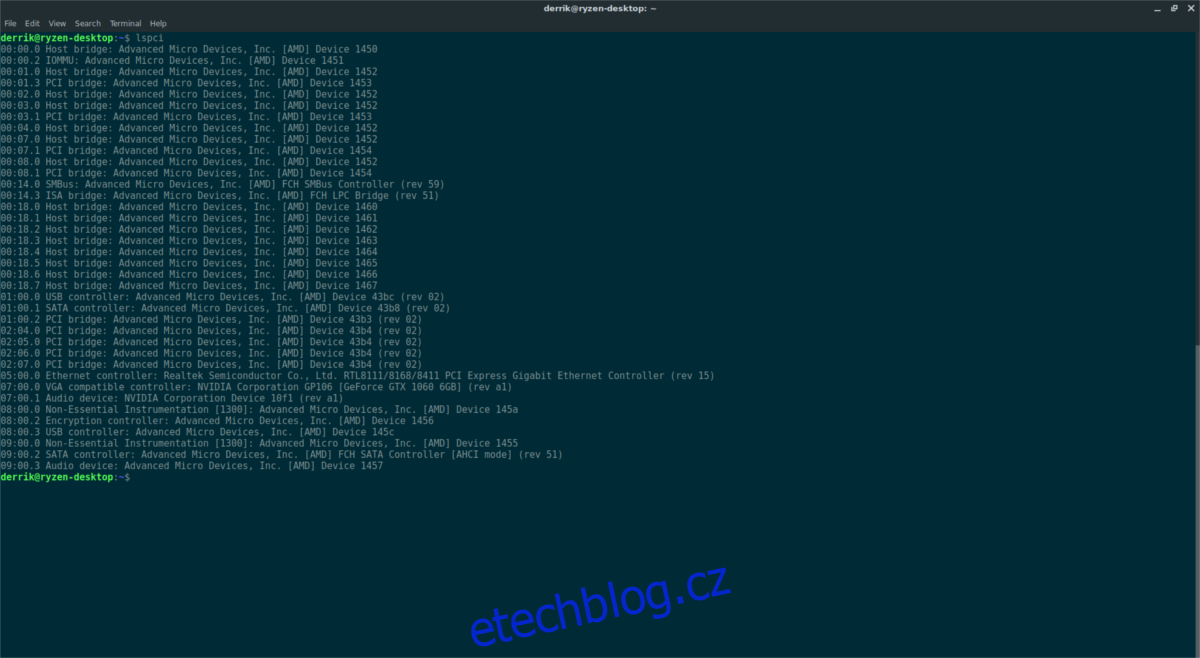
lspci
Všimnete si poměrně velkého množství různých zařízení PCI, takže pro snazší řazení zvažte přidání příkazu more.
lspci | more
Pomocí klávesy Enter se můžete pohybovat v seznamu.
Potřebujete izolovat konkrétní položku? Použijte grep. Chcete-li například oddělit GPU Nvidia PCI v seznamu, postupujte takto:
lscpi | grep NVIDIA
Chcete-li uložit celý výstup tohoto příkazu do souboru, spusťte tento příkaz.
lspci >> ~/lspci-list.txt
A konečně zařízení USB. Použití lsusb je hodně podobné příkazu lspci, takže není potřeba mnoho dalších informací. Chcete-li zobrazit zařízení USB v dlouhém seznamu, zkuste spustit příkaz samostatně:
lsusb
Pro snazší orientaci v seznamu přidejte na konec další.
lsusb | more
Izolujte různá USB zařízení v seznamu pomocí grep:
lsusb | grep "USB NAME"
Uložte vše do souboru pomocí:
lsusb >> ~/lsusb-info.txt
Pokud dáváte přednost použití nástroje s GUI pro zobrazení specifikací vašeho systému, vyzkoušejte Stacer.