Jak monitorovat teplotu vašeho počítače s Windows
Vývoj výpočetní techniky urazil obrovský kus cesty. Od obrovských sálových počítačů, které zabíraly celé místnosti, jsme se dostali k přenosným zařízením, která se pohodlně vejdou do batohu. Ačkoliv se mnohé změnilo, jedno zůstává konstantní: počítače mají sklon se zahřívat. I když dnešní notebooky negenerují tolik tepla jako jejich předchůdci, stále je třeba s tímto jevem počítat. Pokud se váš počítač s Windows přehřeje, může dojít k nečekanému vypnutí a potenciálnímu poškození hardwaru. Proto je důležité mít teplotu vašeho zařízení pod kontrolou.
Upozornění: Na konci tohoto článku najdete video s návodem.
Je nutné zdůraznit, že sledování teploty počítače je relevantní především tehdy, když máte podezření na přehřívání. Určitá míra zahřívání je u notebooků i stolních počítačů zcela normální. Při hraní her se systém bude zahřívat více, než když počítač nečinně stojí nebo vykonává méně náročné úlohy. Proto je důležité nesrovnávat teplotu při sledování videa na Netflixu s teplotou při náročném hraní her.
Jak zjistit teplotu PC s Windows
Pro monitorování teploty počítače s Windows budete potřebovat nástroj třetí strany. Existuje mnoho kvalitních aplikací, ale my doporučujeme SpeedFan. Jak už název napovídá, aplikace dokáže regulovat otáčky ventilátorů, ale také monitoruje teplotu celého systému. Klíčové je, že dokáže sledovat teplotu jednotlivých komponent a informovat vás o případném nárůstu nebo poklesu.
Stáhněte si a nainstalujte SpeedFan. Udělte aplikaci přístup k datům o vašem hardwaru. Vzhledem k tomu, že nás zajímá především teplota, relevantní je pro nás záložka „Měření“. Na ní můžete sledovat teplotu jednotlivých jader procesoru (CPU) a grafické karty (GPU).
Aplikace disponuje vlastními referenčními teplotami, s nimiž porovnává aktuální hodnoty. Pokud je teplota vašeho systému vyšší, než tyto referenční hodnoty, aplikace vás na to upozorní. Na níže uvedeném snímku je vidět, že jedno z jader procesoru je přehřáté.
Je pochopitelné, že výchozí referenční hodnoty nemusí vyhovovat vašim potřebám. Proto si je můžete přizpůsobit. Klikněte na tlačítko „Konfigurovat“ a vyberte komponentu, pro kterou chcete upravit referenční hodnoty.
Ve spodní části uvidíte pole „Desired“. Zde nastavte požadovanou teplotu pro daný komponent. Vedle tohoto pole se nachází pole „Warning“. Zde nastavte teplotu, kterou považujete pro daný komponent za příliš vysokou. Klikněte na „OK“ a úprava je dokončena.
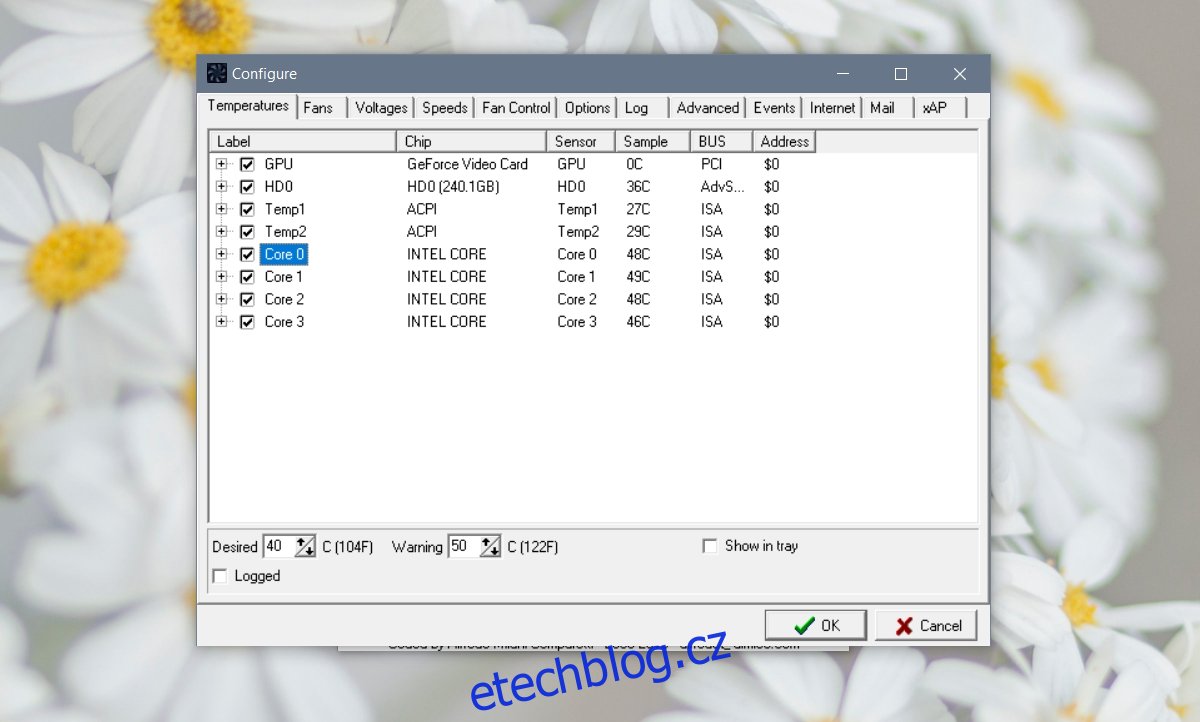
Celkovou teplotu vašeho PC si můžete zobrazit i v systémové liště zaškrtnutím možnosti „Zobrazit v liště“, nicméně použité písmo není příliš dobře čitelné a barva textu to také neulehčuje.