Konfigurace statické IP adresy v Linuxu
Možná to není všeobecně známo, ale váš linuxový desktop je skvělou platformou pro hostování různých síťových aplikací. Můžete zde provozovat herní servery, TeamSpeak nebo sdílet soubory s jinými počítači. Nicméně, pro takové sdílení je nutná pevná IP adresa. Nejjednodušší cestou, jak nastavit statickou IP adresu v Linuxu, je využít nástroj pro správu sítě, který je běžnou součástí většiny desktopových prostředí.
Network Manager je nástroj, který usnadňuje konfiguraci sítě v Linuxu. Začněte kliknutím na ikonu sítě, která se obvykle nachází v systémové liště nebo panelu. V zobrazené nabídce vyberte možnost „Síťová připojení“. Zobrazí se seznam dostupných síťových zařízení.
V tomto seznamu vyhledejte své výchozí síťové zařízení. Pokud používáte Wi-Fi, může se jednat o zařízení s označením „Wlan0“. U ethernetového připojení se může jednat o „Enp3s0“ nebo „Eth0“. Obvykle bývá aktivní pouze jedno síťové zařízení, takže by nemělo být těžké jej najít. Pokud si nejste jisti, které zařízení je to správné, můžete použít následující příkaz v terminálu:
ip addr show
Ze zobrazeného výstupu identifikujte síťové zařízení s lokální IP adresou (např. 192.168.X.X). Jakmile určíte správné zařízení, vraťte se do okna „Síťová připojení“, označte ho a klikněte na ikonu ozubeného kola pro úpravu nastavení.
Nyní je potřeba zjistit, zda vaše síť používá protokol IPv4 nebo IPv6. Většina domácích směrovačů IPv6 zatím nepodporuje, takže s největší pravděpodobností používáte IPv4. Pokud si nejste jisti, nahlédněte do manuálu k vašemu routeru.
Přejděte na kartu IPv4 a najděte nabídku s nastavením „Automaticky“. Změňte toto nastavení na „Ruční“. Následně se zobrazí sekce „Adresy“. Klikněte na tlačítko „Přidat“. Do pole „Adresa“ zadejte IP adresu, kterou chcete svému počítači přidělit.
Poznámka: Efektivní způsob, jak nastavit statickou IP adresu, je trvale přidělit tu, kterou už máte. Pro zjištění aktuální adresy znovu použijte příkaz ip addr show.
Po zadání IP adresy do pole „Adresa“ přejděte do pole „Maska sítě“. Pro zjištění vaší masky sítě použijte v terminálu následující příkaz:
ifconfig | grep netmask
Zadejte IP adresu, která se zobrazí za textem „netmask“. Například může jít o masku 255.255.255.0. Po zadání masky sítě přejděte k poli „Brána“.
Brána je obvykle IP adresa vašeho routeru. Pokud se k webovému rozhraní routeru připojujete přes adresu 192.168.1.1, bude to IP adresa vaší brány. Nejste si jistí IP adresou vašeho routeru? Podívejte se do manuálu k routeru, nebo na internet, případně použijte v terminálu příkaz ip route.
Příkaz ip route zobrazí informace o směrování aktuálního síťového připojení. Užitečná je hlavně pro zjištění adresy vaší výchozí brány.
ip route
IP adresa brány se objeví za textem „default via“. Zadejte tuto adresu do sekce „Brána“ v Network Manageru.
Máte vyplněny položky „Adresa“, „Maska sítě“ a „Brána“. Nyní přichází na řadu konfigurace DNS. Linux obvykle používá DHCP pro automatické získávání informací o síti, včetně DNS serverů. Protože ale nastavujeme ruční IP adresu, musíme DNS server zadat ručně. V tomto případě bude serverem DNS adresa vaší brány.
Do sekce „Další servery DNS“ vložte IP adresu brány, kterou jste zadali dříve. Pokud jsou všechny informace správné, klikněte na tlačítko „Uložit“ pro dokončení konfigurace.
Alternativní metoda získání informací o síti
Používání příkazů v terminálu pro rychlé získání masky sítě, brány a DNS může být pro některé uživatele komplikované. Pokud nechcete používat terminál, existuje alternativní cesta, jak tyto informace najít přímo v Network Manageru.
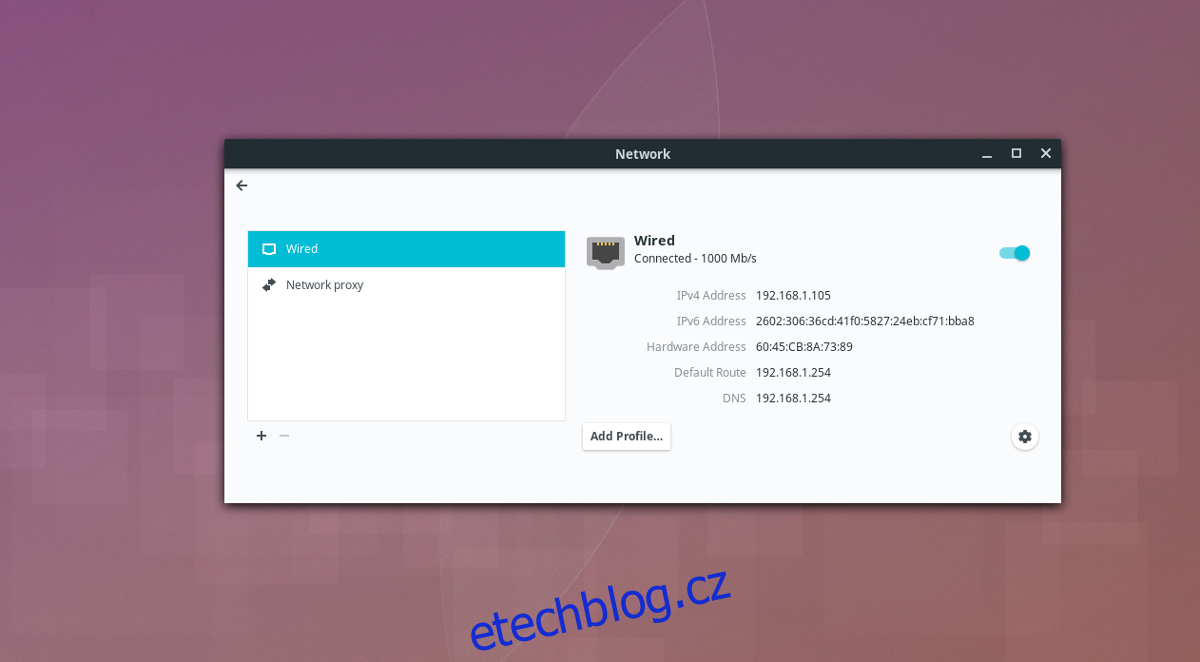
Klikněte na ikonu sítě a vyberte „Nastavení sítě“. Zde se zobrazí všechny potřebné informace, včetně interní IP adresy (IPv4/IPv6), brány a DNS.
Aplikování změn
Změny nastavení sítě by se měly obvykle automaticky aplikovat v Network Manageru. Pokud po kliknutí na „Uložit“ nenastala žádná změna, znovu klikněte na ikonu sítě a vyberte „Nastavení sítě“. Uvidíte zde všechna síťová připojení. Vyhledejte zařízení, pro které nastavujete statickou IP adresu a přepněte jeho posuvník do pozice vypnuto a následně zpět do polohy zapnuto.
Tímto způsobem zařízení vynutíte, aby se znovu připojilo k síti a použilo nová nastavení. Alternativně, po konfiguraci nového připojení můžete restartovat počítač pro aplikaci nových nastavení.