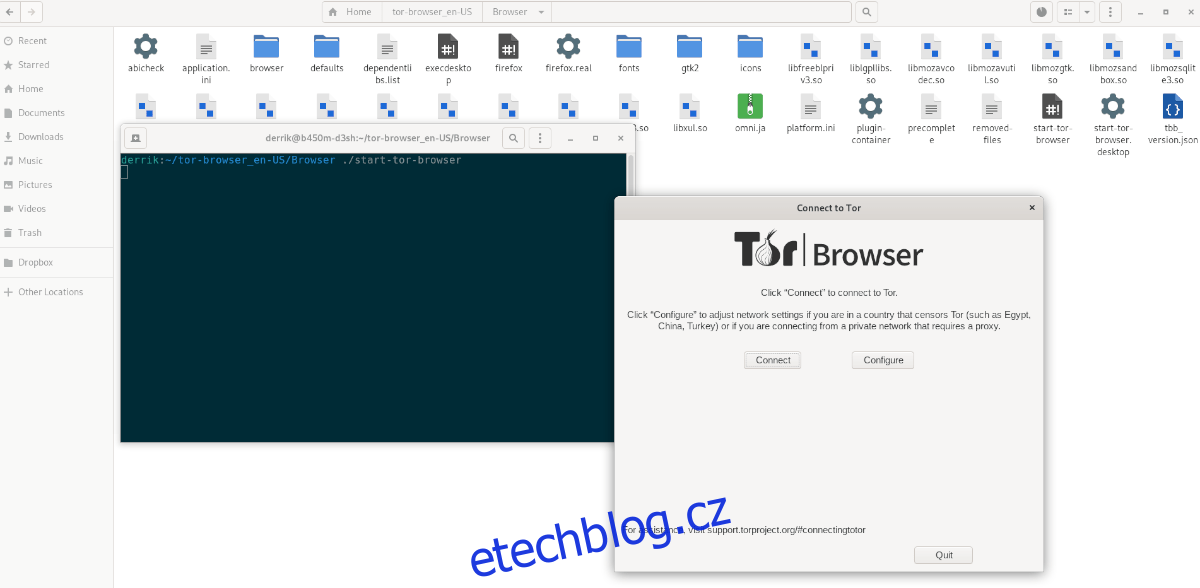Používáte Ubuntu a chcete nastavit Tor Browser Bundle, ale nejste si jisti, jak to udělat? Můžeme pomoct! Postupujte podle tohoto průvodce, když projdeme, jak stáhnout a nastavit Tor Browser Bundle na Ubuntu!
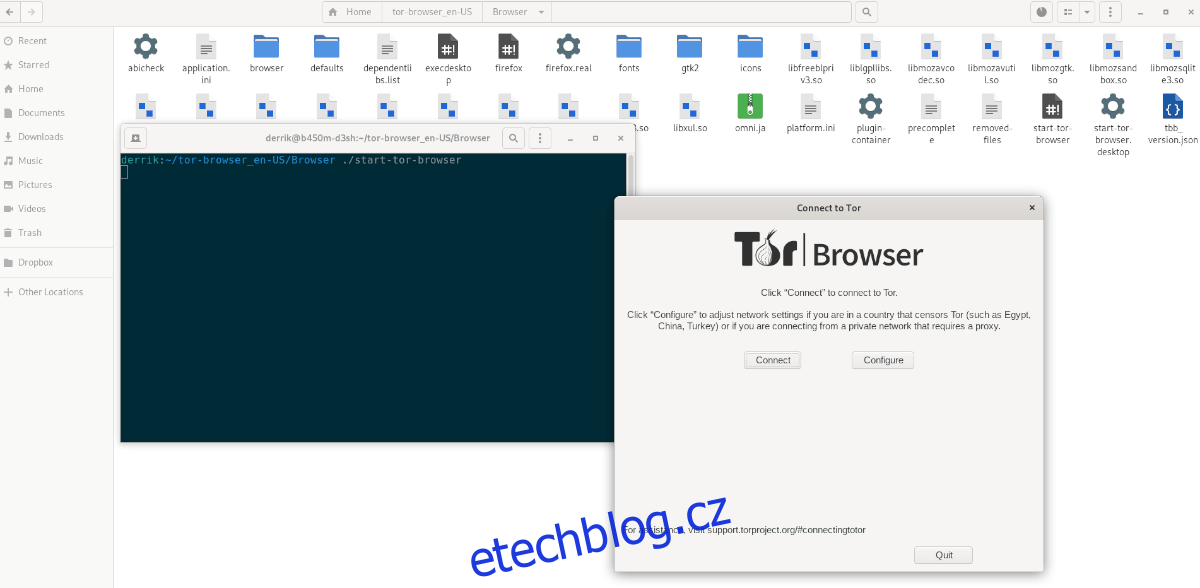
Table of Contents
Stažení balíčku Tor Browser Bundle do Ubuntu
Balíček Tor Browser Bundle je k dispozici uživatelům Ubuntu přímo prostřednictvím softwarových úložišť Ubuntu. A i když je jeho instalace jednodušší než stahování přímo z internetu, nedoporučujeme to.
Místo toho je lepší stáhnout si Tor Browser Bundle přímo z webu Tor Project. Tímto způsobem si můžete ověřit, že je bezpečný a může chránit vaše soukromí.
Chcete-li zahájit proces stahování, klikněte na toto odkaz přejděte ve svém oblíbeném webovém prohlížeči na oficiální web Tor Project. Jakmile jste na stránce, vyhledejte na domovské stránce tlačítko „Stáhnout prohlížeč Tor“ a klikněte na něj.
Po kliknutí na tlačítko stahování vás web přesměruje na oficiální stránku stahování. Vyberte ikonu Linux a stáhněte si Tor Browser Bundle pro Ubuntu.
Stažení bude trvat jen pár sekund, protože má velikost asi 85 MB. Po dokončení bude archiv Tor Browser Bundle ve vašem adresáři „Stahování“.
Extrahování balíčku prohlížeče Tor do Ubuntu
Balíček Tor Browser Bundle je distribuován ve formátu archivu Tar XZ. Archivy Tar XZ nejsou spustitelné programy a s tímto archivem se nebudete moci připojit k síti Tor. Místo toho jej musíte extrahovat.
Chcete-li extrahovat archiv Tar XZ, který obsahuje Tor Browser Bundle na Ubuntu, proveďte následující. Nejprve otevřete okno terminálu. Chcete-li otevřít okno terminálu na ploše Ubuntu, stiskněte Ctrl + Alt + T na klávesnici nebo vyhledejte „Terminál“ v nabídce aplikace.
Jakmile je terminál otevřený a připravený k použití, pomocí příkazu CD se přesuňte do adresáře „Downloads“, kde se nachází archiv Tor Browser Bundle Tar XZ.
cd ~/Downloads
V adresáři „Downloads“ použijte příkaz tar k extrahování obsahu balíčku prohlížeče. Tato extrakce by neměla trvat dlouho, ale je zásadní, pokud chcete získat přístup k Tor na Ubuntu.
tar xvf tor-browser-linux64-*.tar.xz
Po dokončení procesu extrakce uvidíte ve složce „Stahování“ vytvořený nový adresář s názvem „tor-browser_en-US“ (pokud žijete v jiné zemi, „_en-US“ neuvidíte).
Pomocí příkazu mv přesuňte nově vytvořenou složku Tor z adresáře „Download“ na Ubuntu. Musí být přesunuta, protože soubory a složky v adresáři „Download“ mají vysokou šanci na náhodné smazání.
mv tor-browser*/ ~/
Spuštění Tor na Ubuntu
Chcete-li spustit balíček Tor Browser Bundle na Ubuntu, budete muset spustit spustitelný soubor obsažený v balíčku prohlížeče. Chcete-li spustit spustitelný soubor, postupujte podle pokynů níže.
GUI instrukce
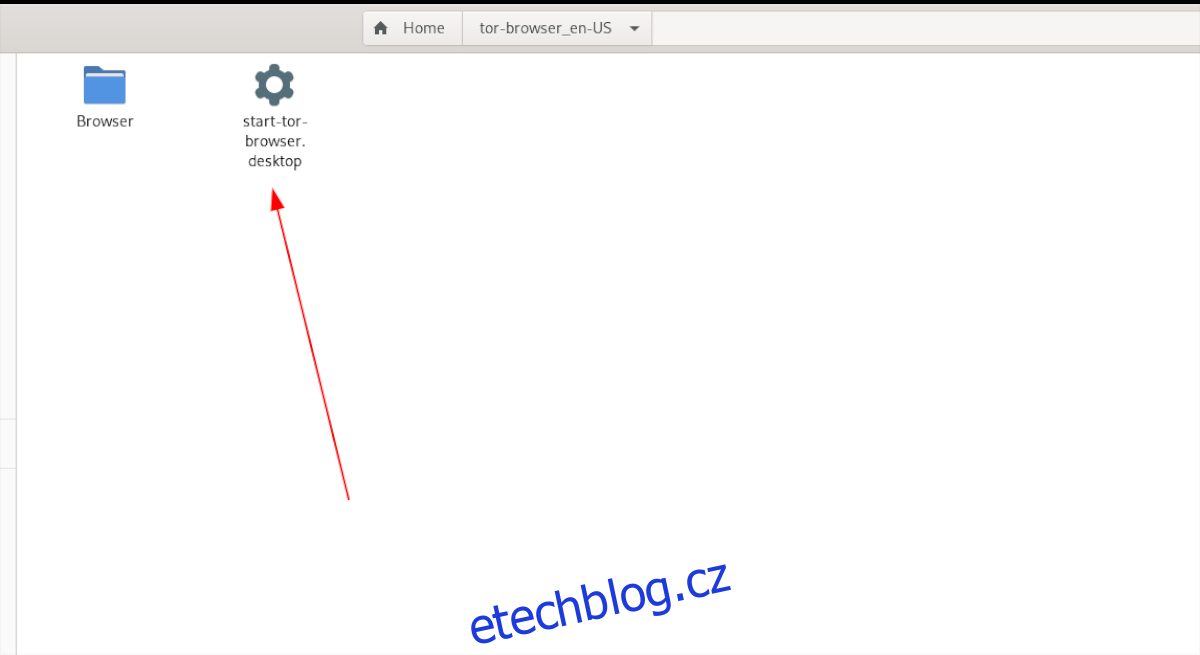
Pokud se nechcete zabývat terminálem pro spuštění Tor na Ubuntu, nemusíte. Aplikaci je možné spustit přímo ze správce souborů Ubuntu. Chcete-li to provést, proveďte následující.
Krok 1: Najděte složku „tor-browser“ ve svém domovském adresáři a klikněte na ni myší.
Krok 2: Jakmile jste ve složce Tor, měli byste vidět soubor „start-tor-browser.desktop“. Tento soubor je zástupcem, na který lze po kliknutí rychle spustit balíček prohlížeče Tor a průvodce připojením.
Klepnutím pravým tlačítkem myši na „start-tor-browser.desktop“ otevřete nabídku pravým tlačítkem. Poté najděte možnost „Vlastnosti“ a vyberte ji myší, abyste získali přístup k vlastnostem souboru.
Krok 3: V okně „Vlastnosti“ vyhledejte „Oprávnění“. Poté zaškrtněte políčko „Povolit spuštění souboru jako programu“. Po dokončení zavřete okno Vlastnosti.
S nastavenými oprávněními poklepáním na soubor zástupce otevřete aplikaci.
Pokyny pro terminál
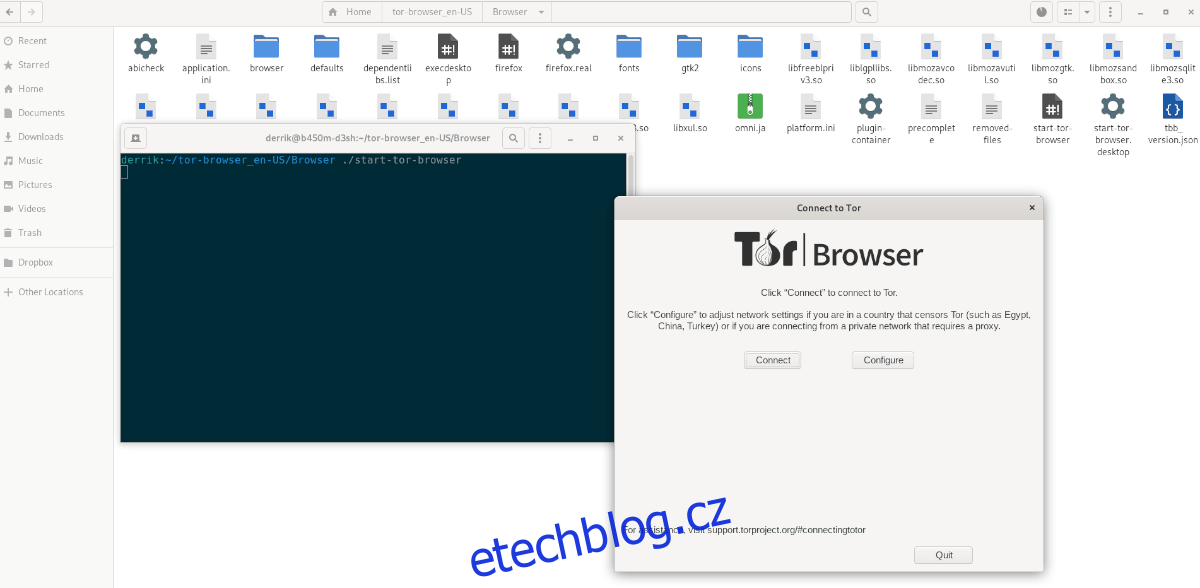
Pokud vám metoda GUI pro spouštění Tor na Ubuntu nefunguje, nebojte se! Je to také možné provést v terminálu Linux. Zde je návod.
Krok 1: Otevřete okno terminálu na ploše Ubuntu stisknutím Ctrl + Alt + T na klávesnici. Poté se pomocí příkazu CD přesuňte do složky Tor ve svém domovském adresáři.
cd ~/tor-browser_*/Browser/
Krok 2: Jakmile jste ve složce, použijte následující příkaz ke spuštění průvodce připojením Tor Browser.
./start-tor-browser
Pomocí průvodce připojením
S otevřeným průvodcem připojením budete muset kliknout na tlačítko „Připojit“ a připojit počítač Ubuntu k síti Tor. Nezapomeňte si přečíst všechny informace v nástroji pro připojení, protože podrobně vysvětluje, jak používat Tor a jak se k němu připojit.