Jak odstranit složku serveru v Discordu?
Discord umožňuje seskupovat vaše servery do složek, což usnadňuje jejich organizaci. Nicméně, co když chcete složku odstranit a mít servery opět samostatně? Tento článek vám ukáže, jak se zbavit složky serveru, a také, jak spravovat, přesouvat a upravovat složky jak na mobilních zařízeních, tak na počítači.
Odstranění složky serveru v aplikaci Discord
Složka serveru v Discordu obsahuje některé nebo všechny vaše servery a nachází se v seznamu serverů na levé straně aplikace. Pro odstranění složky postupujte takto:
- Přihlaste se ke svému účtu Discord.
- V seznamu serverů najděte složku, kterou si přejete odstranit.
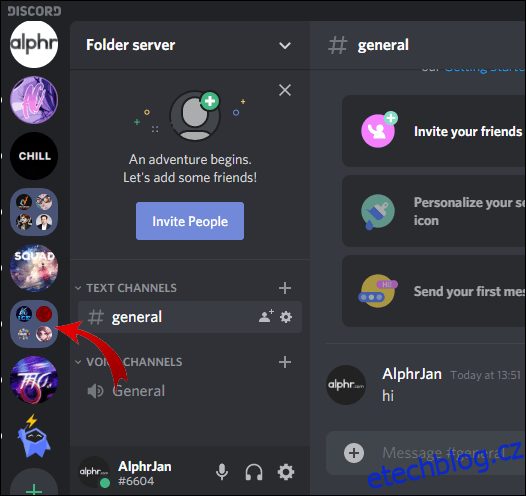
- Kliknutím na složku ji otevřete a zobrazte servery uvnitř.
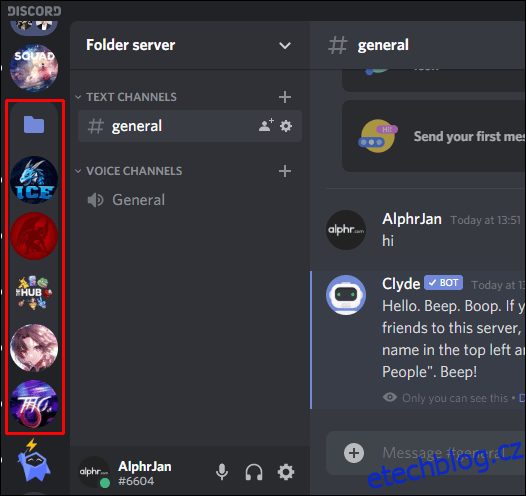
- Přetáhněte každý server ven ze složky.
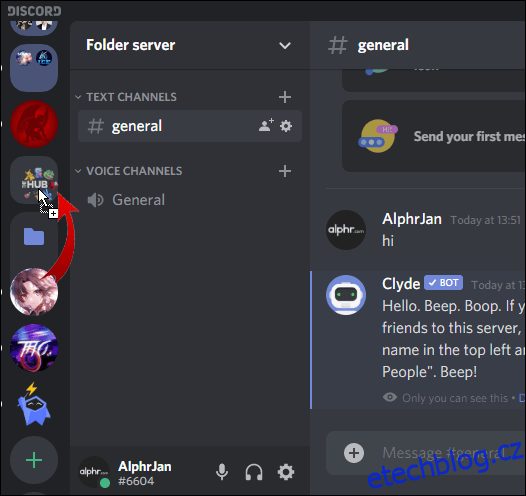
- Po přetažení posledního serveru se složka automaticky odstraní.
Pokud používáte Discord na mobilním zařízení, postup je mírně odlišný:
- Otevřete aplikaci Discord.
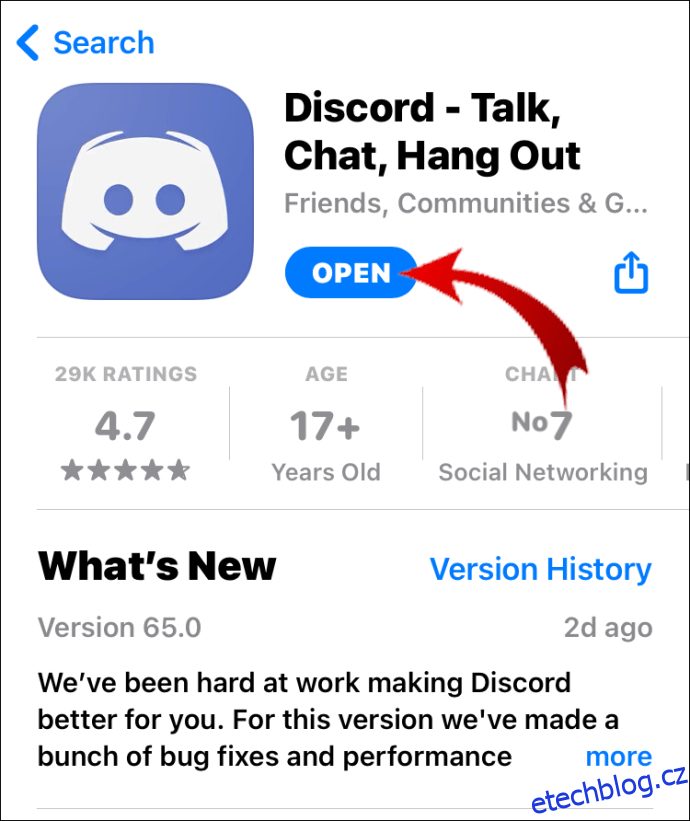
- Klepněte na tři vodorovné čáry v levém horním rohu obrazovky.
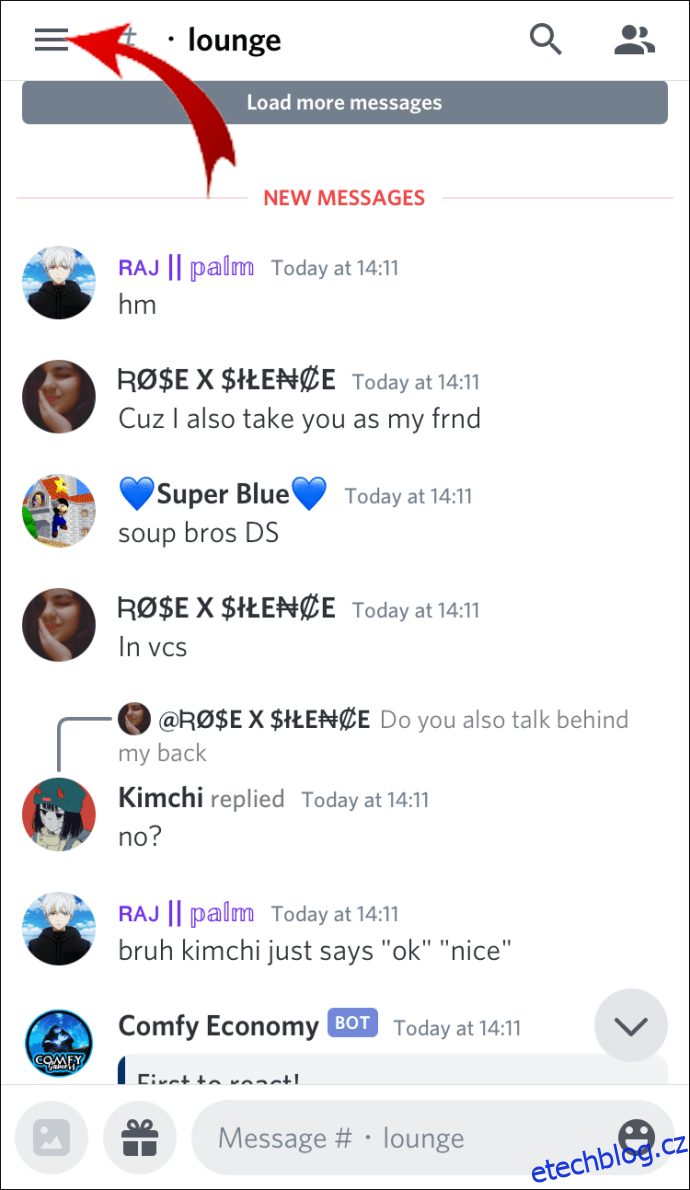
- Klepnutím otevřete složku, kterou chcete odstranit.
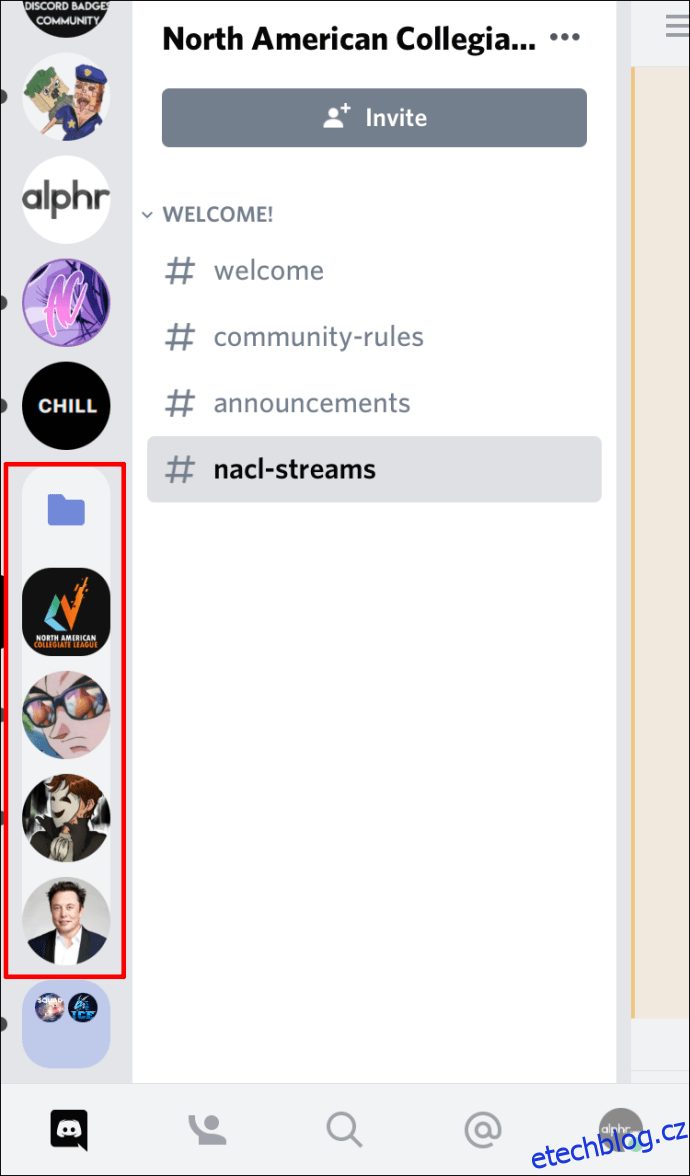
- Podržte prst na ikoně jednoho serveru a přetáhněte jej ven ze složky.
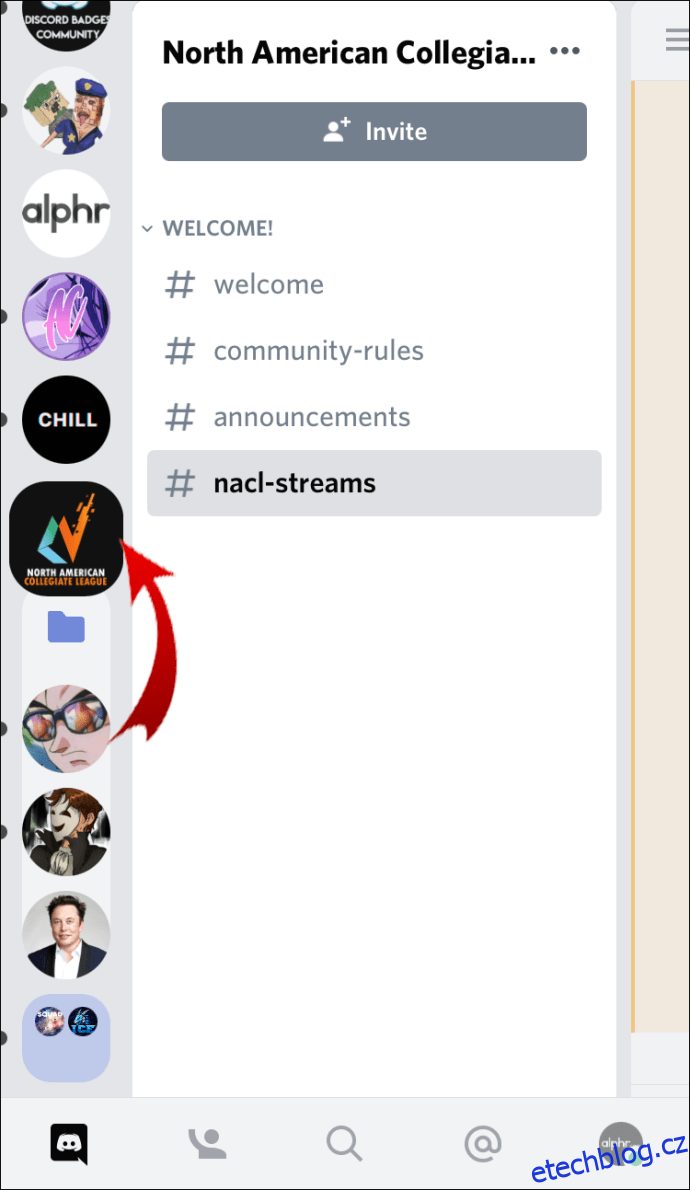
- Opakujte pro všechny zbývající servery a složka se automaticky odstraní.
Důležité upozornění: Složku v Discordu lze odstranit pouze ručním odebráním všech serverů. Nelze odstranit složku, která obsahuje servery. V takovém případě musíte každý server opustit jednotlivě.
Odstranění záznamů Discordu z registru Windows
Pokud chcete Discord zcela odinstalovat, včetně odstranění všech souborů, je nutné smazat jeho záznamy z registru Windows.
- Do vyhledávacího pole Windows zadejte „regedit“.
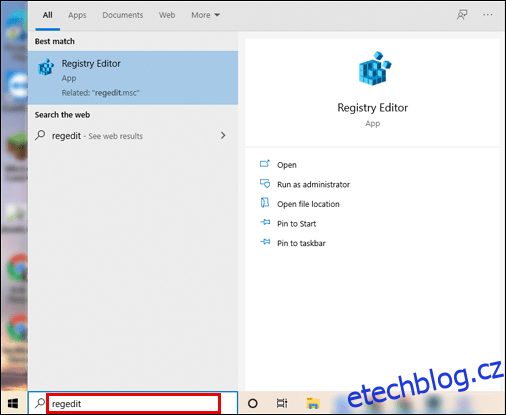
- Otevřete „Editor registru“.
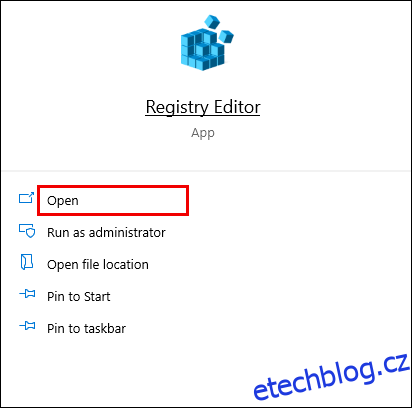
- V levém panelu rozbalte složku „HKEY_CURRENT_USER“.
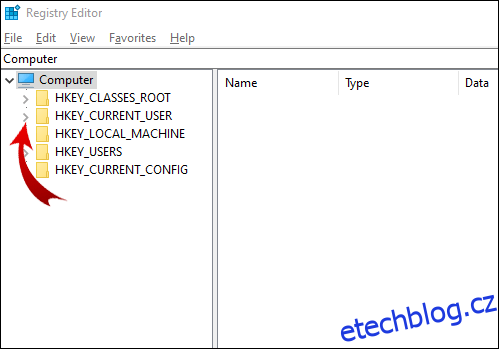
- Rozbalte složku „Software“.
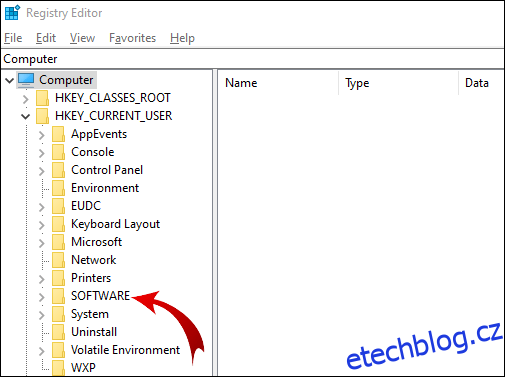
- Klikněte pravým tlačítkem myši na složku „Discord“.
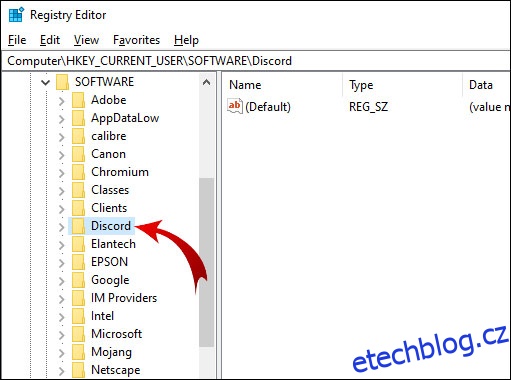
- Z nabídky vyberte „Odstranit“.
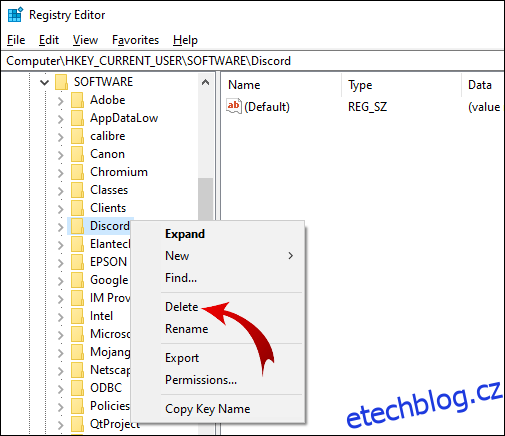
- Restartujte počítač.
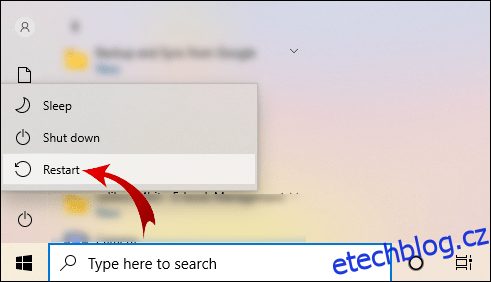
Tip: Editor registru lze také spustit stiskem kláves Win + R, zadáním „regedit“ a potvrzením kliknutím na „OK“.
Často kladené otázky
Jak fungují složky serveru na Discordu?
Složky serveru umožňují organizovat servery do skupin. Zde je přehled základních akcí, které můžete se složkami provádět:
Vytvoření složky serveru:
Servery se nacházejí v levém panelu. Pro vytvoření složky je třeba přesunout jeden server na druhý. Následně můžete přidávat další servery do vytvořené složky.
Na počítači:
- Přihlaste se k Discordu.
- V levém panelu přetáhněte jeden server na druhý.
- Uvolněte server, když se druhý server zmenší.
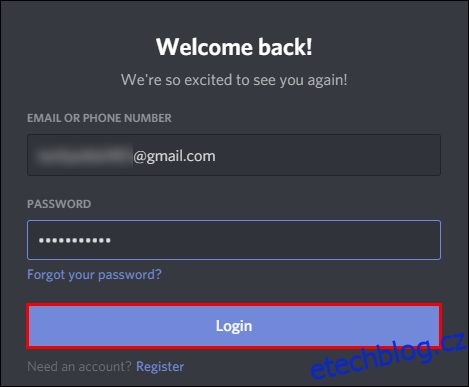
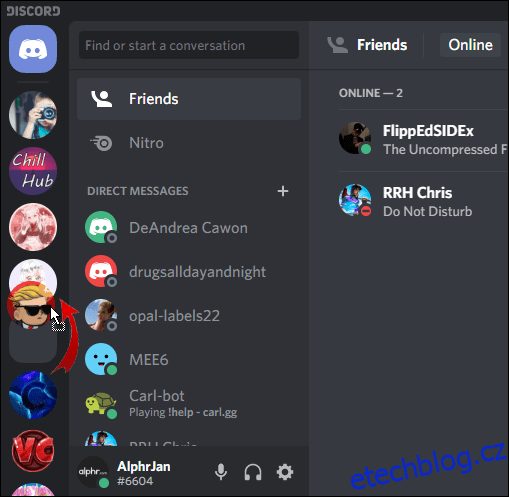
Tímto způsobem vytvoříte složku. Další servery můžete do složky přidat stejným způsobem. Je důležité poznamenat, že nelze vybrat více serverů najednou a přetáhnout je do složky současně.
Na mobilním zařízení:
- Otevřete aplikaci Discord.
- Klepněte na tři vodorovné čáry v levém horním rohu.
- Podržte prst na ikoně serveru a přetáhněte ji na jinou.
- Uvolněte server, jakmile uvidíte obrys složky.
Další servery přidávejte stejným způsobem.
Přesouvání složky serveru:
Přesunutí složky v seznamu serverů funguje stejně jako přesunutí jednoho serveru – stačí ji přetáhnout na požadované místo. Stejný postup platí pro počítač i mobilní zařízení.
Přejmenování složky serveru:
Vytvořené složky nemají výchozí název. Pokud na ně najedete myší, uvidíte názvy prvních serverů v dané složce. Můžete však složku pojmenovat vlastním názvem.
Na počítači:
- Přihlaste se do Discordu.
- Klikněte pravým tlačítkem myši na složku serveru.
- Zvolte „Nastavení složky“.
- Do pole „NÁZEV SLOŽKY“ zadejte nový název.
- Klikněte na „Hotovo“.
Po najetí myší na složku se zobrazí vámi nastavený název.
Pro iOS:
- Otevřete aplikaci Discord.
- Klepněte na složku serveru, abyste ji otevřeli.
- Podržte prst na ikoně složky.
- Zvolte „Nastavení složky“.
- Zadejte požadovaný název.
- Klepněte na „Hotovo“.
- Klepněte na „Uložit“ v pravém horním rohu.
Poznámka: Discord pro Android tuto funkci nepodporuje.
Změna barvy složky serveru:
Discord neposkytuje mnoho možností pro personalizaci. Kromě změny názvu můžete upravit pouze barvu pozadí složky.
Na počítači:
- Přihlaste se k Discordu.
- Klikněte pravým tlačítkem myši na složku.
- Vyberte „Nastavení složky“.
- Vyberte jednu z doporučených barev nebo zadejte konkrétní kód barvy.
Poznámka: Barvy ikon serverů ve složce zůstanou beze změny.
Pro iOS:
- Otevřete aplikaci Discord.
- Klepněte na tři vodorovné čáry v levém horním rohu.
- Klepnutím otevřete složku.
- Podržte prst na ikoně složky.
- Vyberte „Nastavení složky“.
- V poli „BARVA SLOŽKY“ klepněte na kód barvy.
- Vyberte barvu a klepněte na „Uložit“.
- V pravém horním rohu klepněte na „Uložit“.
Pro výběr vlastní barvy:
- Vraťte se ke kroku 6 a klepněte na ikonu štětce.
- Přetáhněte kroužek na svislém pruhu pro výběr barevného rozsahu.
- V barevném čtverci přetáhněte kroužek pro výběr konkrétní barvy.
- Klepněte na „Uložit“.
- Klepněte na „Uložit“ v pravém horním rohu.
Poznámka: Barvu složky nelze změnit na zařízeních s Androidem.
Notifikační odznaky:
Stejně jako u jednotlivých serverů se ve složce zobrazují odznaky s upozorněními. Chcete-li tyto odznaky odstranit, postupujte takto:
- Klikněte pravým tlačítkem na ikonu složky.
- Zvolte „Označit složku jako přečtenou“.
Pro iOS:
- Klepněte na tři vodorovné čáry v levém horním rohu.
- Klepnutím otevřete složku.
- Podržte prst na ikonu složky.
- Vyberte „Označit složku jako přečtenou“.
Poznámka: Zařízení s Androidem tuto funkci nepodporují.
Odstranění složky:
Způsob odstranění složky naleznete v úvodu tohoto článku.
Jak úplně odinstalovat Discord?
Někdy je nutné zcela odstranit veškeré soubory Discordu z počítače. Může se stát, že po odinstalaci zbyly některé soubory, které brání opětovné instalaci. Zde je podrobný postup, jak zcela odebrat Discord:
- Odinstalace pomocí Ovládacích panelů:
- Do vyhledávacího pole Windows zadejte „Ovládací panely“ a otevřete program.
- V sekci „Programy“ klikněte na „Odinstalovat program“.
- Klikněte pravým tlačítkem na Discord a vyberte „Odinstalovat“.
- Vymazání mezipaměti Discordu:
- Do vyhledávacího pole Windows zadejte „%appdata%“ a otevřete složku.
- Klikněte pravým tlačítkem na složku „discord“ a vyberte „Odstranit“.
- Odstranění z registru:
Postup pro odstranění z registru naleznete v části „Odstranění záznamů Discordu z registru Windows“ v tomto článku.
- Použití odinstalačního nástroje:
Pokud máte podezření, že v počítači mohly zůstat další soubory, doporučuje se použít odinstalační nástroj. Placené nástroje obvykle nabízejí více funkcí, ale existují i bezplatné alternativy.
Závěrem
Složky serverů v Discordu pomáhají organizovat váš digitální prostor. Nyní víte, jak je vytvářet, mazat, přesouvat a upravovat na počítači i mobilních zařízeních. Metody se pro různé platformy mírně liší, a proto nemusí být pro všechny uživatele intuitivní.
Doufáme, že jste také úspěšně vyřešili případné problémy s odstraněním Discordu. Chápeme, že neúplná odinstalace může někdy zkomplikovat opětovnou instalaci aplikace.
Jak jste odstranili složku serveru? Znáte jiný způsob? Doporučili byste jiný postup pro odinstalaci Discordu? Podělte se o vaše zkušenosti v komentářích.