Pokud jde o videokonference, Zoom je jednou z nejlepších možností na trhu. Nezáleží na tom, zda jej používáte z domova nebo v kanceláři, během okamžiku propojí členy vašeho týmu.

Ale nemusíte používat funkci videa, pokud to není potřeba. Stačí si nastavit profilový obrázek a použít pouze zvuk.
Přidání profilové fotky je osobnější, než když se na schůzce zobrazí pouze vaše jméno. V tomto článku vám ukážeme, jak změnit svůj profilový obrázek a některé další užitečné možnosti přizpůsobení.
Table of Contents
Přidání obrázku profilu přiblížení: Plocha
Jednou ze skutečně skvělých věcí na Zoomu je, že si svůj profil můžete přizpůsobit mnoha způsoby. Chcete-li změnit nastavení, budete muset přistupovat ke svému profilu prostřednictvím webového portálu Zoom. Pokud tedy máte připravený dokonalý profilový obrázek, musíte udělat toto:

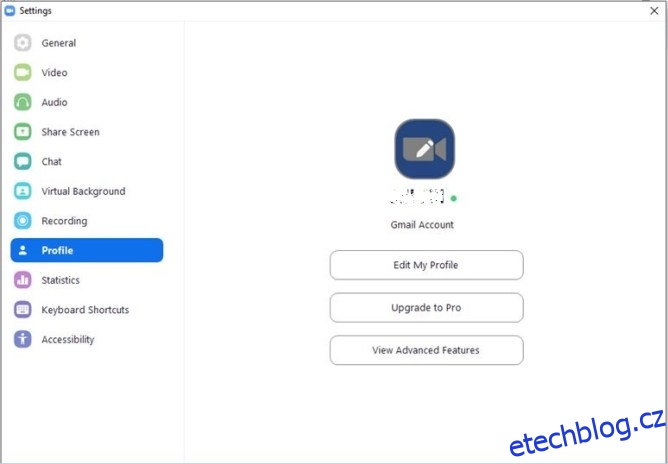
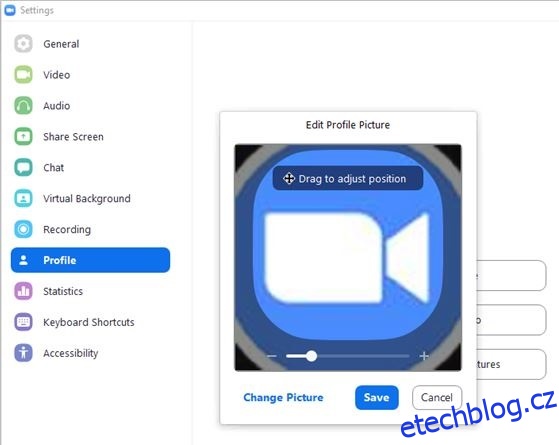
Můžete obnovit stránku a zkontrolovat svůj profilový obrázek. Pokud nejste spokojeni s tím, jak to vypadá, opakujte proces. Nebo pokud si to s profilovou fotkou Zoom rozmyslíte, stačí vybrat Smazat.
Také mějte na paměti, že velikost vašeho obrázku by neměla přesáhnout 2 MB a měl by mít jeden z následujících formátů: PNG, JPG nebo GIF.
Na stejné stránce profilu můžete upravit i další osobní údaje. Vedle vašeho profilového obrázku je vaše zobrazované jméno. Můžete vybrat upravit v pravém horním rohu obrazovky a změnit je. Můžete také upravit svou e-mailovou adresu a změnit typ uživatele Zoom.
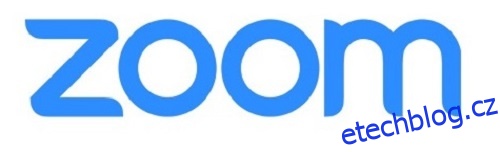
Přidání obrázku během hovoru
Až budete příště na videohovoru Zoom a rozhodnete se vypnout kameru, ostatní účastníci uvidí váš profilový obrázek. Během videohovoru pomocí funkce Zoom však můžete přidat i profilový obrázek.
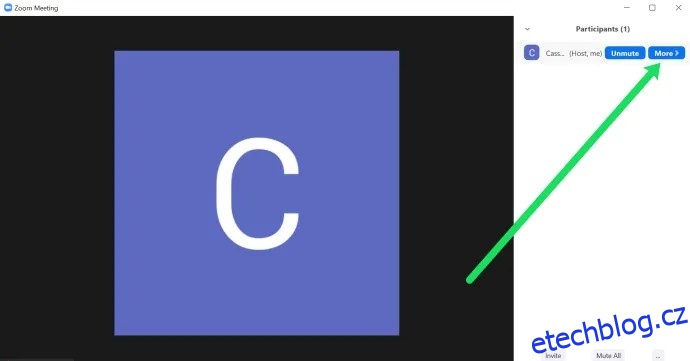
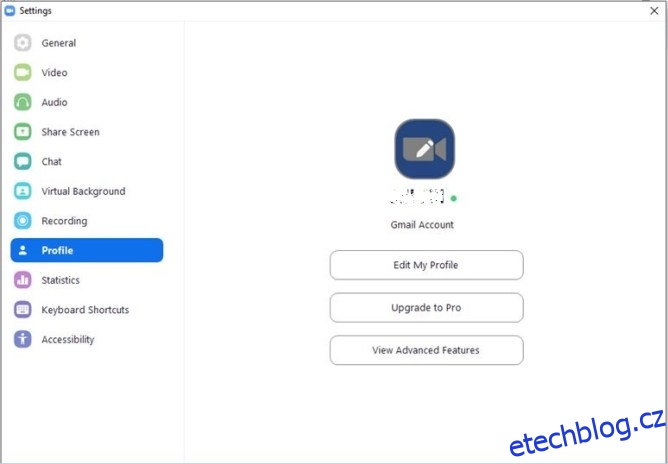
Přidání obrázku profilu přiblížení: Mobil
Pokud na svém mobilním zařízení většinou používáte Zoom, přidejte profilový obrázek následovně:
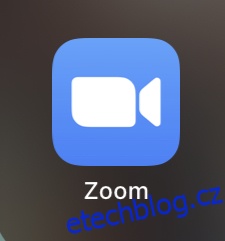

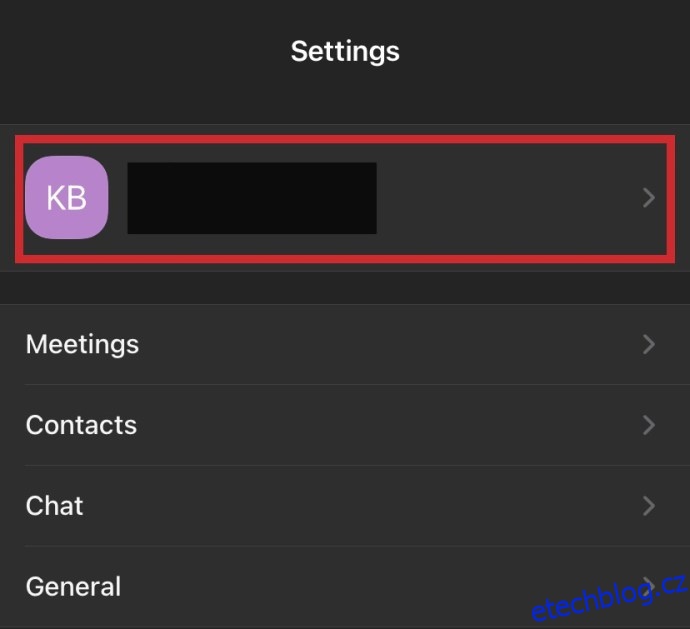
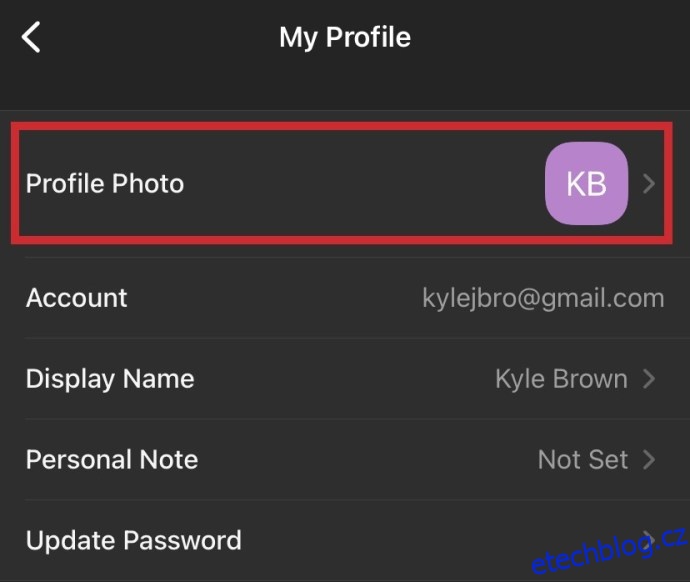
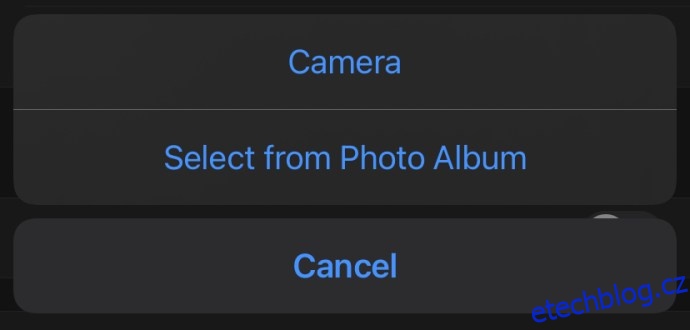
Deaktivace profilových obrázků
Můžete si také všimnout, že se na této schůzce nezobrazují žádné profilové obrázky. K tomu dochází, když má moderátor schůzky tuto možnost vypnutou. Pokud jste moderátor, můžete tuto možnost zapnout na webu Zoom. Postupujte podle těchto kroků:

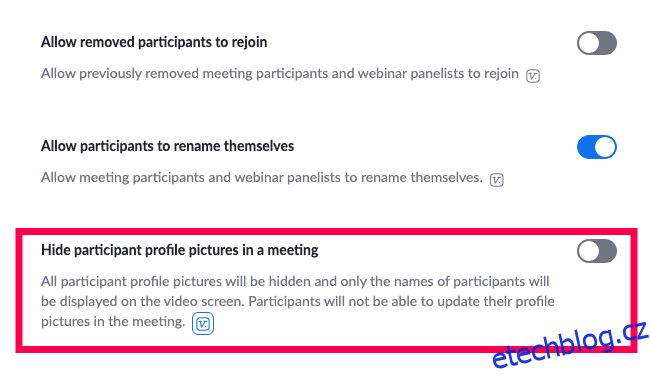
Přidání obrázku do účtu Google pro aplikaci Zoom
Ke svému účtu Zoom se můžete přihlásit čtyřmi způsoby. Můžete použít svůj pracovní e-mail, Facebook, jednotné přihlášení nebo svůj účet Google. V druhém případě Zoom automaticky načte váš profilový obrázek Google nebo Gmail jako profilový obrázek Zoom.
V případě, že váš profil Google neobsahuje obrázek, můžete jej tam nejprve přidat a poté se přihlásit do Zoomu. Tímto způsobem budete mít stejný obrázek na obou místech jediným nahráním. Zde je návod, jak změnit obrázek účtu Google:
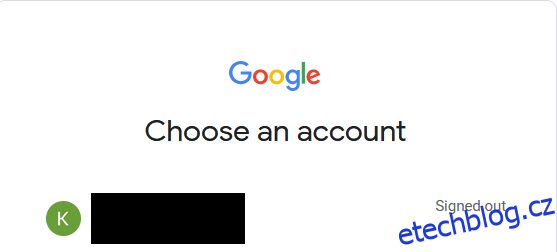
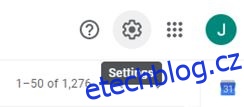
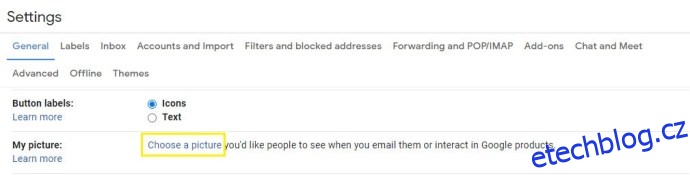
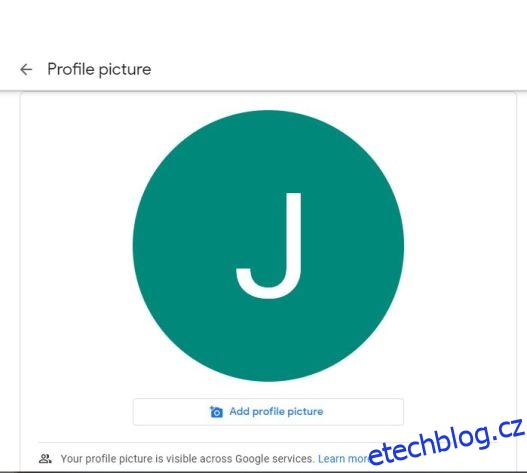
Svůj profilový obrázek Google můžete změnit také ze svého mobilního zařízení. Mějte však na paměti, že bez ohledu na to, kde tyto změny provedete, budete muset chvíli počkat, než se projeví. Jakmile to ale udělají, stejný obrázek se zobrazí ve všech službách Google, kdekoli se přihlásíte pomocí svého účtu.

Často kladené otázky
Zoom je program, který je k dispozici již dlouhou dobu, ale v roce 2021 je používán více než kdykoli předtím. Pokud jste na platformě stále nováčkem, máme odpovědi na některé další často kladené otázky přímo zde:
Můj profilový obrázek se na schůzce nezobrazuje. Co se děje?
Zoom usnadňuje přihlášení a nepotřebujete ani účet, abyste se mohli připojit k něčí schůzce. Za předpokladu, že jste klikli na odkaz, abyste se připojili k něčí schůzce, pravděpodobně nejste přihlášeni. Pokud se váš profilový obrázek nezobrazuje, musíte přejít do aplikace Zoom nebo ve webovém prohlížeči, přihlásit se a připojit se ke schůzce s ID schůzky (které vám mělo být zasláno v pozvánce).
Také mějte na paměti, že správci schůzky Zoom mají velkou kontrolu nad tím, co můžete na schůzce dělat. To znamená, že možná v rámci schůzky vypnuli možnost zobrazovat profilové obrázky. Pokud jste si jisti, že jste se přihlásili ke správnému účtu, je to pravděpodobně důvod, proč nevidíte svůj profilový obrázek. Pro potvrzení vytvořte vlastní schůzku a podívejte se, zda se objeví váš profilový obrázek.
Potřebuji vůbec profilovou fotku?
I když to není nezbytně nutné, může to být skvělé aktivum s mnoha výhodami. Za prvé, v závislosti na typu schůzky, na které jste, může být profilový obrázek skvělou náhradou za vypnutí fotoaparátu. Když mluvíte, zobrazí se váš profilový obrázek, díky kterému bude příjemnější a ostatní uvidí, s kým mluví.
Mohu smazat svůj profilový obrázek?
Pokud aktualizujete svůj profilový obrázek během schůzky, dejte si pozor; neexistuje způsob, jak to změnit ze schůzky (takže se ujistěte, že jste vybrali obrázek, na který se budou všichni chvíli dívat).
Chcete-li smazat svůj profilový obrázek, musíte tak učinit z webového prohlížeče. Klikněte na „Profil“ v nabídce vlevo a poté klikněte na „Upravit profil“. Klepnutím na „Smazat“ a potvrzením odstraníte svůj obrázek.
Výběr správného profilového obrázku je velký problém
Kolik profilových obrázků máte napříč aplikacemi a platformami? Pravděpodobně mnoho. Když nastavujete svůj profilový obrázek Zoom, možná se budete divit, jaký druh zprávy posílá?

Je to dostatečně profesionální, nebo je to příliš vážné? Nebo je možná nejlepší na to moc nemyslet. Když najdete správný obrázek, postupujte podle výše uvedených kroků a přidejte jej do svého profilu Zoom.
Jaký druh obrázku by podle vás měl být na profilu Zoom? Dejte nám vědět v sekci komentářů níže.

