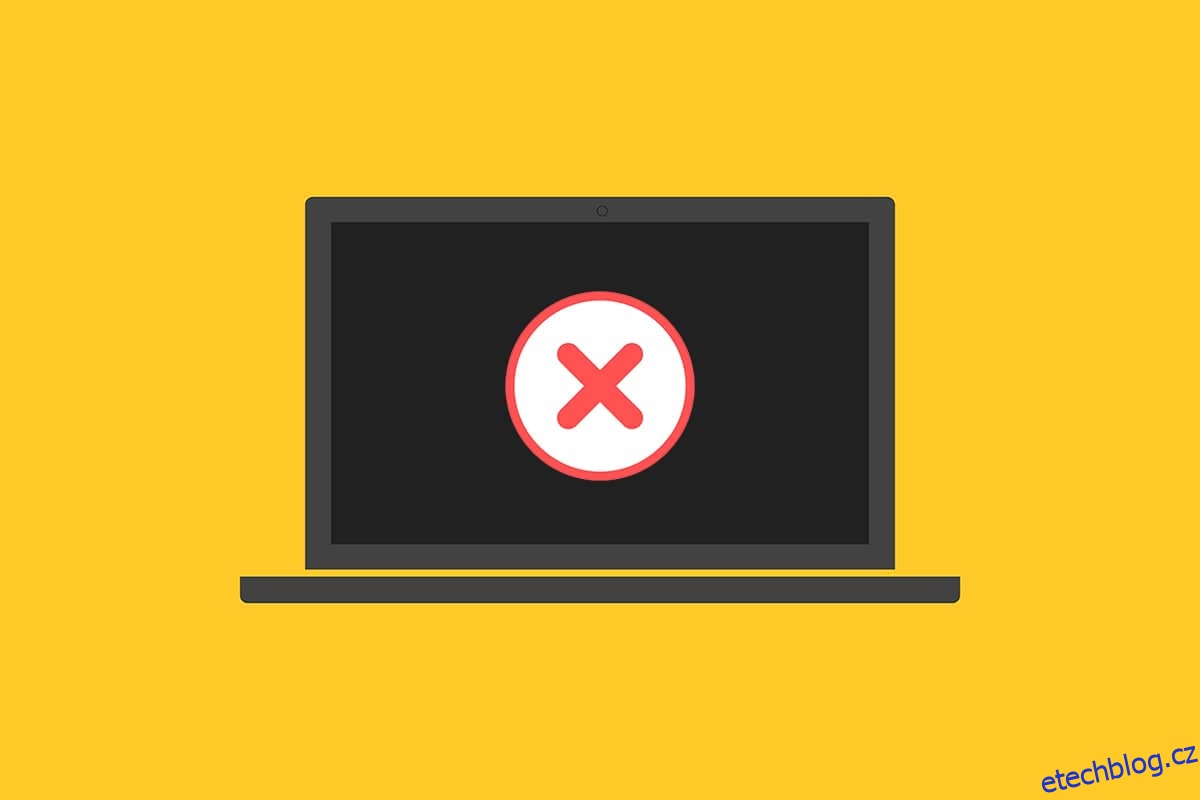Jste ten, kdo hledá řešení chybového kódu aktualizace Windows 10 0x800f0984? Pokud ano, jste na správném místě! Mnoho uživatelů nahlásilo chybový kód na několika platformách sociálních médií, a proto jsme tu, abychom vám pomohli. Kód chyby 0x800F0984 21H1 neumožňuje nainstalovat nejnovější aktualizace do počítače se systémem Windows 10. Konkrétněji, když se pokusíte nainstalovat kumulativní aktualizaci KB5000842, můžete čelit diskutované chybě. Existuje však spousta metod odstraňování problémů, které vám pomohou vyřešit 0x800f0984. Tak na co čekáš? Pokračujte ve čtení článku.
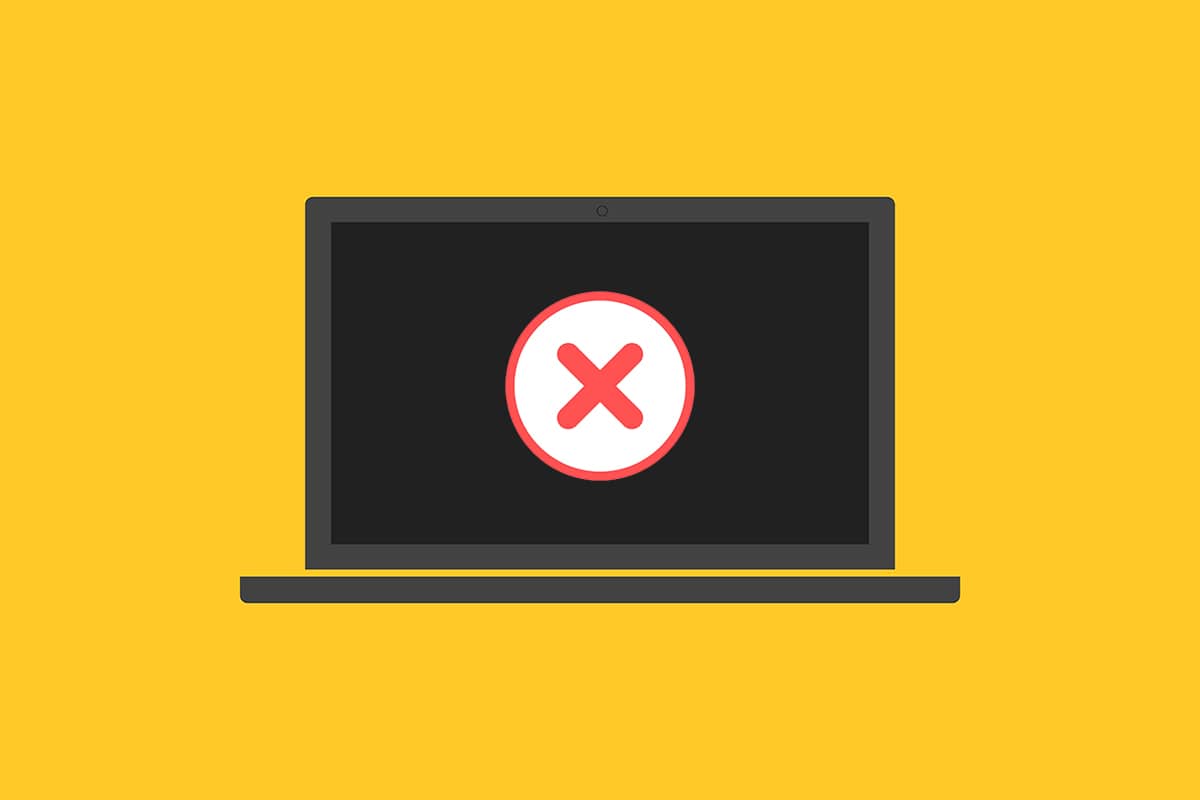
Table of Contents
Jak opravit chybu Windows Update Download 0x800f0984 2H1
Při pokusu o upgrade počítače do stabilního stavu byste nechtěli čelit chybě. Z technického hlediska označuje chybový kód
PSFX_E_MATCHING_BINARY_MISSING [the matching component directory exists but binary is missing]
K chybě 0x800F0984 21H1 přispívá několik důvodů. Přečtěte si a analyzujte následující platné důvody, abyste si vybrali odpovídající metody odstraňování problémů.
- Nekompatibilní plán úspory energie.
- Chybějící nebo poškozené soubory v počítači se systémem Windows 10.
- Zkorumpované programy.
- Útok viru nebo malwaru na PC.
- Nekompletní součásti Windows Update v PC.
- Aplikace na pozadí narušují proces aktualizace.
- Rušení antivirového programu.
- Nestabilní připojení k internetu.
Chcete-li se problému zbavit, postupujte podle níže uvedených metod odstraňování problémů:
Metoda 1: Spusťte Poradce při potížích se službou Windows Update
Chcete-li zjistit a opravit problémy související s aktualizacemi systému Windows, můžete použít vestavěný nástroj Windows 10, Poradce při potížích se službou Windows Update. Spuštění tohoto nástroje opraví všechny problémy, které přispívají k diskutované chybě.
1. Současným stisknutím kláves Windows + I spusťte Nastavení.
2. Klikněte na dlaždici Aktualizace a zabezpečení, jak je znázorněno.

3. Přejděte do nabídky Odstraňování problémů v levém podokně.
4. Vyberte Poradce při potížích se službou Windows Update a klikněte na tlačítko Spustit poradce při potížích zobrazené níže.

5. Počkejte, až nástroj pro odstraňování problémů zjistí a vyřeší problém s chybou 0x800f0984. Po dokončení procesu restartujte počítač.
Metoda 2: Změňte plán napájení
Režim úspory energie v počítačích se systémem Windows 10 sníží základní služby spotřebovávající prostředky, a tím šetří výkon baterie. To bude bránit procesu aktualizace systému Windows vedoucí k diskutované chybě. Pokud jste jedním z uživatelů, kteří povolili režim úspory energie, změňte plán napájení podle níže uvedených kroků.
1. Stiskněte klávesu Windows a do vyhledávacího pole zadejte upravit plán napájení. Klepněte na Otevřít.

2. Vyberte možnost Změnit nastavení plánu.
Poznámka: Pokud máte v systému aktivních více plánů napájení, opakujte stejný postup pro všechny více aktivních plánů.

3. Klikněte na Změnit pokročilé nastavení napájení.

4. Kliknutím na ikonu + rozbalte možnost PCI Express.

5. Kliknutím na ikonu + rozbalte položku Link State Power Management.

6. Klikněte na On battery a změňte nastavení na Off z rozevíracího seznamu.

7. Klikněte na Plugged in a změňte nastavení na Off z rozevíracího seznamu.

8. Kliknutím na Použít a poté na OK uložte změny.
9. Restartujte systém a zkontrolujte, zda se vyřešil chybový kód 0x800f0984.
Metoda 3: Proveďte čisté spuštění
Softwarové problémy, které přispívají k chybám aktualizací systému Windows, lze opravit provedením čistého spuštění služeb systému Windows 10. Pokud v prostředí čistého spuštění nenarazíte na žádné konflikty, znamená to, že k chybě přispívají některé další vnější faktory. V tomto stavu bude spuštěna pouze minimální sada ovladačů a služeb a tím budou opraveny všechny softwarové konflikty vedoucí k chybám aktualizace Windows. Ujistěte se, že jste se přihlásili jako správce, abyste mohli provést čisté spuštění. Zde je náš průvodce provedením čistého spuštění počítače se systémem Windows 10. Pokud po tomto postupu stále čelíte chybovému kódu, následující metody vám pomohou vyřešit totéž.
Metoda 4: Spusťte skenování SFC a DISM
Pokud jsou pro aktualizace systému nezbytné nějaké poškozené systémové soubory, povede to během procesu k mnoha chybovým kódům. V počítači se systémem Windows 10 nejprve spusťte nástroj (Deployment Image Servicing and Management) před provedením příkazů SFC (System File Checker). Vnitřní soubory ze serveru budou staženy spuštěním příkazů DISM a příkazy SFC nahradí poškozené soubory novými. K vyřešení 0x800f0984 ve vašem PC vám pomohou níže uvedené kroky.
1. Stiskněte klávesu Windows, zadejte příkazový řádek a klikněte na Spustit jako správce.

2. Ve výzvě Řízení uživatelských účtů klikněte na Ano.
3. Napište sfc /scannow a stisknutím klávesy Enter spusťte kontrolu System File Checker.

Poznámka: Bude zahájena kontrola systému a její dokončení bude trvat několik minut. Mezitím můžete pokračovat v jiných činnostech, ale dejte pozor, abyste okno omylem nezavřeli.
Po dokončení skenování se zobrazí některá z těchto zpráv:
- Ochrana prostředků systému Windows nenalezla žádné porušení integrity.
- Ochrana prostředků systému Windows nemohla provést požadovanou operaci.
- Ochrana prostředků systému Windows našla poškozené soubory a úspěšně je opravila.
- Ochrana prostředků systému Windows našla poškozené soubory, ale některé z nich nedokázala opravit.
4. Po dokončení skenování restartujte počítač.
5. Znovu spusťte příkazový řádek jako správce a provádějte zadané příkazy jeden po druhém:
dism.exe /Online /cleanup-image /scanhealth dism.exe /Online /cleanup-image /restorehealth dism.exe /Online /cleanup-image /startcomponentcleanup
Poznámka: Pro správné provádění příkazů DISM musíte mít funkční připojení k internetu.

Metoda 5: Zakázat antivirus (dočasně)
Jakékoli antivirové rušení ve vašem počítači se systémem Windows 10 může přispívat k chybám během procesu aktualizace. Pokud tedy používáte antivirový software třetí strany, dočasně jej deaktivujte a zkontrolujte, zda jste problém vyřešili.
Poznámka: Počítač bez antivirové komponenty je nebezpečný a může vést k útokům malwaru. Jakmile problém vyřešíte, znovu jej aktivujte.
1. Přejděte na ikonu Antivirus na hlavním panelu a klikněte na ni pravým tlačítkem.

2. Vyberte možnost ovládání štítů Avast a pomocí níže uvedených možností můžete dočasně deaktivovat Avast:
- Deaktivujte na 10 minut
- Deaktivovat na 1 hodinu
- Zakázat, dokud nebude počítač restartován
- Trvale zakázat

3. Vyberte možnost podle potřeby a potvrďte výzvu zobrazenou na obrazovce.

4. Vraťte se zpět do hlavního okna. Zde jste vypnuli všechny štíty od Avastu. Chcete-li nastavení aktivovat, klikněte na ZAPNUTO.

Podobně dočasně deaktivujte bránu Windows Defender Firewall. Po aktualizaci počítače se systémem Windows 10 se ujistěte, že tyto sady zabezpečení znovu povolíte. Systém bez bezpečnostní sady je vždy hrozbou.
Metoda 6: Použijte Google DNS
Několik uživatelů doporučilo, že přechod na adresy Google DNS pomohl vyřešit 0x800f0984. Chcete-li v počítači se systémem Windows 10 použít adresu Google DNS, postupujte podle níže uvedených pokynů.
1. Stisknutím kláves Windows + R spusťte dialogové okno Spustit.
2. Nyní napište ncpa.cpl a stiskněte klávesu Enter.

3. Klepněte pravým tlačítkem myši na váš aktivní síťový adaptér a klepněte na Vlastnosti.

4. Zobrazí se okno Vlastnosti Wi-Fi. Klikněte na Internet Protocol Version 4 (TCP/IPv4) a klikněte na Vlastnosti.
Poznámka: Můžete také poklepat na Internet Protocol Version 4 (TCP/IPv4) a otevřít okno Vlastnosti.

5. Vyberte možnost Použít následující adresy serveru DNS. Poté zadejte níže uvedené hodnoty do polí Preferovaný server DNS a Alternativní server DNS.
8.8.8.8
8.8.4.4

6. Dále vyberte Ověřit nastavení po ukončení a klikněte na OK.

Metoda 7: Odstraňte složku distribuce softwaru
Všechny soubory Windows Update jsou dočasně uloženy ve složce SoftwareDistribution. Tyto soubory jsou zodpovědné za instalaci nových aktualizací, aby udržely počítač v bezpečí tím, že opravují chyby. Za normálních okolností by tyto soubory neměly být z vašeho počítače odstraněny. Pokud se však při aktualizaci Windows 10 setkáte s některými chybami, doporučujeme tyto soubory odstranit, abyste problém 0x800f0984 vyřešili.
Diskutovanou chybu můžete také opravit ručním restartováním služby Windows Update. Postupujte podle níže uvedených pokynů a implementujte totéž.
1. Dialogové okno Spustit můžete spustit současným stisknutím kláves Windows + R.
2. Zadejte takto services.msc a kliknutím na OK spusťte okno Služby.

3. Přejděte na obrazovce dolů a klepněte pravým tlačítkem myši na Windows Update.
Poznámka: Pokud aktuální stav není Spuštěno, můžete níže uvedený krok přeskočit.
4. Pokud aktuální stav zobrazuje Spuštěno, klikněte na Zastavit.

5. Obdržíte výzvu, Windows se pokouší zastavit následující službu na místním počítači… Počkejte na dokončení výzvy. Bude to trvat asi 3 až 5 sekund.

6. Otevřete Průzkumník souborů současným stisknutím kláves Windows + E. Nyní přejděte na následující cestu.
C:WindowsSoftwareDistributionDataStore

7. Vyberte všechny soubory a složky současným stisknutím kláves Control+A.

8. Klepnutím pravým tlačítkem myši a výběrem možnosti Odstranit odstraníte všechny soubory a složky.

9. Nyní přejděte na cestu C:WindowsSoftwareDistributionDownload.

10. Vyberte všechny soubory a složky současným stisknutím kláves Control+A.

11. Klepnutím pravým tlačítkem myši a výběrem možnosti Odstranit odstraníte všechny soubory a složky.

12. Otevřete okno Služby ve vyhledávacím poli systému Windows.

13. Klepněte pravým tlačítkem myši na Windows Update. Vyberte možnost Start.

14. Zobrazí se výzva, že systém Windows se pokouší spustit následující službu na místním počítači… Počkejte 3 až 5 sekund a zavřete okno Služby.

Zkontrolujte a zjistěte, zda je chyba Windows Update 0x800f0984 vyřešena.
Metoda 8: Odeberte poslední aktualizaci systému Windows
Jen málo uživatelů oznámilo, že se po instalaci aktualizace KB5001330 a několika dalších objevilo 0x800F0984 21H1. Před pokusem o aktualizaci nejnovější aktualizace proto odstraňte předchozí podle níže uvedených pokynů.
1. Stiskněte a podržte současně klávesy Windows + R a otevřete dialogové okno Spustit.
2. Nyní zadejte appwiz.cpl podle obrázku a stiskněte Enter.

3. Klikněte na Zobrazit nainstalované aktualizace.

4. Vyberte nejnovější aktualizaci a klikněte na možnost Odinstalovat.

5. Potvrďte výzvu, pokud existuje, a restartujte počítač.
Metoda 9: Ruční reset součástí aktualizace
Chcete-li vyřešit všechny problémy související s aktualizací, můžete zkusit ručně resetovat součásti Windows Update. Tento postup restartuje BITS, Cryptographic, MSI Installer, služby Windows Update a aktualizační složky jako SoftwareDistribution a Catroot2. Zde je několik pokynů k resetování součástí služby Windows Update.
1. Spusťte příkazový řádek s oprávněními správce, jak je popsáno v metodě 4.
2. Nyní zadejte následující příkazy jeden po druhém a po každém příkazu stiskněte klávesu Enter.
net stop wuauserv net stop cryptSvc net stop bits net stop msiserver ren C:WindowsSoftwareDistribution SoftwareDistribution.old ren C:WindowsSystem32catroot2 Catroot2.old net start wuauserv net start cryptSvc net start bits net start msiserver

3. Počkejte na provedení příkazů a zkontrolujte, zda je chyba 0x800f0984 vyřešena.
Metoda 10: Ruční instalace aktualizace 21H1
Pokud počítač se systémem Windows 10 postrádá některou ze základních součástí služby Windows Update, nelze aktualizace nainstalovat automaticky ani prostřednictvím nastavení systému. Přesto můžete ručně nainstalovat aktualizaci 21H1, jak je uvedeno níže.
1. Stiskněte současně klávesy Windows + I a otevřete Nastavení ve vašem systému.
2. Vyberte Aktualizace a zabezpečení.

3. Klikněte na možnost Zobrazit historii aktualizací.

4. V seznamu si poznamenejte číslo KB, které čeká na stažení kvůli chybové zprávě.
5. Zde zadejte číslo KB do pole Katalog Microsoft Update vyhledávací lišta.
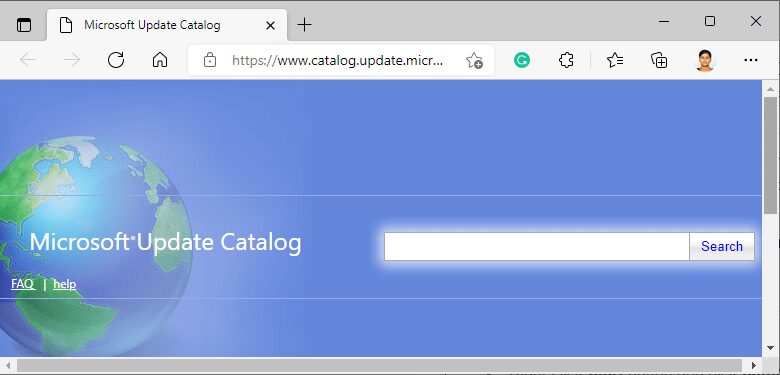
6. Podle pokynů na obrazovce stáhněte a nainstalujte aktualizaci ručně.
7. Poté spusťte nainstalovaný soubor jako správce a nyní bude chyba 0x800F0984 21H1 opravena.
Metoda 11: Proveďte reset cloudu
Pokud si ani nemůžete stáhnout a nainstalovat aktualizace ručně, existuje určitá šance, že se váš počítač se systémem Windows 10 poškodil. Resetování počítače bude lepší volbou pro vyřešení 0x800f0984. Chcete-li provést reset cloudu, postupujte podle níže uvedených kroků.
1. Stiskněte současně klávesy Windows + I a otevřete Nastavení ve vašem systému.
2. Přejděte dolů v seznamu a vyberte Aktualizace a zabezpečení.
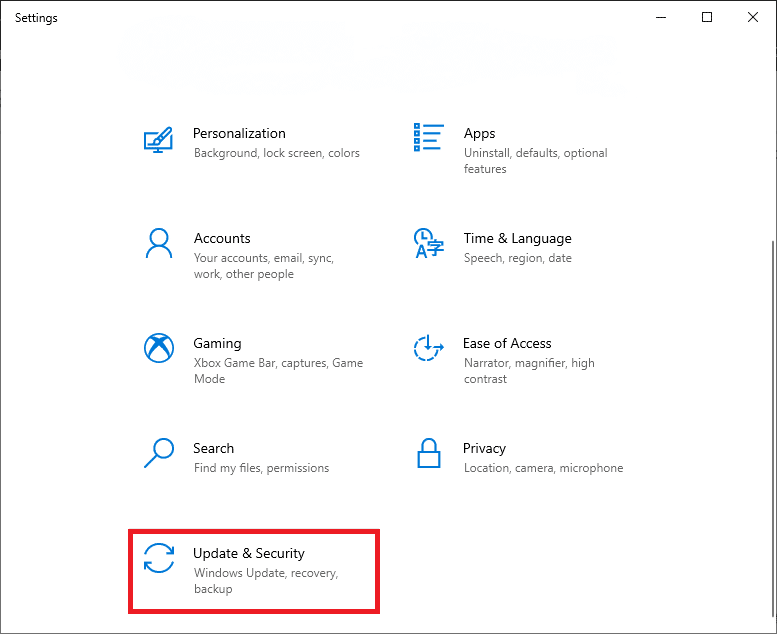
3. V levém podokně vyberte možnost Obnovení a klikněte na Začít.
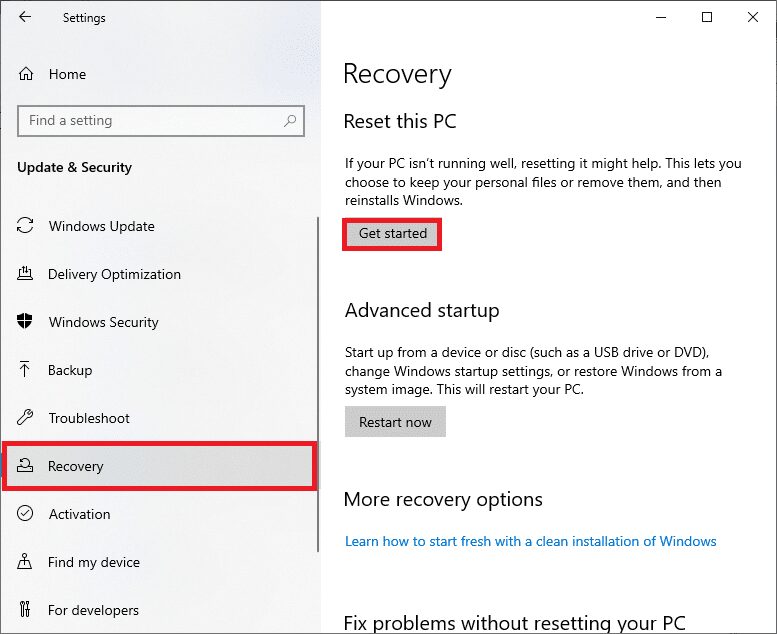
4. Nyní vyberte možnost z okna Resetovat tento počítač. Možnost Ponechat moje soubory odstraní aplikace a nastavení, ale zachová vaše osobní soubory. Možnost Odebrat vše odstraní všechny vaše osobní soubory, aplikace a nastavení.
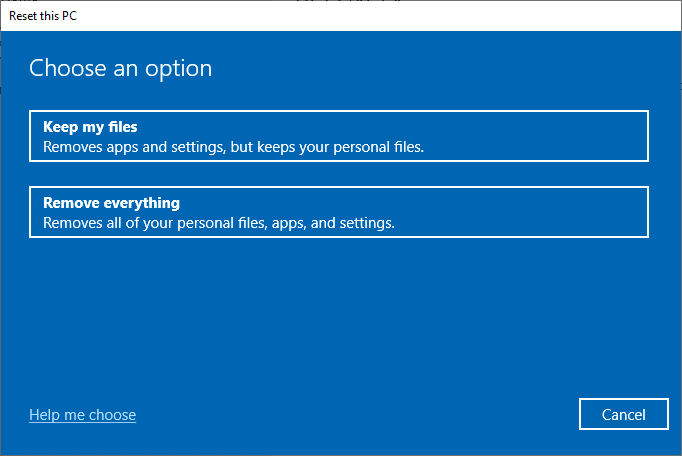
5. Klikněte na Cloud download a poté na Reset.
6. Dokončete proces resetování podle pokynů na obrazovce. Nakonec zkontrolujte, zda jste diskutovanou chybu opravili.
Pokud přesto narazíte na tento problém, můžete obnovit systém na předchozí verzi. Obnovení počítače do předchozího stavu poskytne řešení problémů, které nelze vyřešit na softwarové úrovni. To vám pomůže vyřešit diskutovanou chybu Windows Update.
Metoda 12: Čistá instalace operačního systému Windows
Přesto, pokud budete čelit 0x800F0984 21H1 i po cloudovém resetování počítače, znamená to, že systémové soubory ve vašem počítači jsou vážně ovlivněny. V tomto případě nemůžete vyřešit chyby běžnými řešeními, ale můžete zkusit tuto metodu.
Ujistěte se, že zálohujete všechna data v počítači s Windows 10 a proveďte čistou instalaci. Přečtěte si naši příručku k provedení čisté instalace operačního systému Windows 10.
***
Doufáme, že tato příručka byla pro vás užitečná k vyřešení chyby Windows Update 0x800f0984 21H1. Navštivte naši stránku, kde najdete další skvělé tipy a triky, a zanechte své komentáře níže.