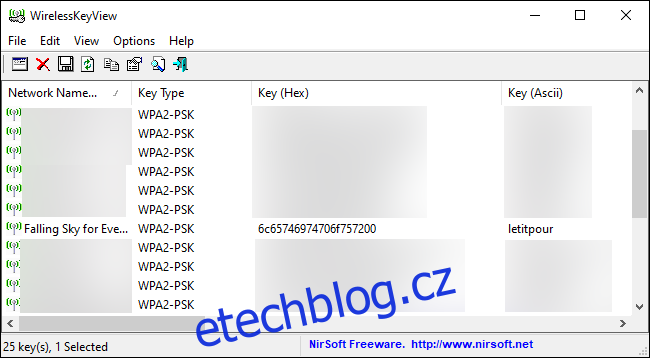Systém Windows si pamatuje každé heslo Wi-Fi, které jste kdy použili. Tak se to znovu připojí k těm sítím. Zde je návod, jak můžete zobrazit uložené heslo jakékoli sítě, ke které jste se kdy připojili na počítači se systémem Windows.
Uložená hesla můžete zobrazit pomocí vestavěných nástrojů příkazového řádku ve Windows, ale doporučujeme bezplatnou aplikaci WirelessKeyView společnosti NirSoft. Je to lehký nástroj, který nemusíte ani instalovat, abyste jej mohli používat – stačí stáhnout to, otevřete soubor ZIP a poté dvakrát klikněte na přiložený soubor EXE (pokud máte skryté přípony souborů, otevřete soubor aplikace „WirelessKeyView“). Poté uvidíte seznam uložených názvů sítí a jejich hesel uložených ve Windows.
Aktualizace: Některé antivirové programy mohou říkat, že WirelessKeyView je malware. To je falešně pozitivní, pokud ano – nikdy jsme neměli problémy s bezplatnými nástroji NirSoft. Na rozdíl od mnoha moderních programů pro Windows neobsahují ani adware.
Sloupec „Název sítě“ zobrazuje název sítě Wi-Fi – jinými slovy její SSID. Chcete-li najít heslo přidružené k síti, vyhledejte ve sloupci „Klíč (Ascii)“ název sítě. Toto je heslo, které zadáte pro připojení k této síti.
Chcete-li tyto informace zálohovat, můžete vybrat Soubor > Uložit všechny položky. Získáte textový soubor obsahující tyto informace, takže si jej můžete vzít s sebou do nového počítače nebo uložit na později.
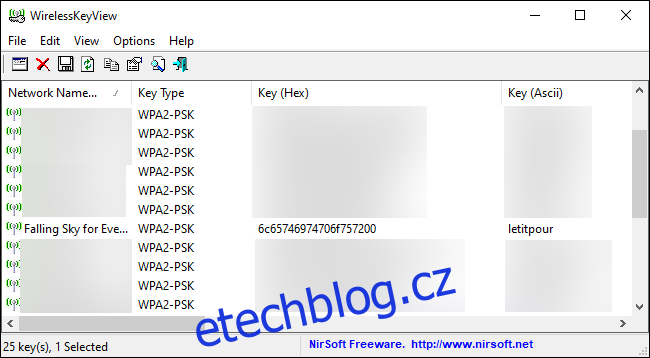
Použijte příkazový řádek
Standardní ovládací panel systému Windows 10 umožňuje zobrazit pouze heslo sítě Wi-Fi, ke které jste aktuálně připojeni. Pokud nechcete stahovat software třetích stran, budete muset k nalezení těchto informací použít nástroje příkazového řádku.
Chcete-li najít heslo v systému Windows bez softwaru třetí strany, otevřete okno příkazového řádku nebo prostředí PowerShell. Chcete-li to provést, klepněte pravým tlačítkem myši na tlačítko Start nebo stiskněte Windows+X a poté klikněte na „PowerShell“.
Spuštěním následujícího příkazu zobrazíte seznam uložených síťových profilů ve vašem systému:
netsh wlan show profiles
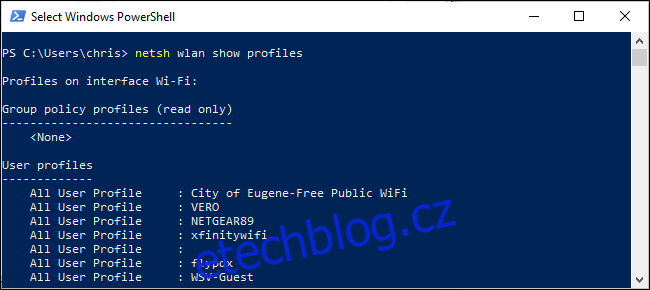
Vyhledejte název sítě, pro kterou potřebujete heslo, a poté spusťte následující příkaz a nahraďte „NETWORK“ názvem této sítě:
netsh wlan show profile name="NETWORK" key=clear
Podívejte se na výstup v části „Nastavení zabezpečení“. Pole „Klíčový obsah“ zobrazuje heslo sítě Wi-Fi v prostém textu.
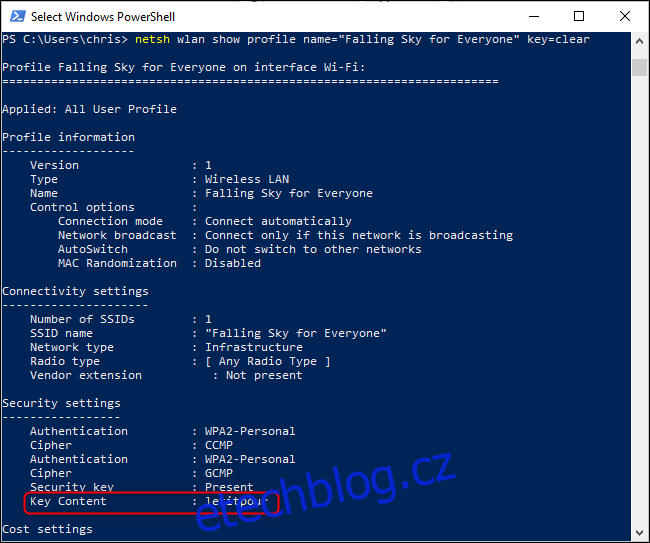
Tento postup opakujte pro každou síť Wi-Fi, pro kterou chcete najít heslo.
Pokud jej nemáte uložené ve Windows, existuje mnoho dalších způsobů, jak najít zapomenuté heslo Wi-Fi, včetně na jiném zařízení (jako je Mac), ve webovém rozhraní routeru nebo dokonce vytištěné na routeru samotném.