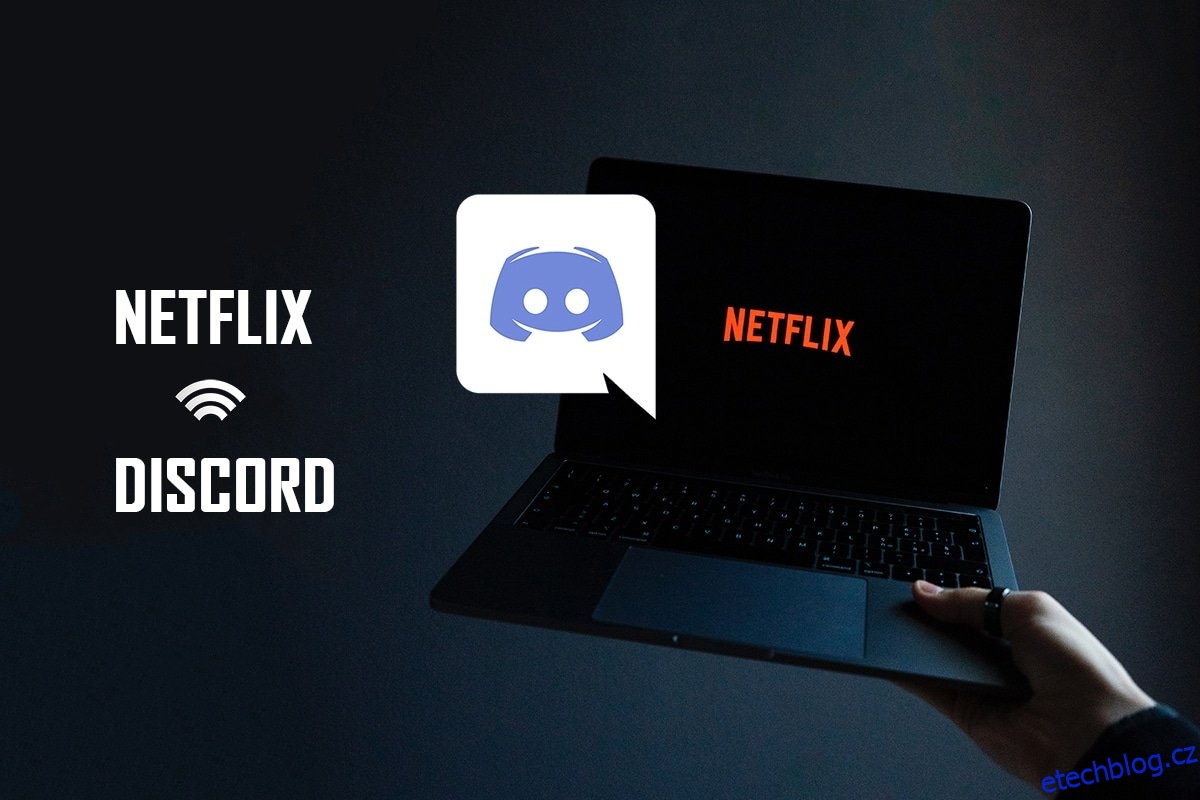Díky své popularitě mezi hráči si aplikaci Discord stáhlo mnoho lidí. Jedna z otázek, která se v poslední době objevila, je, jak streamovat Netflix na Discordu? Pokud máte účet Netflix a chcete streamovat filmy na Discord bez černé obrazovky, dostali jste se na správnou stránku. Tento článek vám poskytne informace o tom, jak sdílet obrazovku Netflix na Discordu.
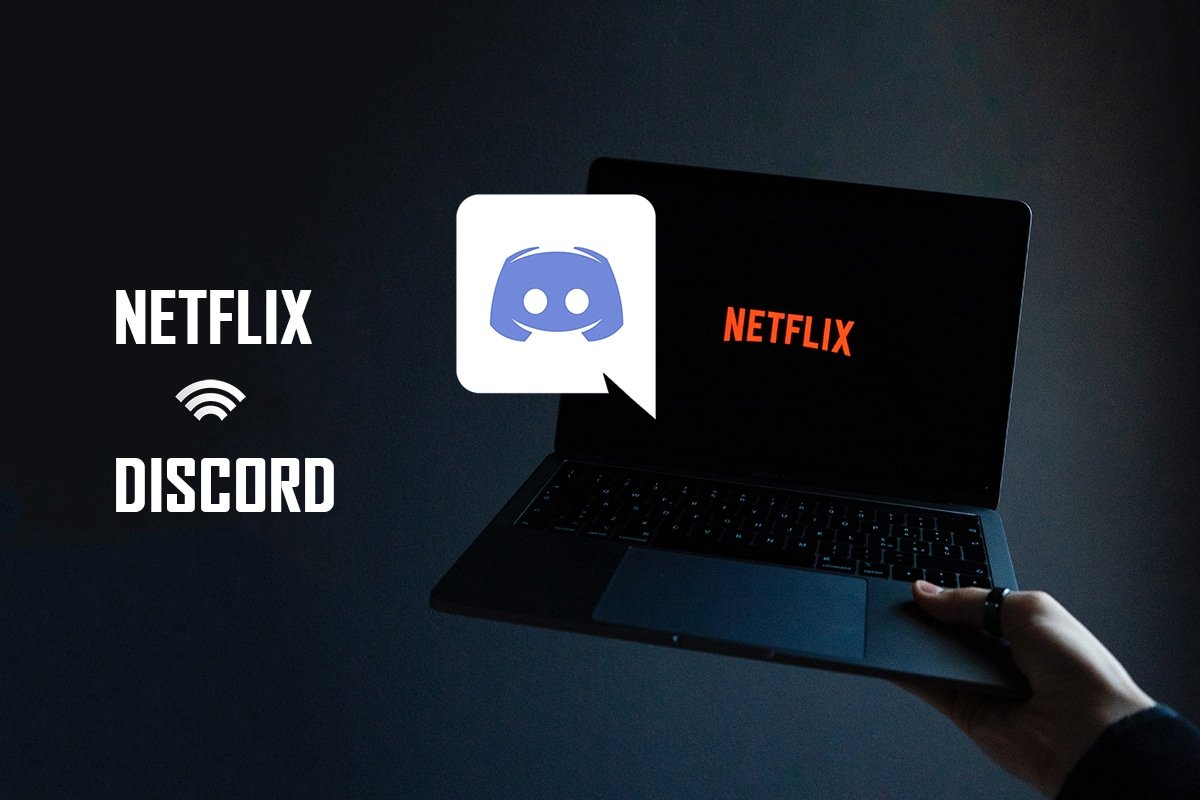
Table of Contents
Jak sdílet obrazovku Netflix na Discord bez černé obrazovky
Při zodpovězení vaší otázky o tom, jak streamovat Netflix na Discordu, někteří uživatelé nahlásili problém s černou obrazovkou. Existuje mnoho důvodů, proč se vašemu publiku během streamování zobrazuje černá obrazovka. Zde je několik věcí, které mohou být možným důvodem problému.
- Pokud na vašem počítači běží mnoho aplikací na pozadí, může to způsobit narušení streamování videa v aplikaci Discord a skončit tak, že se vašemu publiku zobrazí černá obrazovka.
- Internetové připojení na vašem PC nemusí být stabilní a může narušit proces streamování.
-
Netflix používá DMR k zastavení pirátství filmů v něm.
- Nastavení blokování reklam nebo blokování všech reklam ve vašem prohlížeči Google Chrome nemusí podporovat správné streamování vašeho filmu Netflix.
- Hardwarová akcelerace ve vaší aplikaci Google Chrome nemusí podporovat správné streamování filmu Netflix.
- V aplikaci Discord musí být povoleno nastavení hardwarové akcelerace, což vedlo k problému se streamováním.
-
Osoba, která streamuje film, může být v režimu celé obrazovky, což divákům neumožňuje sledovat film správně.
- Možnost Nejnovější technologie vám umožňuje streamovat filmy Netflix ve vysoké kvalitě. Ale toto nastavení poskytne vašemu publiku černou obrazovku, protože využívá velkou část vašeho internetového připojení.
- Souborů mezipaměti vygenerovaných pro všechny mediální soubory ve vaší aplikaci Discord může být příliš mnoho na to, aby zpomalily proces streamování.
-
Zastaralý operační systém Windows nebo ovladače grafiky nemusí být kompatibilní pro spuštění aplikace, jako je Discord.
Streamování Netflix na aplikaci Discord nelze označit za legální, protože je to v rozporu se Smluvními podmínkami Netflixu. Právní otázky také závisí na zákonech vaší země. Pokud jej streamujete pro svůj soukromý kruh, může to být méně kontroverzní téma. Diváci často místo filmu na Netflixu vidí jen černou obrazovku. To může být způsobeno nastavením DMR, aby se zabránilo pirátství Netflixu. Mohou se jen dívat na černou obrazovku, ale mohou poslouchat zvuk. Zde je několik způsobů, jak streamovat bez černé obrazovky.
Poznámka: Pokud máte nějaké obavy ohledně kroků ke sdílení obrazovky Netflix na Discord, přečtěte si průvodce, jak streamovat Netflix na Discord, a postupujte podle nich.
Základní metody odstraňování problémů
Než vyzkoušíte níže uvedené metody, měli byste vyzkoušet tyto základní tipy pro odstraňování problémů. Nikdy nezapomeňte, i jednodušší oprava může problém vyřešit.
-
Zavřete všechny ostatní aplikace na pozadí pomocí Správce úloh a streamujte filmy na Discord bez černé obrazovky.
-
Režim celé obrazovky ukončíte stisknutím klávesy Esc.
- Doporučuje se zkontrolovat připojení Wi-Fi a připojit počítač k dobrému připojení Wi-Fi. Je nutné mít stabilní internetové připojení s dobrou rychlostí.
- Ukončete aplikaci Discord kliknutím pravým tlačítkem myši na ikonu Discord na hlavním panelu. Vyberte Ukončit Discord. Nyní restartujte aplikaci.
Metoda 1: Spusťte Discord jako správce
Tato metoda vám umožňuje používat aplikaci jako správce vašeho počítače, čímž se snižuje rušení během procesu streamování. Postupujte podle níže uvedených kroků.
Poznámka: Chcete-li použít tuto metodu, musíte být správcem nebo mít v počítači účet správce.
1. Současným stisknutím kláves Windows + D přejděte na plochu.
2. Klepněte pravým tlačítkem myši na aplikaci Discord a z rozevírací nabídky vyberte možnost Spustit jako správce.
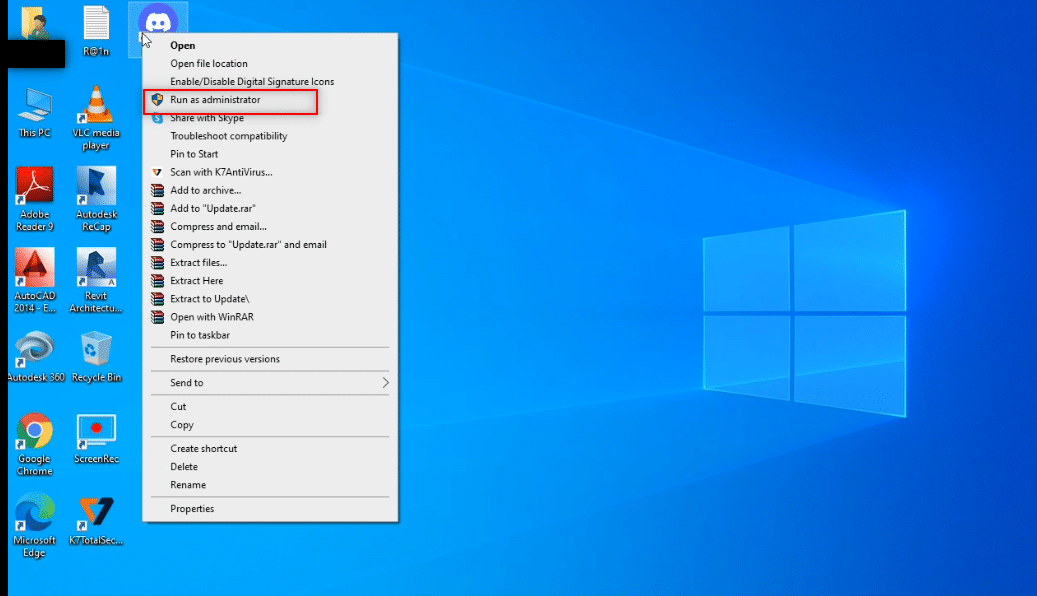
Metoda 2: Spusťte Discord v režimu kompatibility
Tato metoda vám umožňuje spustit aplikaci Discord v režimu kompatibility na vašem počítači. Postupujte podle níže uvedených kroků.
1. Současným stisknutím kláves Windows + D přejděte na plochu.
2. Klepněte pravým tlačítkem myši na aplikaci Discord a v rozevírací nabídce vyberte možnost Vlastnosti.
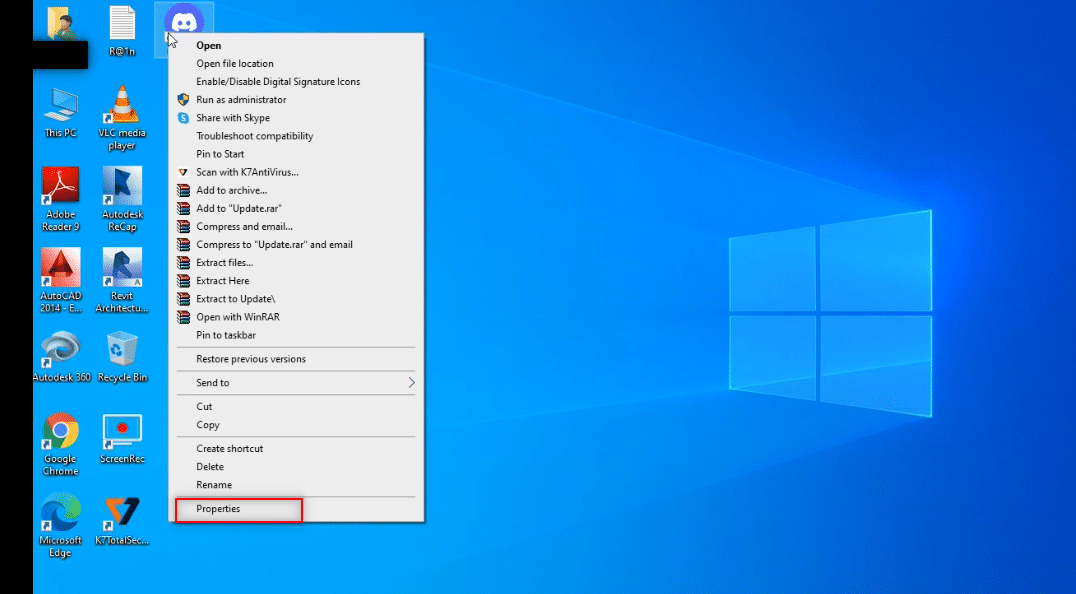
3. V novém okně přejděte na kartu Kompatibilita.
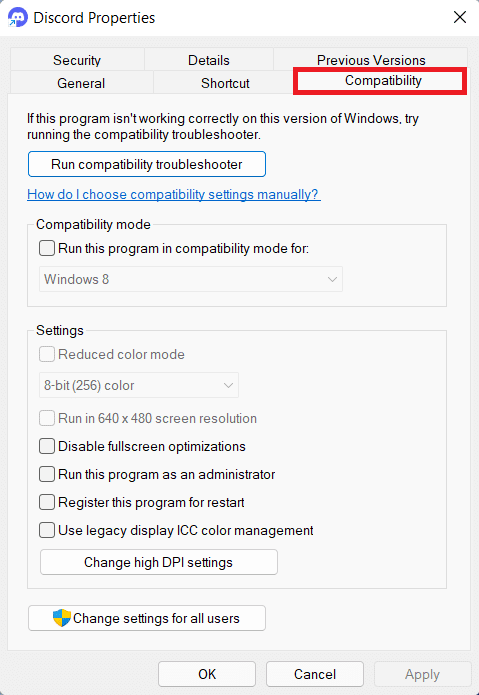
4. Zaškrtněte políčko vedle možnosti Spustit tento program v režimu kompatibility pro:.
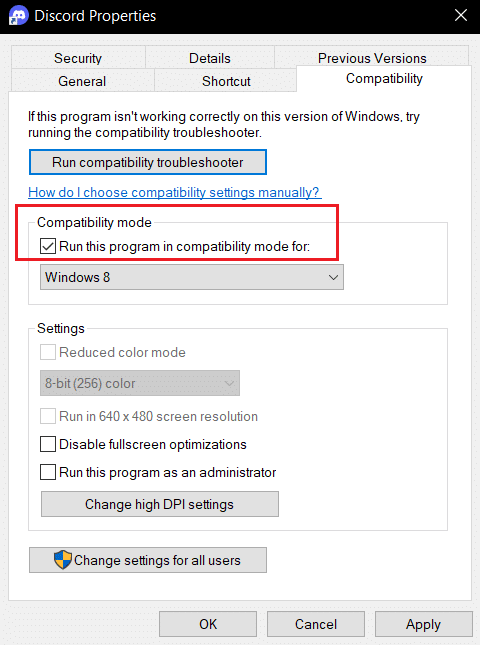
5. Klepněte na Použít a poté na OK.
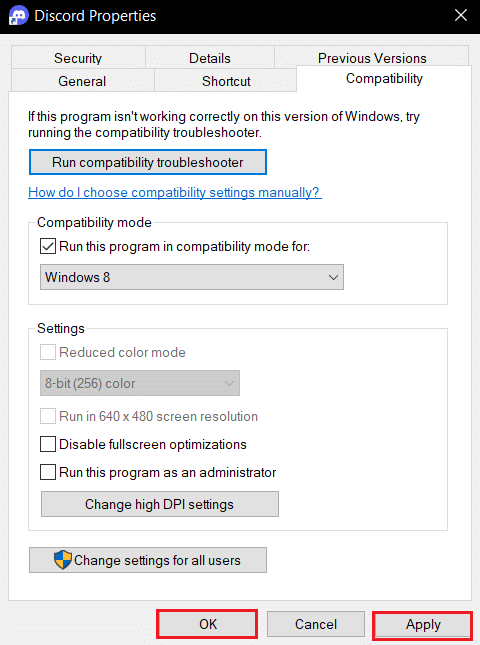
Metoda 3: Aktualizujte aplikaci Discord
Další metodou, jak streamovat Netflix na Discord bez černé obrazovky, je aktualizace aplikace. Ve výchozím nastavení se při každém otevření aplikace zobrazí okno procesu, které kontroluje aktualizaci aplikace. Chcete-li ručně aktualizovat aplikaci Discord, postupujte podle níže uvedených kroků.
1. Stiskněte klávesu Windows, zadejte %LocalAppData% a stiskněte klávesu Enter.
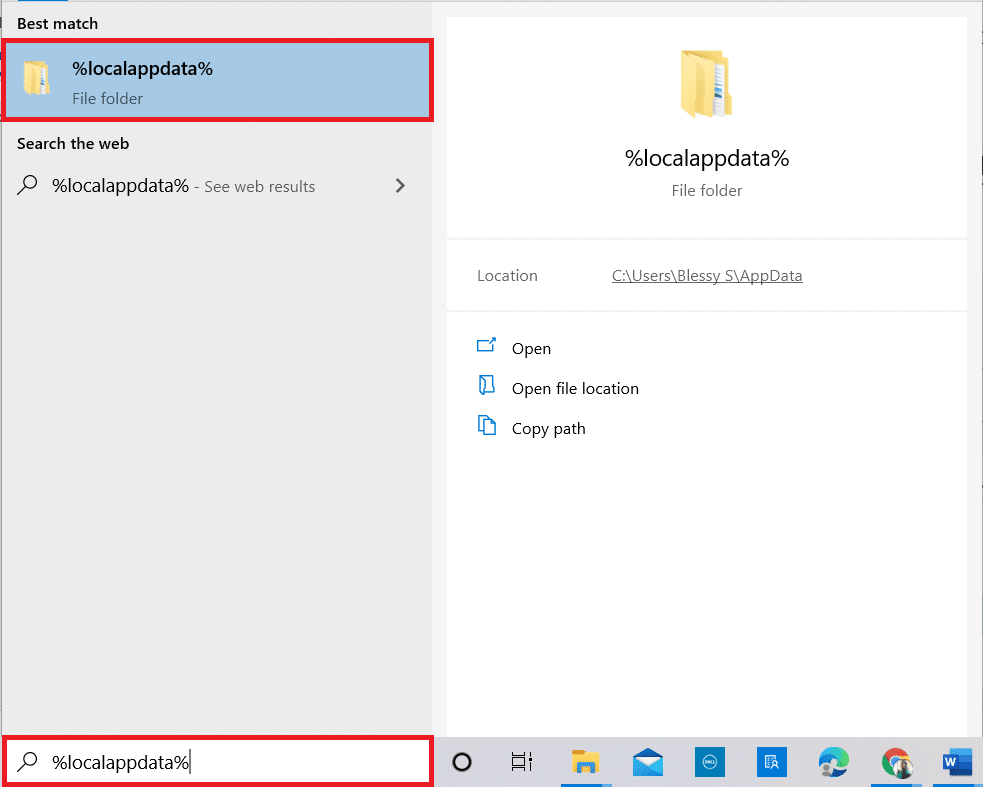
2. Poklepáním na složku Discord ji otevřete.
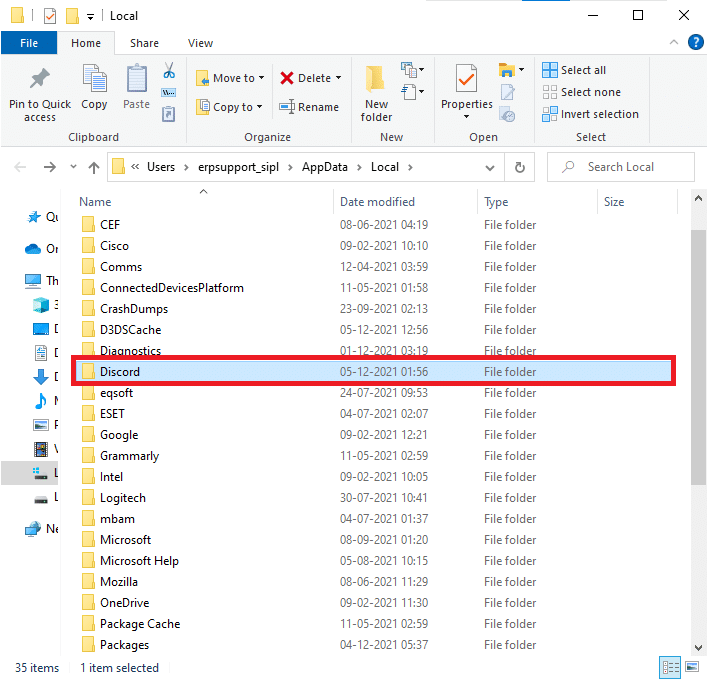
3. Nyní poklepáním spusťte aplikaci Aktualizace a počkejte na dokončení procesu.
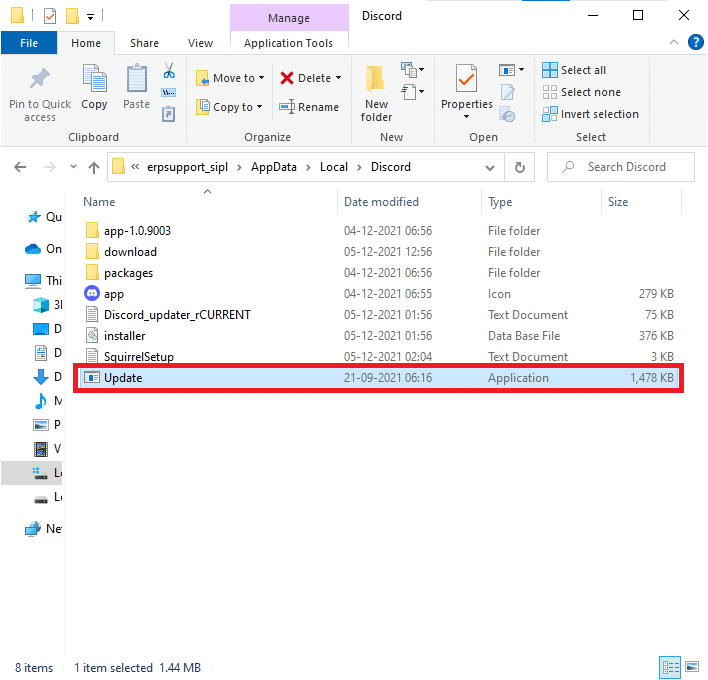
4. Nakonec znovu spusťte Discord.
Metoda 4: Obnovte nastavení Discord Voice
Pomocí této metody můžete resetovat hlas a video a zlepšit tak zvuk pro streamování. Tím se pozastaví všechna rušení v aplikaci během streamování.
1. Spusťte aplikaci Discord v počítači jako dříve.
2. Klikněte na ikonu Nastavení uživatele vedle názvu vašeho účtu v levém dolním rohu okna.
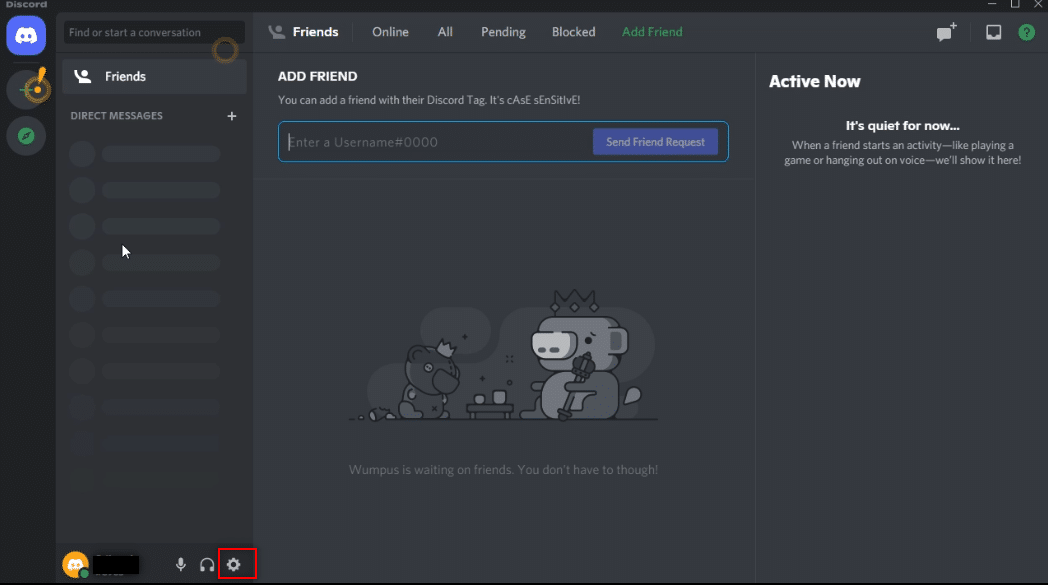
3. V levém podokně klikněte na Hlas a video v nabídce NASTAVENÍ APP.
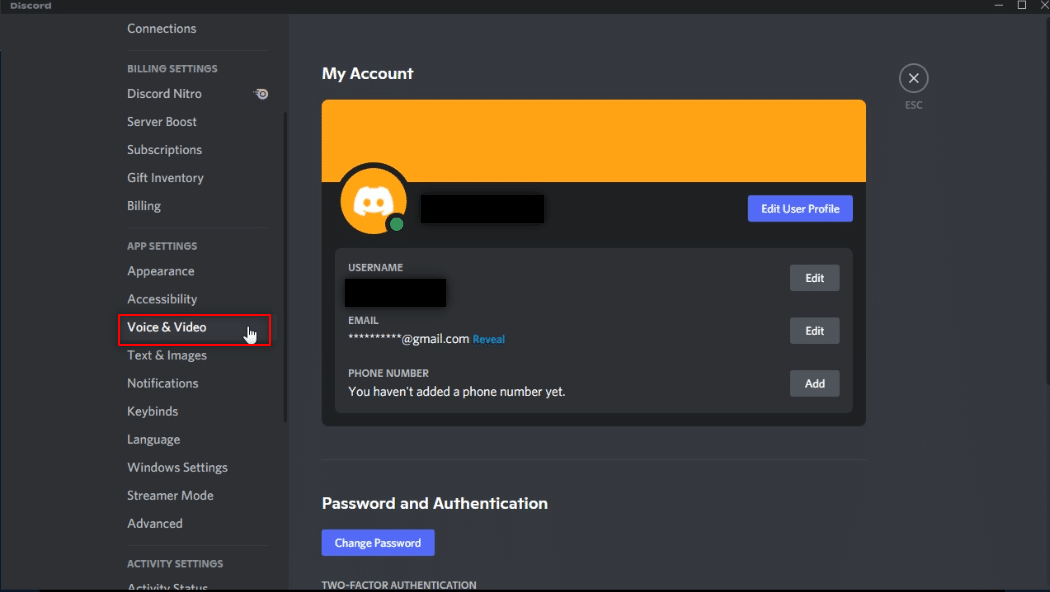
4. Nyní přejděte na hlavní obrazovku dolů a klikněte na Obnovit nastavení hlasu.
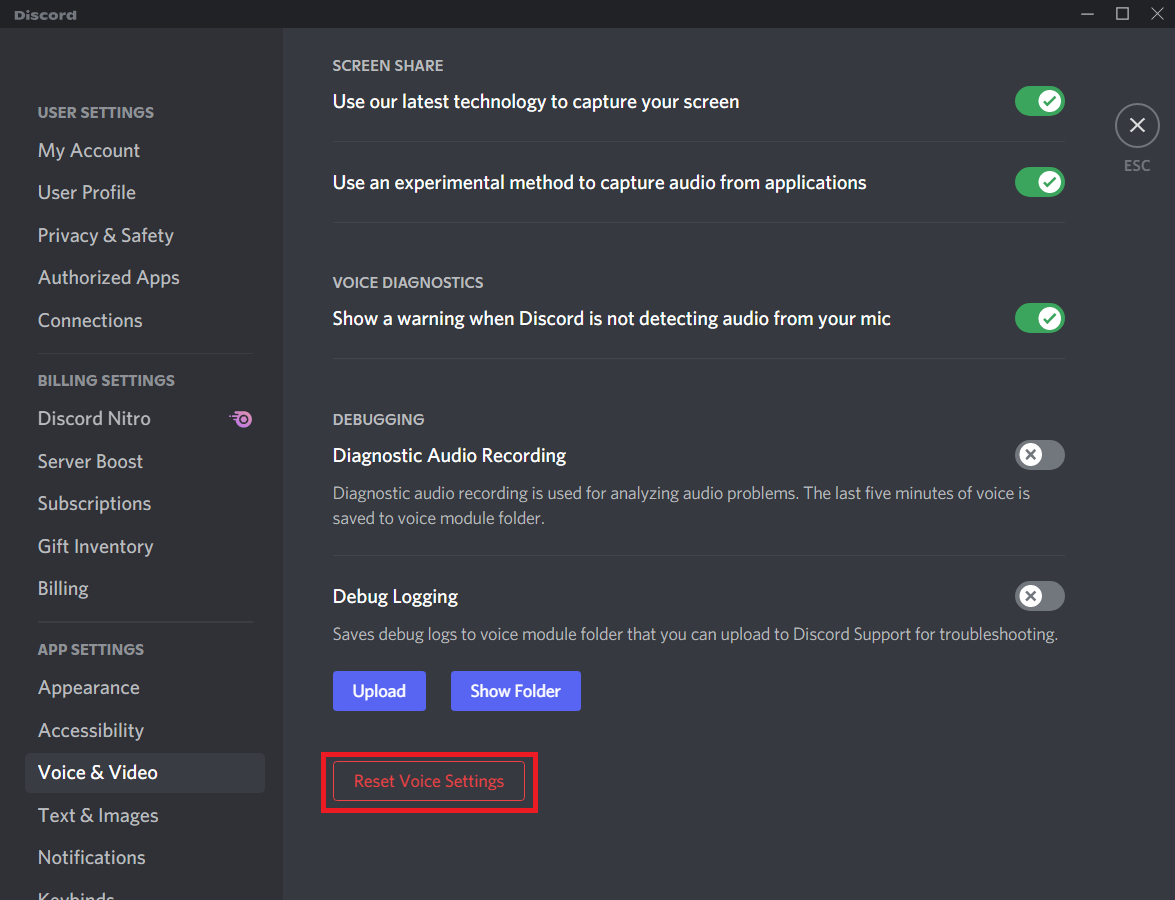
Metoda 5: Vypněte možnost nejnovější technologie
Možnost Použít naši nejnovější technologii k zachycení obrazovky pomáhá sdílet obrazovku ve vysokém rozlišení a kvalitě. Tato funkce musí být deaktivována, aby se zastavila černá obrazovka. Chcete-li toto nastavení vypnout, postupujte podle níže uvedených kroků.
1. Spusťte aplikaci Discord v počítači jako dříve.
2. Klikněte na ikonu Uživatelská nastavení.

3. V levém podokně klikněte na Nastavení hlasu a videa v nabídce NASTAVENÍ APLIKACE.
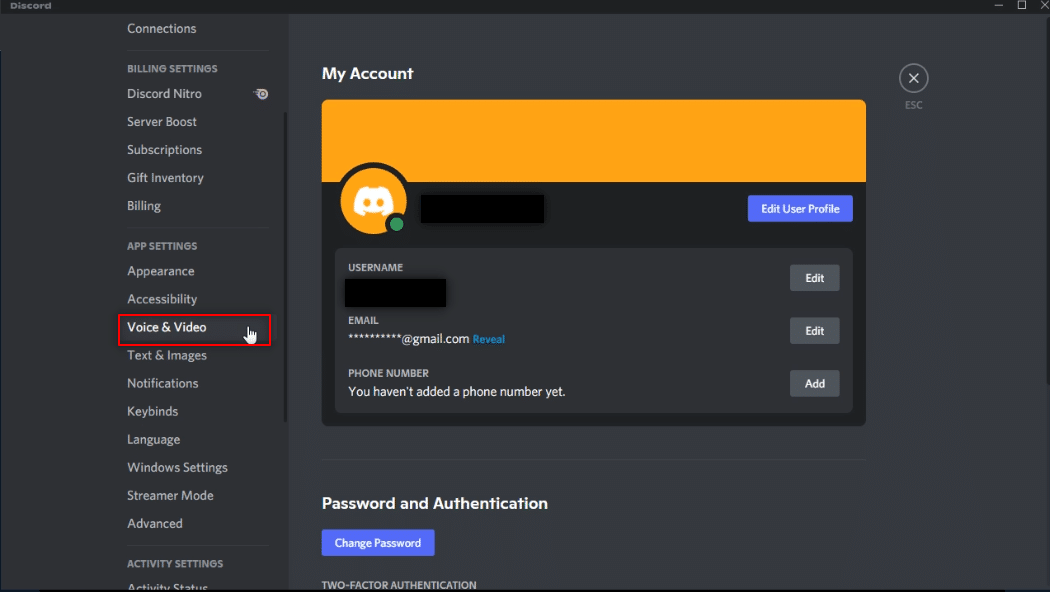
4. Přejděte na stránce dolů a na kartě SDÍLENÍ OBRAZOVKY vyhledejte možnost Použijte naši nejnovější technologii k zachycení nastavení obrazovky. Přepnutím proti němu pozastavíte všechna rušení.
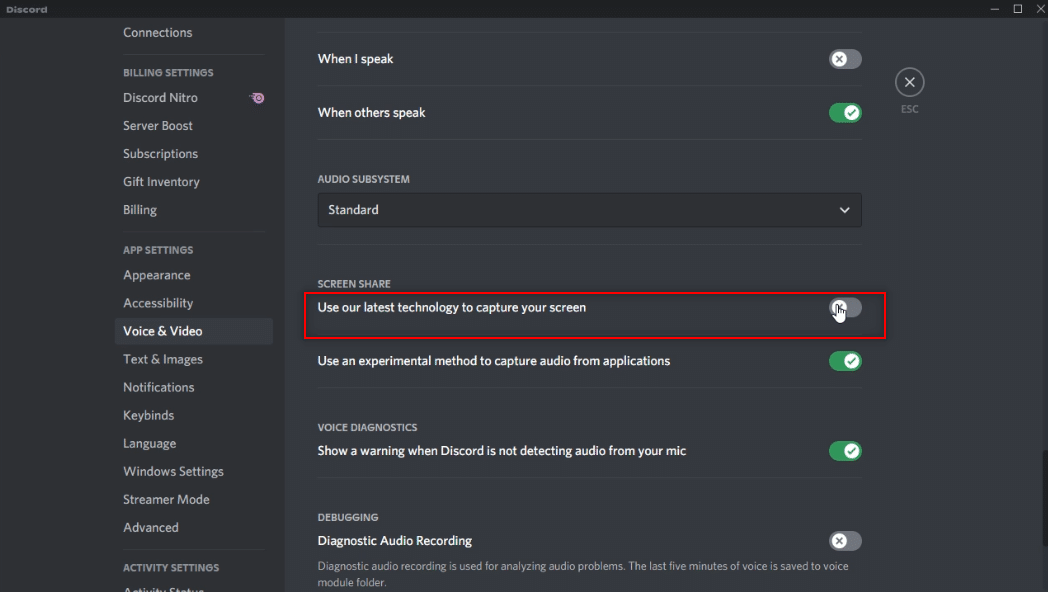
5. Nyní znovu spusťte aplikaci Discord.
Metoda 6: Vypněte hardwarovou akceleraci Discord (pokud je to možné)
Odpověď na vaši otázku, jak streamovat Netflix na Discord bez černé obrazovky, je vypnout hardwarovou akceleraci. Vypnutím nastavení Hardware v aplikaci Discord umožníte streamování bez zobrazení černé obrazovky. Chcete-li to provést, postupujte podle níže uvedených kroků a vypněte nastavení.
1. Spusťte aplikaci Discord v počítači jako dříve.
2. Klikněte na ikonu Uživatelská nastavení.
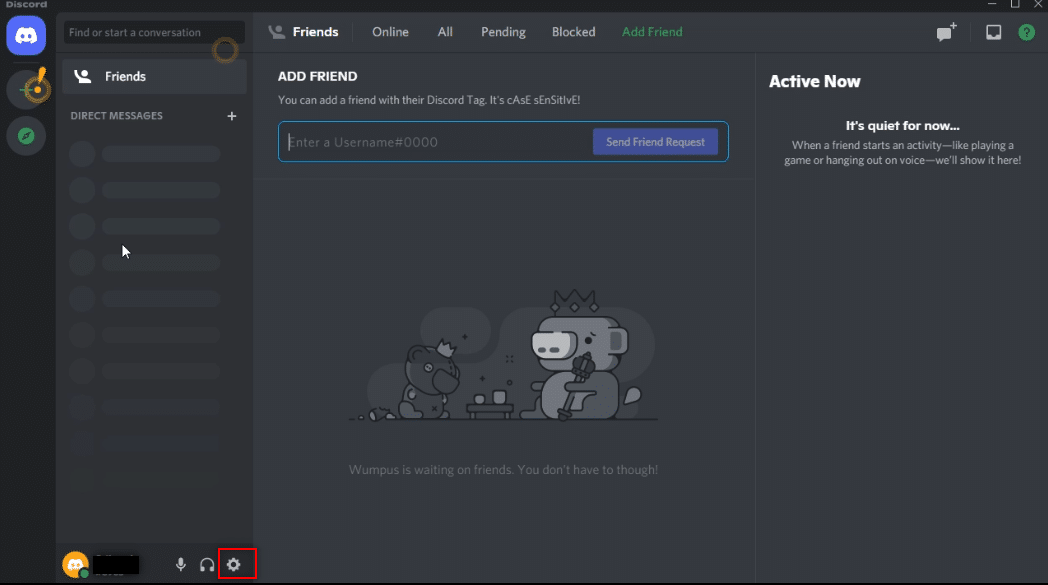
3. Klepněte na kartu Upřesnit pod možností NASTAVENÍ APLIKACE.
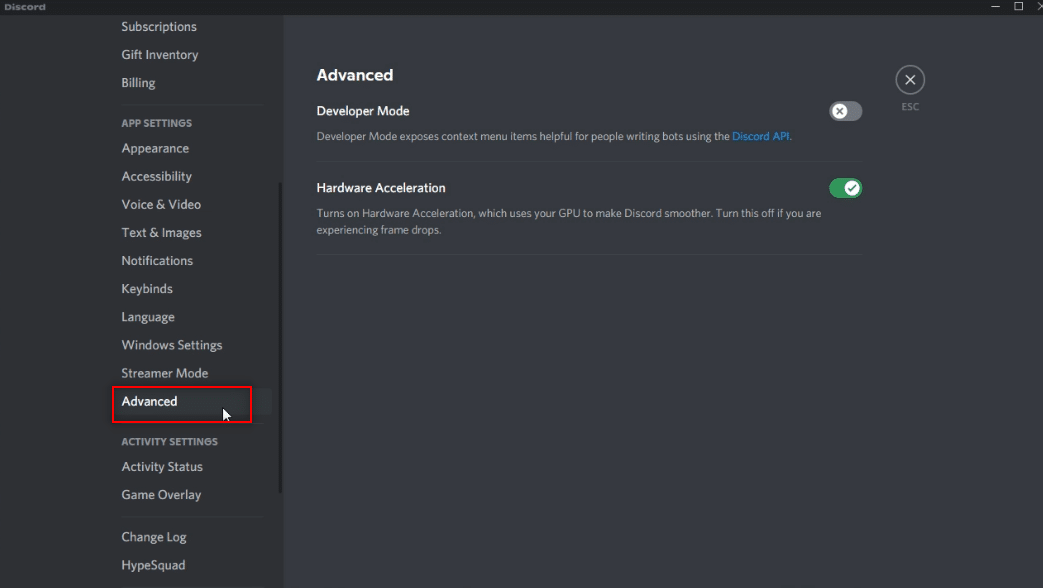
4. V pravém podokně vypněte možnost Hardwarová akcelerace.
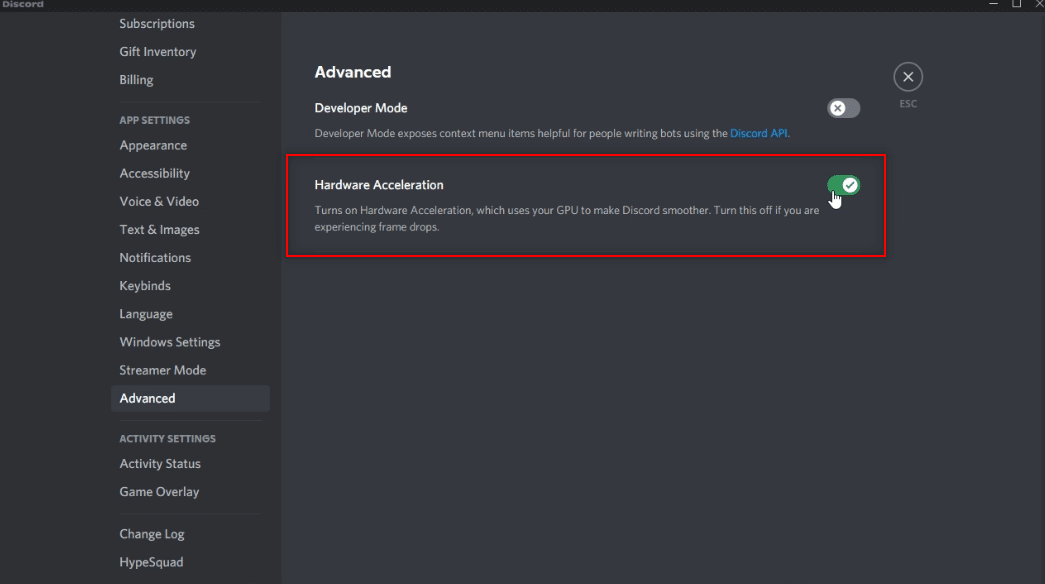
5. Zobrazí se potvrzovací obrazovka pro změnu hardwarové akcelerace. Kliknutím na tlačítko OK toto nastavení vypnete.
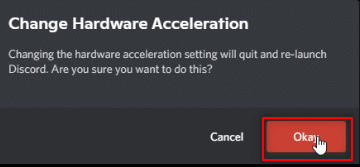
Metoda 7: Vymažte soubory Discord Cache
Protože je aplikace Discord používána pravidelně, bude generovat soubory mezipaměti na vašem PC. I když to nemusí být škodlivé, může to narušit proces streamování. Chcete-li vymazat soubory mezipaměti v počítači, postupujte podle následujících kroků.
1. Napište %appdata% do vyhledávacího pole Windows a otevřete jej.
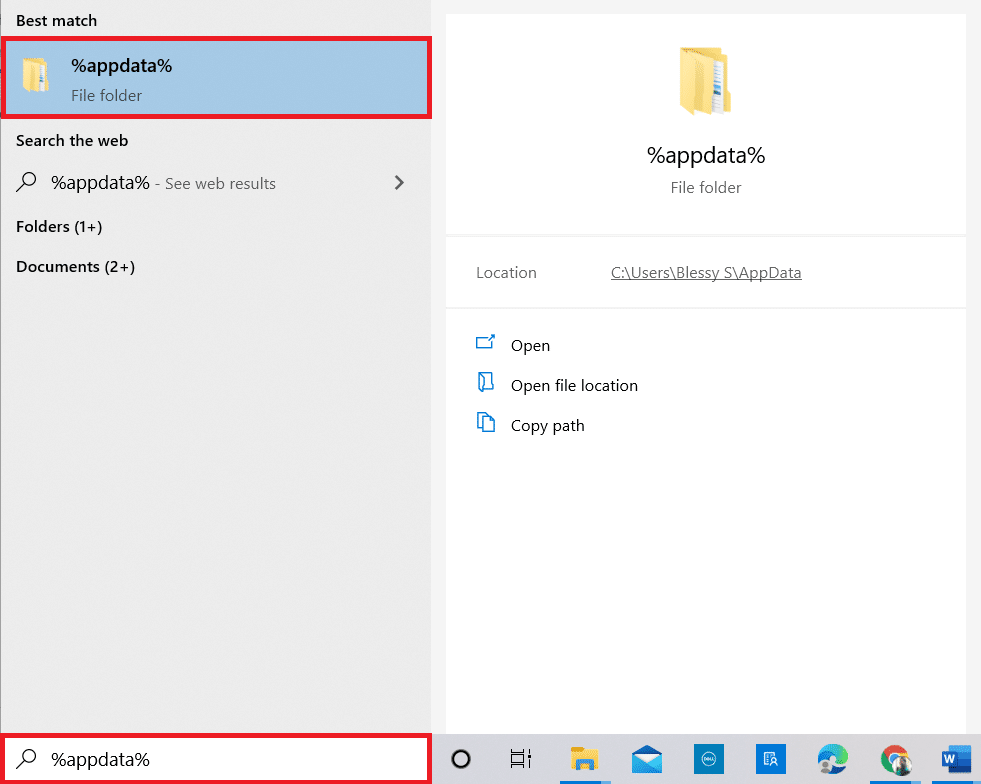
2. Poklepáním otevřete složku Discord.
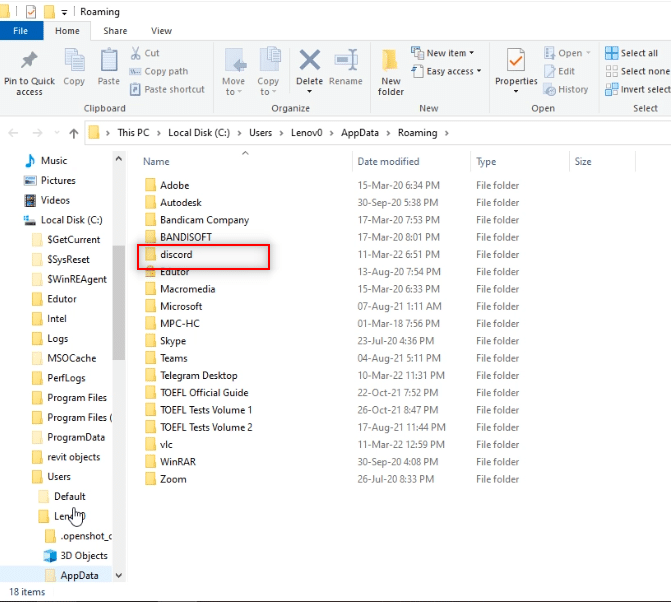
3. Klepněte pravým tlačítkem myši na složku Cache a vyberte příkaz Odstranit.

4. Podobně odstraňte složku Local Storage.
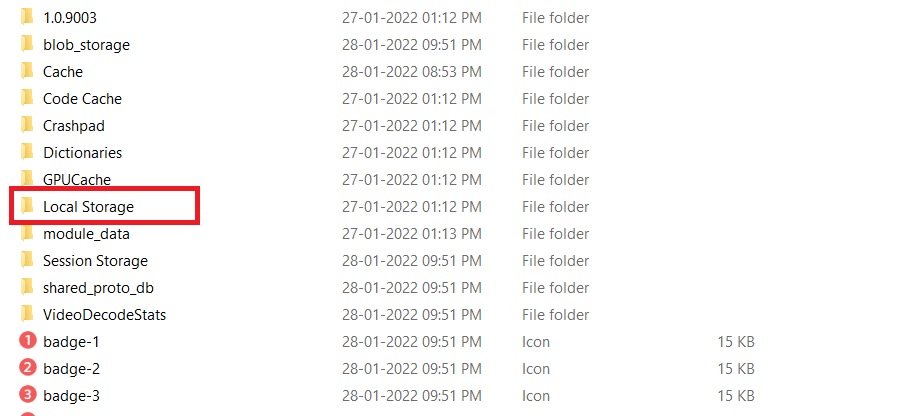
Metoda 8: Zakažte blokování reklam Chrome
Nastavení blokování reklam v prohlížeči Google Chrome může zastavit správné streamování vašeho filmu Netflix do aplikace Discord. Chcete-li toto nastavení zakázat, postupujte podle kroků uvedených níže.
1. Klikněte na Start, napište Chrome a stiskněte klávesu Enter.
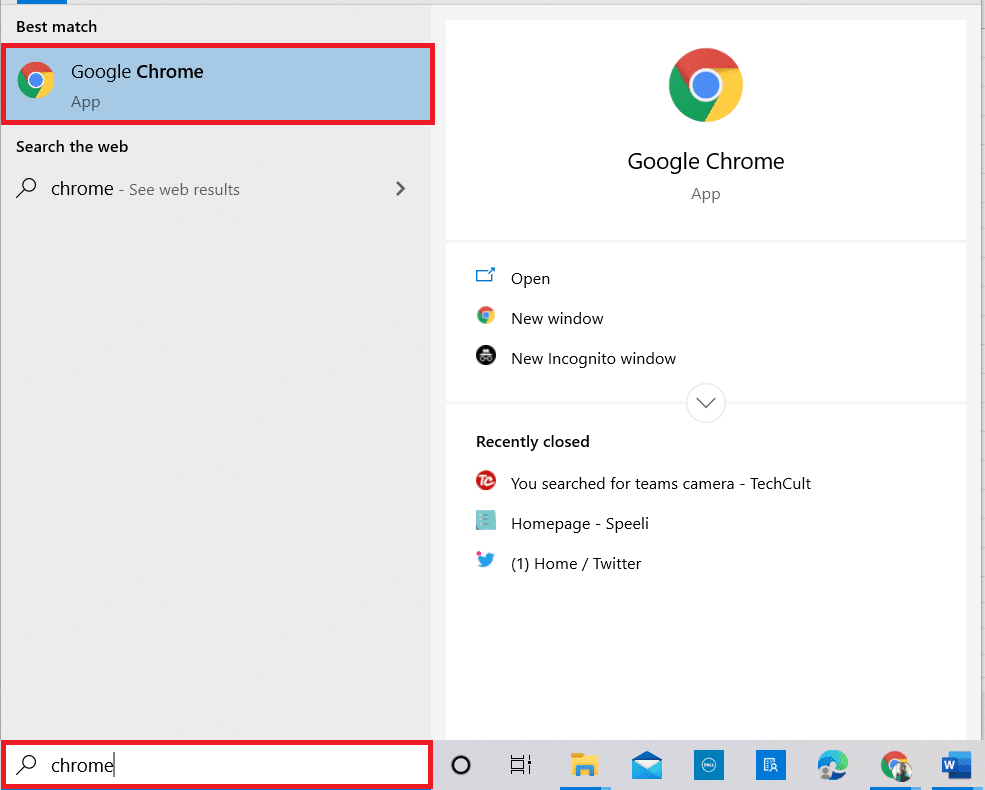
2. Klikněte na svislé tři tečky v pravém horním rohu stránky.
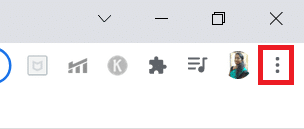
3. Kliknutím na rozevírací nabídku v seznamu vyberte Nastavení.
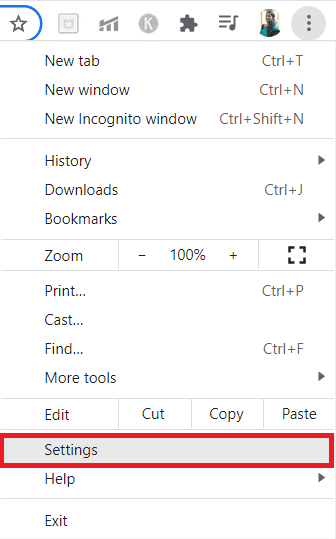
4. Klepněte na kartu Zabezpečení a soukromí.
5. Zvolte možnost Nastavení webu.
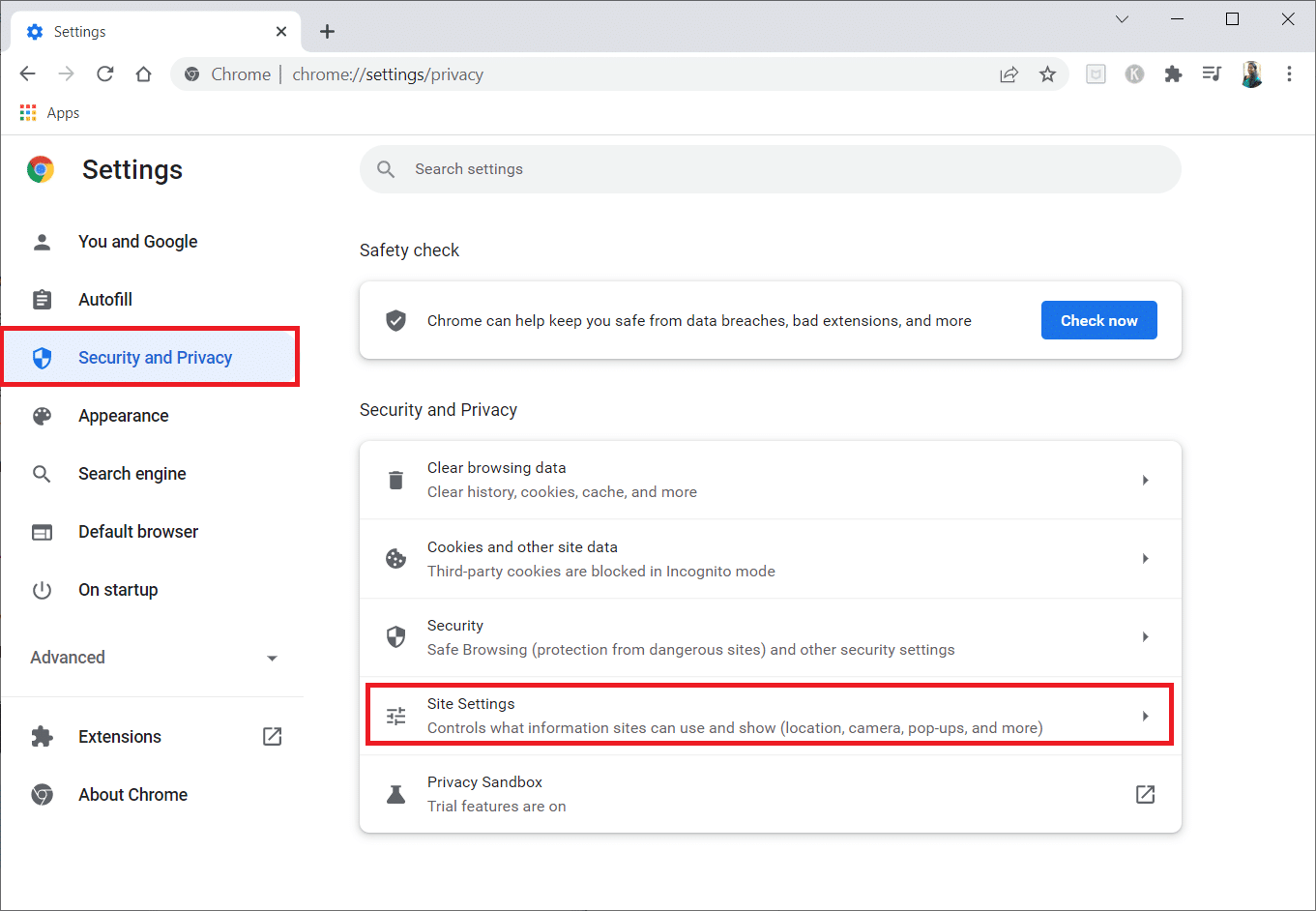
6. Přejděte dolů a rozbalte možnost Další nastavení obsahu.
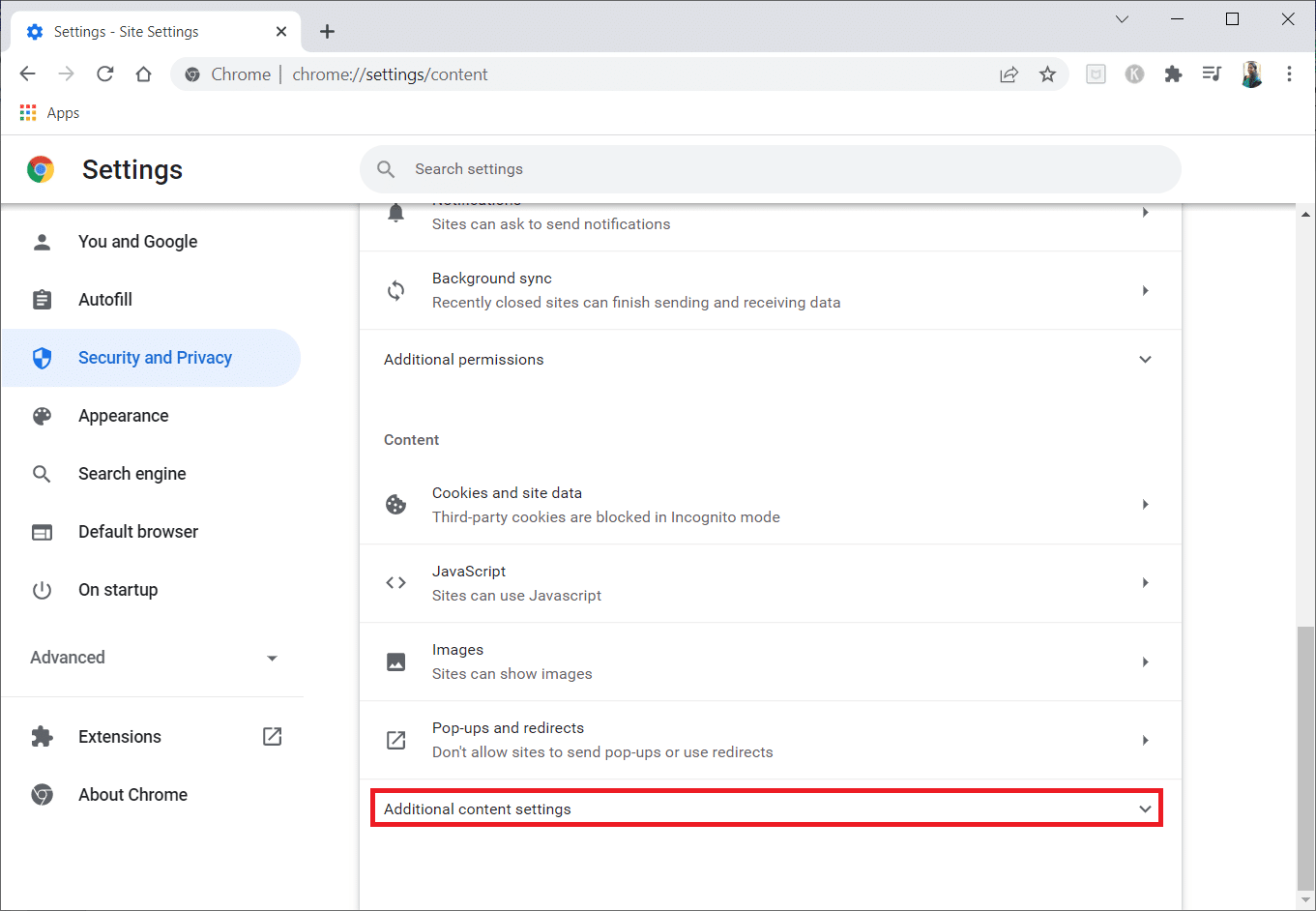
7. Nyní klikněte na Reklamy.
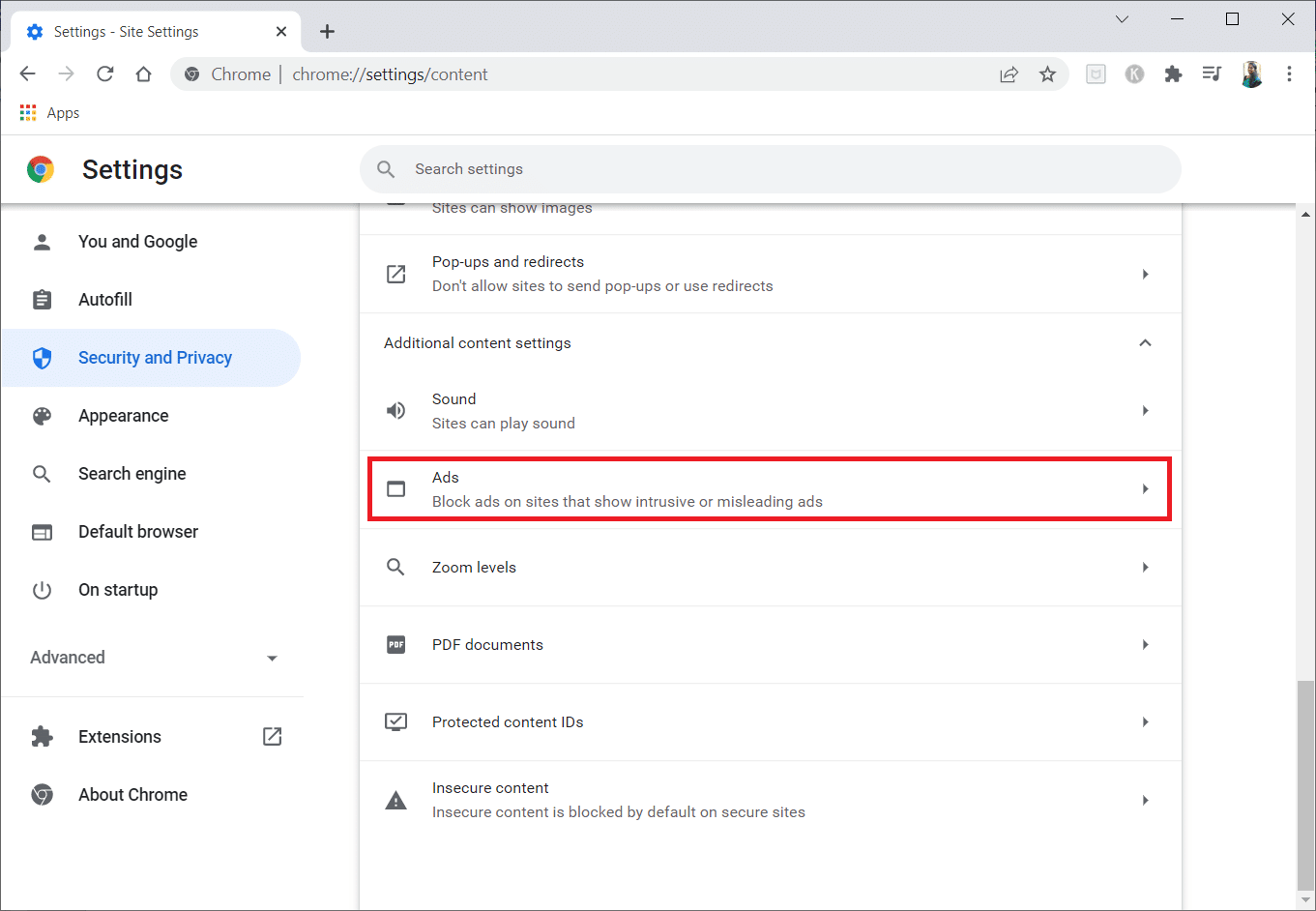
8. Chcete-li deaktivovat blokování reklam, vyberte možnost Všechny weby vám mohou zobrazovat jakékoli reklamy.
Poznámka: Hlavním motivem je deaktivace blokování reklam na stránkách, které zobrazují rušivé nebo zavádějící reklamy. Protože tato možnost umožňuje webu zobrazovat reklamy, může během procesu streamování docházet k rušení reklam.
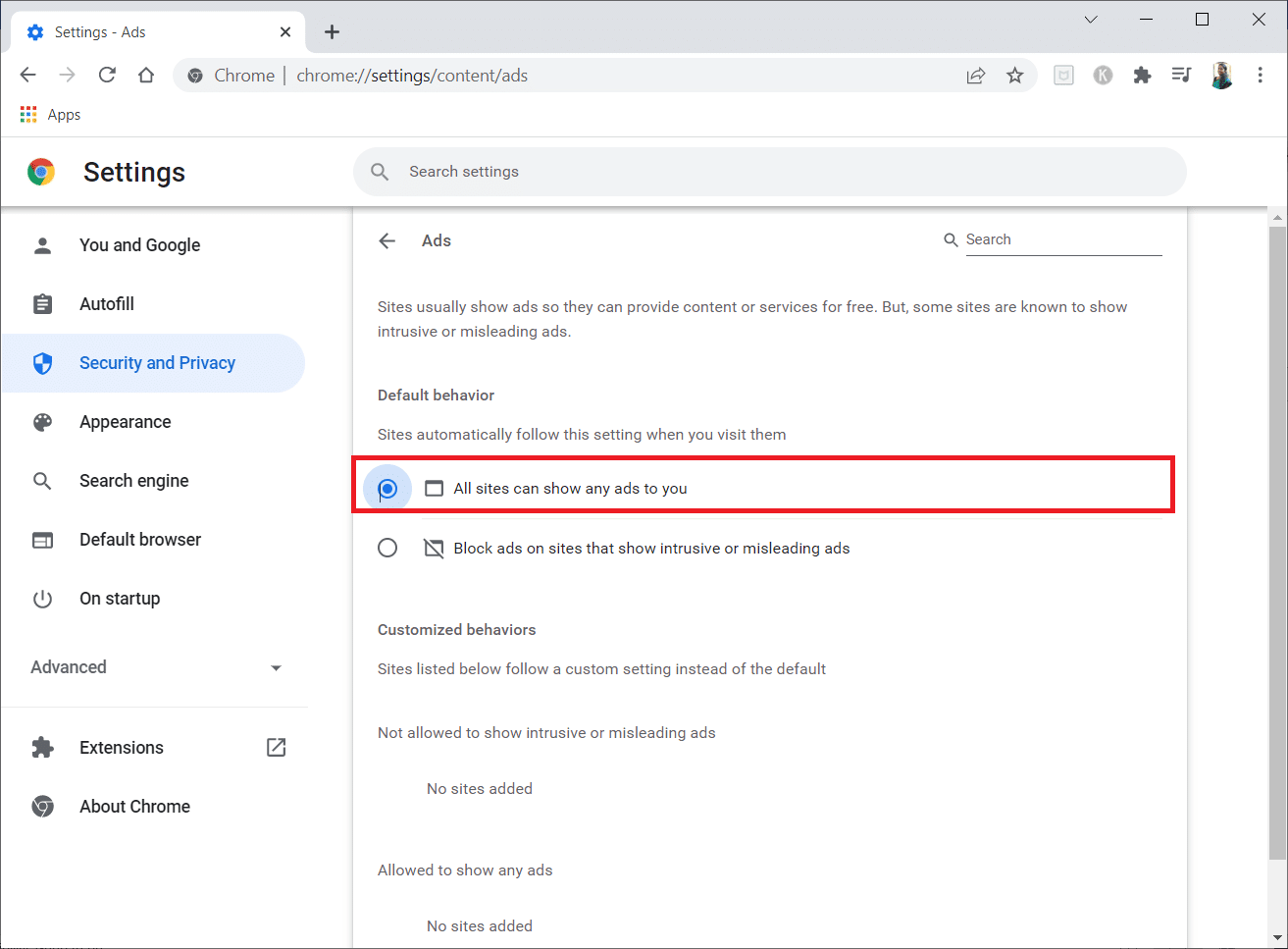
Metoda 9: Vypněte hardwarovou akceleraci Chrome (pokud je to možné)
Tuto metodu lze považovat za obcházení DMR Netflixu, aby bylo možné streamovat vašemu publiku. Hardwarovou akceleraci vypnete podle kroků uvedených v této metodě.
1. Otevřete v počítači aplikaci Google Chrome a klikněte na svislé tři tečky v pravém horním rohu stránky.
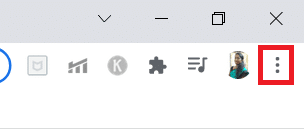
2. V dostupné nabídce klikněte na možnost Nastavení.
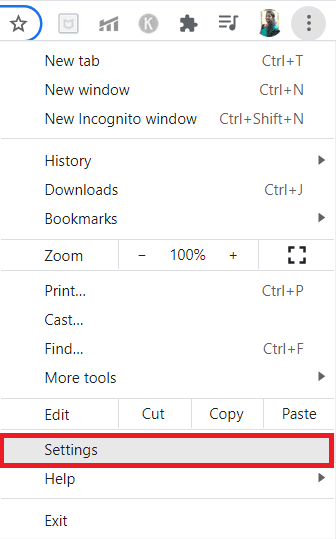
3. V levém podokně rozbalte kartu Upřesnit.
4. Klikněte na možnost Systém.
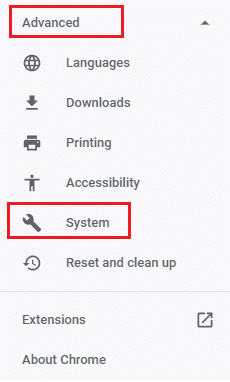
5. Vypněte nastavení Použít hardwarovou akceleraci, když je k dispozici.
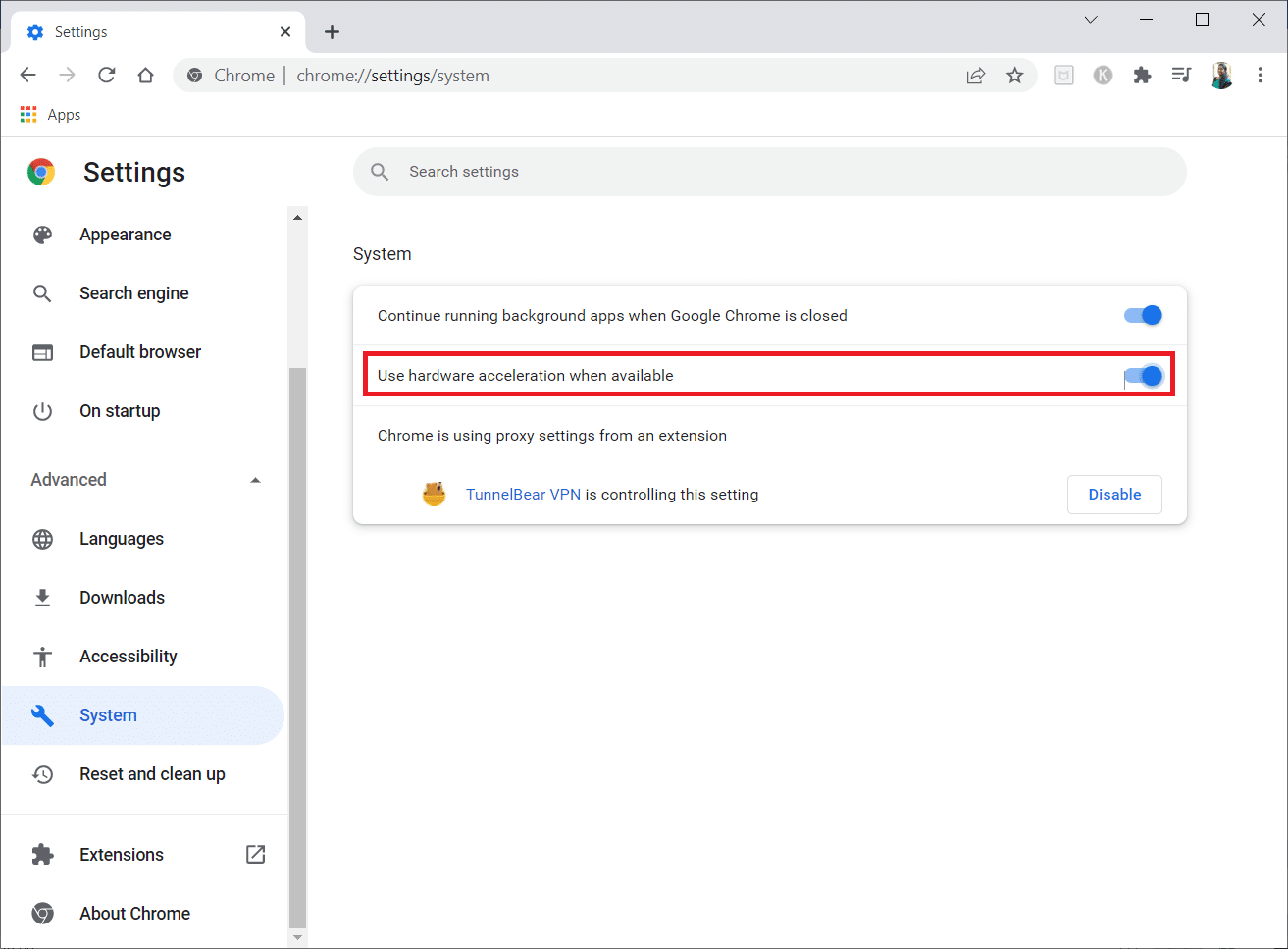
6. Klepněte na Znovu spustit.
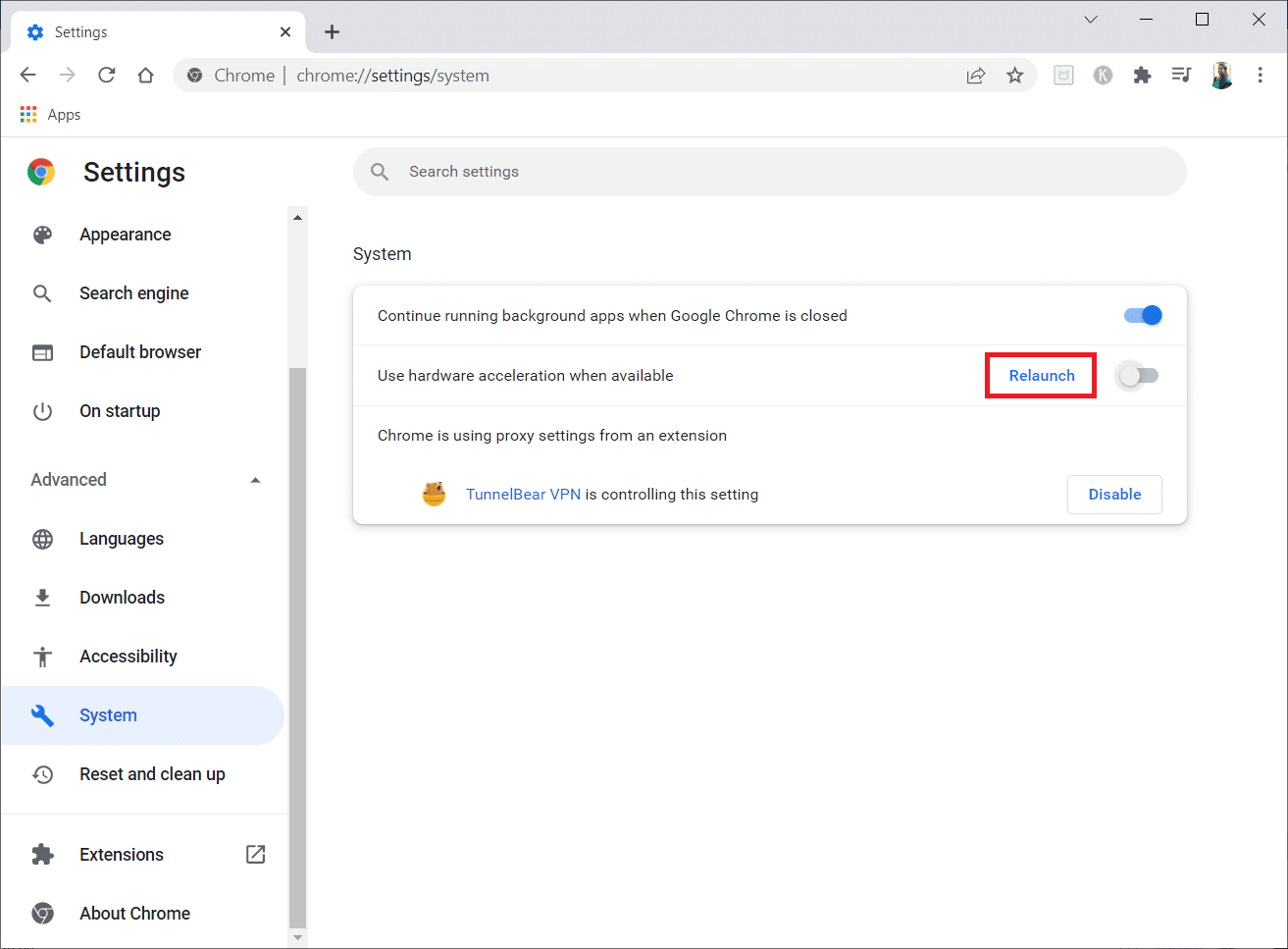
Metoda 10: Aktualizujte ovladač grafiky
Někdy může být grafický ovladač na vašem PC zastaralý a nemusí podporovat streamování filmů Netflix. Pokud se jedná o tento problém, musíte aktualizovat grafický ovladač.
Metoda 11: Aktualizujte systém Windows
Pokud OS Windows na vašem PC není kompatibilní nebo je zastaralý, nemusí podporovat práci s aplikací Discord. Chcete-li streamovat bez zobrazení černé obrazovky, musíte v počítači aktualizovat systém Windows. Chcete-li aktualizovat ručně, postupujte podle níže uvedených kroků.
1. Současným stisknutím kláves Windows + I otevřete Nastavení.
2. V možnostech zobrazených v nabídce klikněte na možnost Aktualizace a zabezpečení.
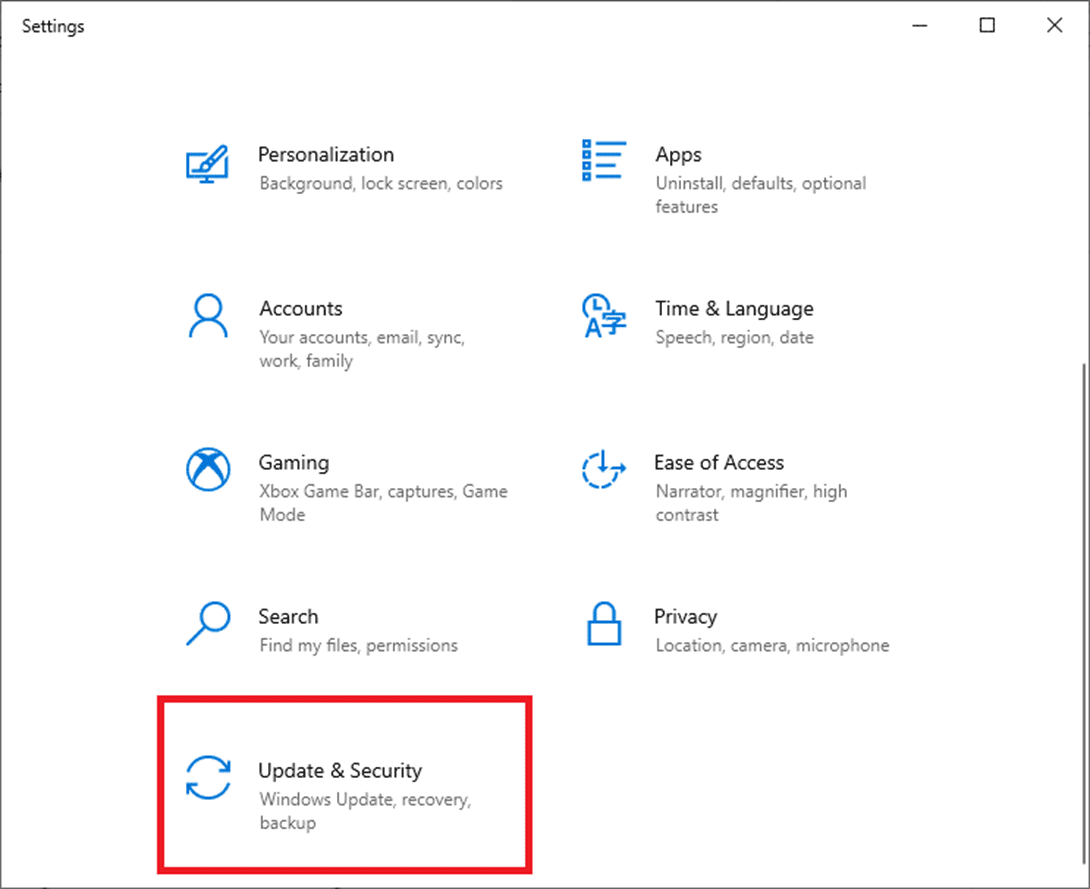
3. Na pravém panelu vyberte Check for Updates.
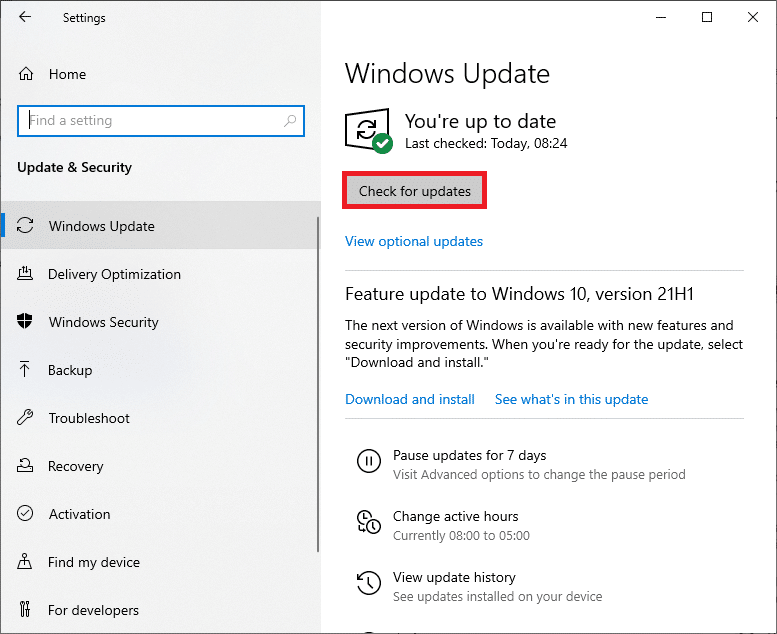
4A. Pokud je váš systém zastaralý, kliknutím na Install now stáhněte a nainstalujte nejnovější verzi.
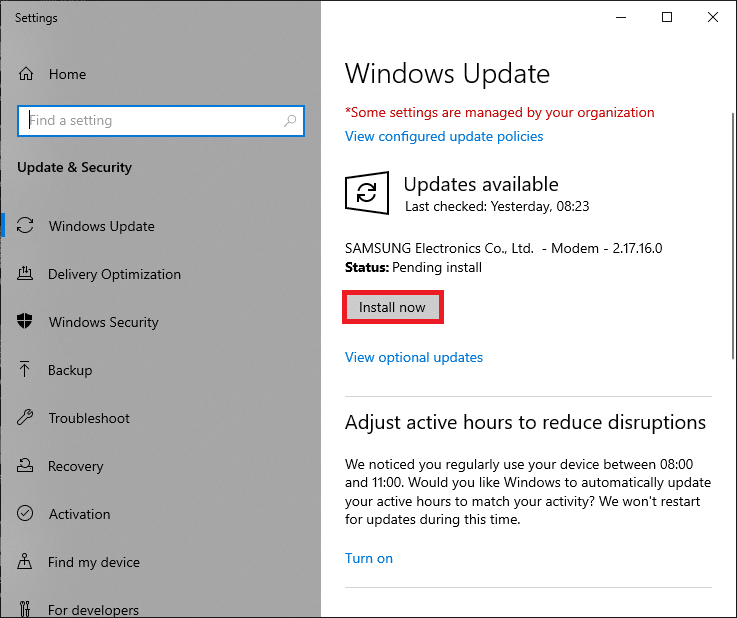
4B. Pokud je váš systém již aktuální, zobrazí se zpráva Jste aktuální.

Metoda 12: Přeinstalujte Discord
Pokud vám žádná z metod nepomohla pro sdílení obrazovky Netflix na Discord bez černé obrazovky, zkuste aplikaci přeinstalovat. Chcete-li to provést, musíte aplikaci odinstalovat a poté znovu nainstalovat.
Poznámka: Tato metoda by odstranila všechny závady aplikace a budete si muset aplikaci stáhnout jako nový soubor.
1. Stiskněte klávesu Windows.
2. Klikněte na ikonu Nastavení.
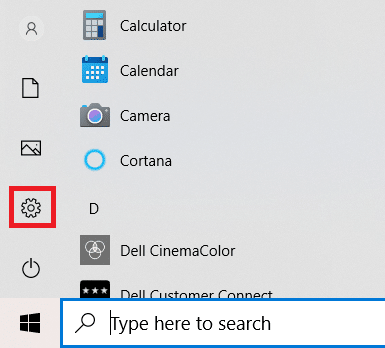
3. Klepněte na položku Aplikace.
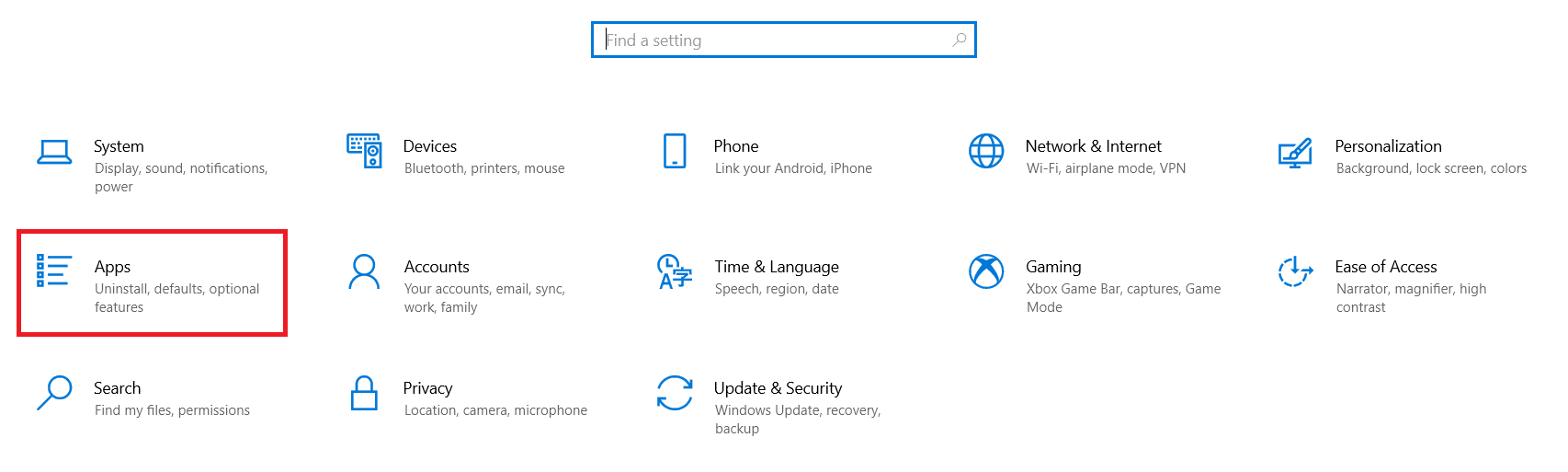
4. Přejděte dolů a vyberte Discord.
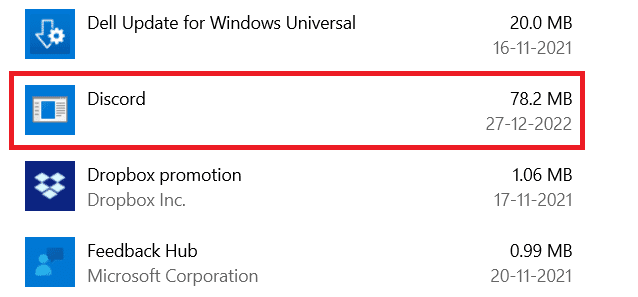
5. Nyní klikněte na Odinstalovat.
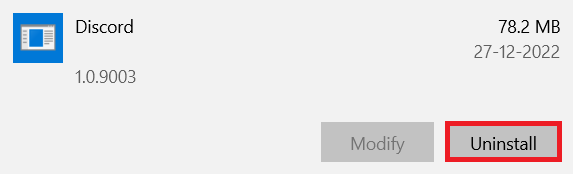
6. Poté ve vyskakovacím okně klikněte na Odinstalovat.
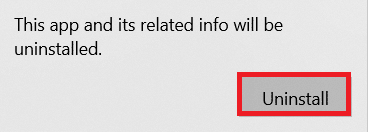
7. Do vyhledávacího pole systému Windows zadejte %localappdata% a otevřete složku Local.
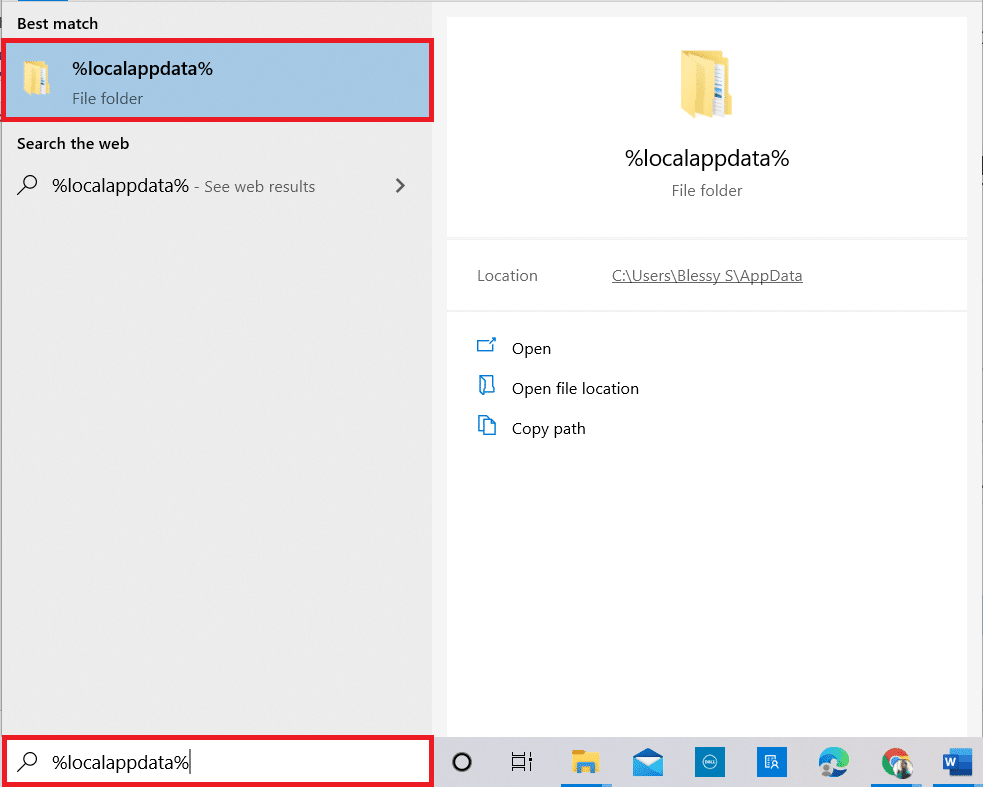
8. Klepněte pravým tlačítkem na Discord a vyberte Odstranit.
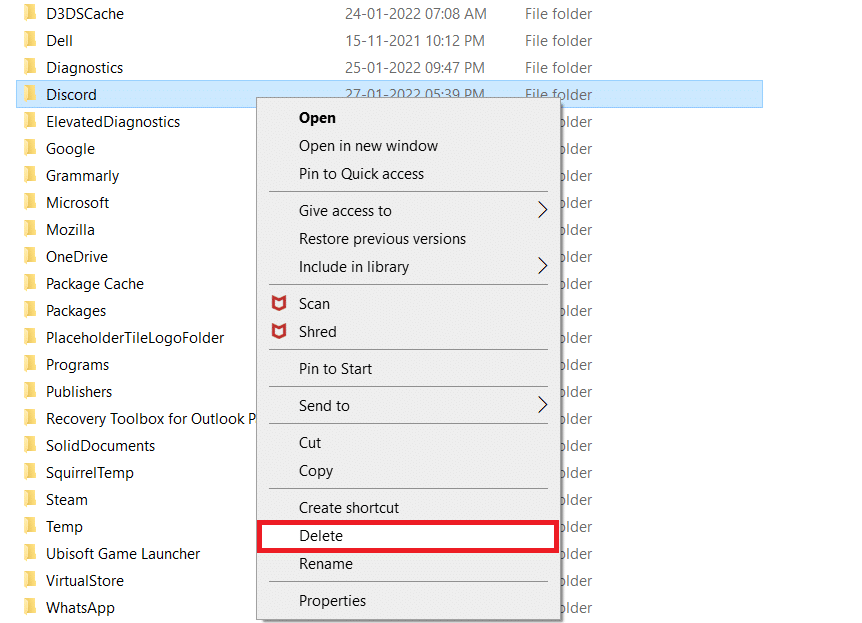
9. Znovu zadejte %appdata% do vyhledávacího pole Windows a otevřete jej.
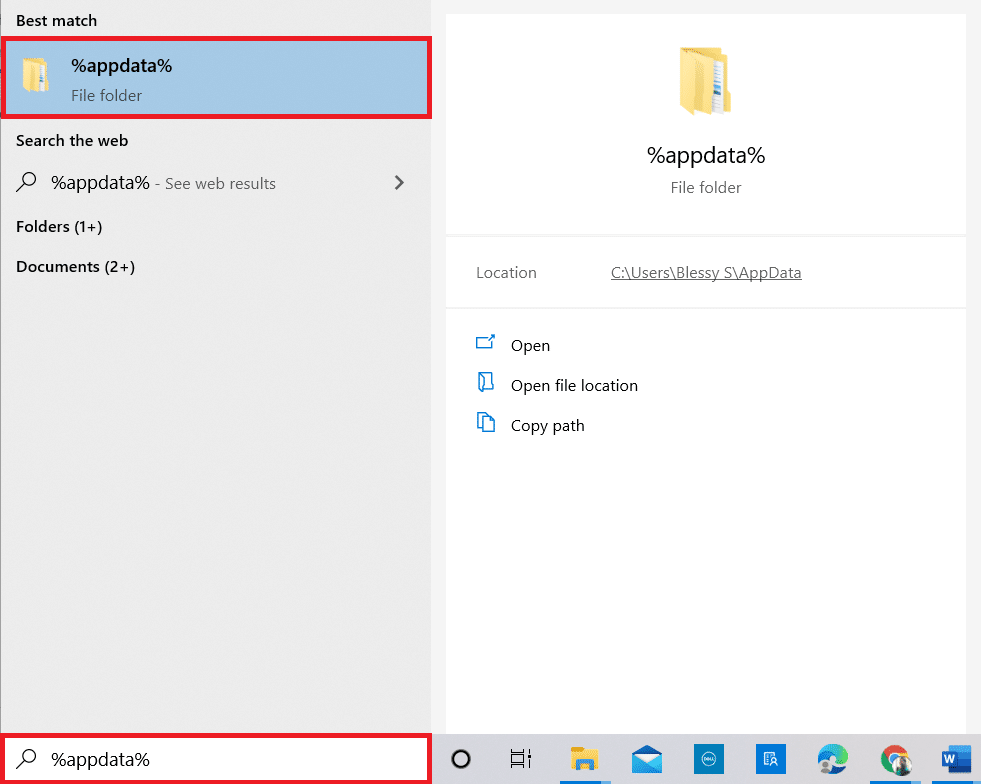
10. Klepněte pravým tlačítkem na Discord a vyberte Odstranit.
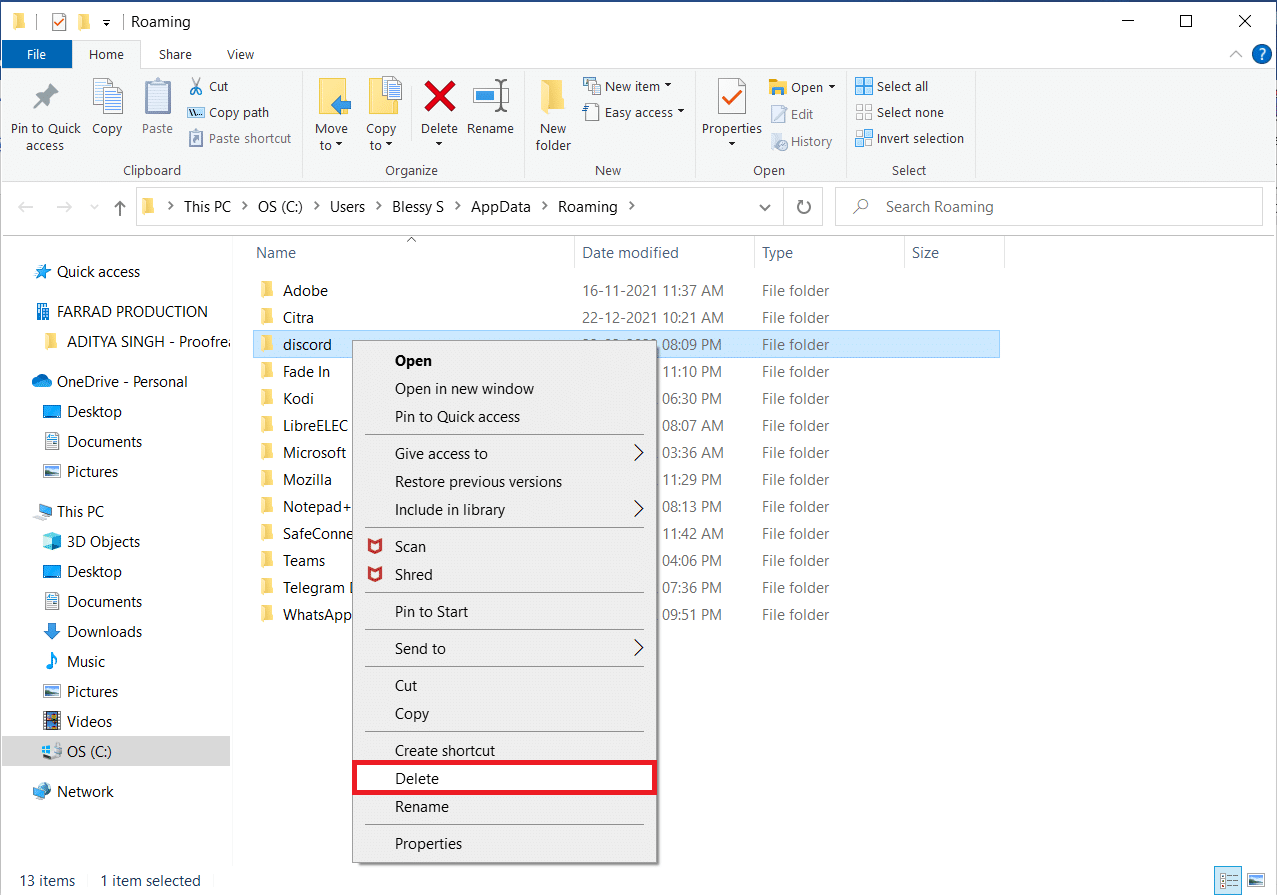
11. Jakmile dokončíte všechny výše uvedené kroky, restartujte počítač.
12. Přejděte na Stránka ke stažení Discord a klikněte na tlačítko Stáhnout pro Windows podle obrázku.
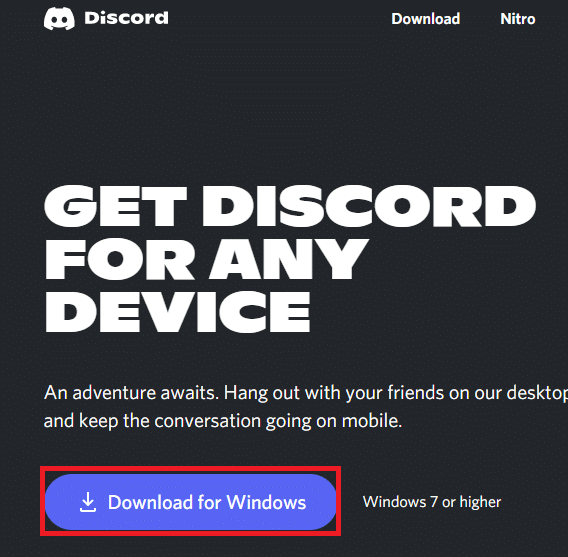
13. Nyní přejděte na Downloads a poklepáním na soubor DiscordSetup nainstalujte aplikaci.
![]()
Nakonec jste přeinstalovali Discord do počítače. Opravilo by to všechny problémy spojené s aplikací a budete moci streamovat Netflix na Discord bez černé obrazovky.
***
Doufáme, že tento článek o tom, jak sdílet obrazovku Netflix na Discord bez černé obrazovky, byl pro vás užitečný. Zanechte prosím své cenné návrhy a neváhejte se zeptat na jakékoli dotazy týkající se tohoto článku v sekci komentářů. Také nám dejte vědět, co se chcete dále naučit.