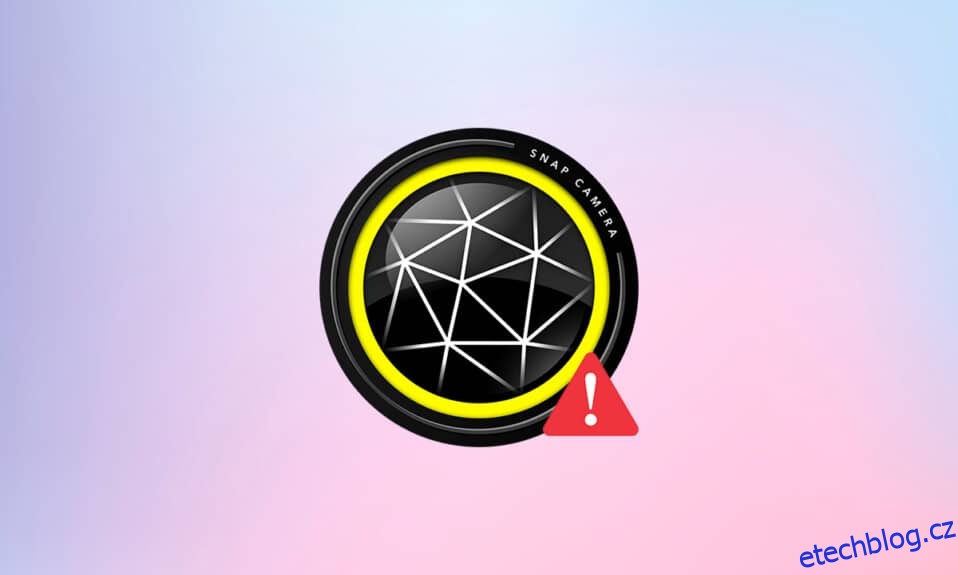Baví vás videohovor s přáteli a pokoušíte se použít aplikaci Snap Camera k softwaru pro videohovory, ale nedaří se vám to? Máte problém s používáním aplikace Snap Camera a zobrazuje se vám chybová zpráva? neboj. Tato stránka vysvětlí důvody a způsoby řešení problému nefunkčního fotoaparátu Snap Camera. V tomto článku se setkáte s metodami k vyřešení problémů, jako například nefunguje Snap Camera a Chyba vstupu Snap Camera není k dispozici. Pokračovat ve čtení!

Table of Contents
Jak opravit chybu Snap Camera No Available Camera Input Error
Pokud nemůžete použít fotoaparát v aplikaci Snap Camera, mohou se vyskytnout problémy s připojením. Důvody jsou uvedeny níže:
-
Nestabilní připojení Wi-Fi: Aplikace Snap Camera využívá velké množství vašeho internetového připojení a k jejímu použití je nutná vysokorychlostní a stabilní síť Wi-Fi. Pokud tedy vaše připojení Wi-Fi kolísá, může Snap Camera ostatním zobrazovat černou obrazovku.
-
Povolení fotoaparátu: Vzhledem k tomu, že Snap Camera vyžaduje povolení fotoaparátu na vašem PC, musíte zajistit, aby bylo oprávnění uděleno aplikaci.
-
Pořadí spouštění aplikací: Pokud jste nejprve otevřeli software pro videohovory a poté aplikaci Snap Camera, existuje velká šance, že software vyvolá chyby. Pokud jste například nejprve otevřeli web Google Meet a poté aplikaci Snap Camera, obrazovka se zasekne.
-
Zastaralá aplikace Snap Camera: Pokud je vaše aplikace Snap Camera zastaralá, je možné, že ji nelze použít k připojení k vašemu softwaru pro videohovory.
-
Aplikace na pozadí: Určitě jste si všimli, že běžný videohovor je přerušen, když jsou na vašem počítači otevřené jiné aplikace. Aplikace na pozadí tak mohou zpomalit spojení mezi aplikací Snap Camera a vaším softwarem pro videohovory.
-
Delší používání softwaru pro videohovory: Pokud je váš software pro videohovory používán delší dobu, dojde k narušení funkce Snap Camera, což vede k zasekávání stránek. Váš účet se tak může vašemu týmu při hovoru zdát zmrazený.
-
Nekompatibilita ve Windows: Aplikaci Snap Camera je třeba stáhnout do počítače, který má vyšší kompatibilitu s vaším počítačem. Starší verze Windows, jako je Windows 7, nepodporují takové aplikace s velkým objemem dat.
-
Zastaralý ovladač webové kamery: Pokud je nainstalovaný ovladač webové kamery zastaralý, může to způsobit technický problém se spuštěním aplikace, jako je Snap Camera.
-
Poškozené soubory mezipaměti: Protože se čas od času používá aplikace Snap Camera, je vhodné vymazat soubory mezipaměti v počítači. I když to není nebezpečné, může to zpomalit rychlost vašeho počítače.
Základní kroky pro odstraňování problémů
Zde jsou uvedeny základní způsoby odstraňování problémů, jak vyřešit problém s nefunkčním fotoaparátem Snap. Doporučuje se nejprve implementovat tyto metody a poté experimentovat s použitím jiných metod.
-
Zavřete všechny nepotřebné aplikace běžící na pozadí pomocí Správce úloh.
- Chcete-li používat Snap Camera na vašem softwaru pro videohovory, je nutné mít stabilní internetové připojení s dobrou rychlostí. Doporučuje se zkontrolovat připojení Wi-Fi a připojit počítač k dobrému připojení Wi-Fi.
-
Ujistěte se, že webová kamera nebo integrovaná kamera fungují a jsou zapnuté.
- Před instalací se doporučuje zkontrolovat, zda váš počítač zvládne aplikaci Snap Camera. Zkontrolujte verzi systému Windows na svém PC a poté, co se ujistěte, že váš počítač splňuje požadavky, nainstalujte aplikaci Snap Camera.
-
Zavřete aplikaci Snap Camera a videohovor a restartujte je ve správném pořadí, Snap Camera a poté aplikaci pro videohovory.
- Někdy se aplikace Snap Camera mohla zaseknout a nemusí podporovat konkrétní objektiv. Vyzkoušejte různé čočky, abyste viděli, zda některá čočka bude fungovat, a počkejte nějakou dobu, než aplikace nasaje vámi zvolenou změnu.
-
Restartování počítače může problém vyřešit a vrátit počítač zpět do pracovního režimu.
- Pokud máte na svém PC mnoho kamerových vstupních zařízení, pak je třeba věnovat zvláštní pozornost výběru kamerového vstupu. Vyberte kameru, kterou chcete použít, z rozbalovací nabídky na stránce Nastavení v aplikaci Snap Camera.
- Je důležité se ujistit, že jste vybrali Snap Camera v rozevíracím seznamu nastavení fotoaparátu v aplikaci pro videohovory. Pokud jste vybrali jakoukoli jinou připojenou kameru, nebudete moci používat vaši Snap Camera v softwaru.
Metoda 1: Spusťte Snap Camera jako správce
Pokud se neustále potýkáte s problémy s aplikací Snap Camera, spusťte aplikaci jako správce. Postupujte podle níže uvedených kroků.
1. Současným stisknutím kláves Windows + D otevřete systémovou plochu.
2. Klepněte pravým tlačítkem myši na ikonu aplikace Snap Camera na ploše a vyberte Spustit jako správce.

Metoda 2: Spusťte Snap Camera v režimu kompatibility
Pokud problém spočívá v nekompatibilitě systému Windows s aplikací Snap Camera, můžete aplikaci spustit v režimu kompatibility. Tato metoda však nezaručuje kvalitu obrázků, které můžete získat v pokročilé verzi. Postupujte podle níže uvedených kroků.
1. Klepněte pravým tlačítkem myši na ikonu aplikace Snap Camera na ploše.
2. V rozevírací nabídce vyberte Vlastnosti.

3. Přejděte na kartu Kompatibilita.

4. Zaškrtněte políčko vedle nastavení Spustit tento program v režimu kompatibility pro:

5. Klepnutím na tlačítko Použít a poté na tlačítka OK předejte změny.

Metoda 3: Aktualizujte Snap Camera
Chcete-li aktualizovat aplikaci Snap Camera na počítači, postupujte podle kroků uvedených v této metodě.
1. Stiskněte klávesu Windows. Napište Snap Camera a spusťte jej.

2. Klikněte na Nastavení v pravé horní části aplikace Snap Camera.

3. V levém podokně klikněte na záložku Zjistit aktualizace.

4A. Pokud je aplikace aktualizována na nejnovější verzi, obdržíte zprávu, Snap Camera je aktuální.

4B. Pokud je pro aplikaci k dispozici aktualizace, zobrazí se výzva k zobrazení dalšího okna. Aktualizujte aplikaci podle pokynů na obrazovce.
Metoda 4: Povolte oprávnění fotoaparátu pro Snap Camera
Chcete-li aplikaci Snap Camera používat v softwaru pro videohovory, musíte zajistit, aby bylo aplikaci Snap Camera uděleno oprávnění k fotoaparátu. Chcete-li aplikaci poskytnout oprávnění, postupujte podle následujících kroků.
1. Stiskněte současně klávesy Windows + I a otevřete Nastavení.
2. Klikněte na Soukromí.

3. Přejděte dolů a vyhledejte kartu Fotoaparát v části Oprávnění aplikace.

4. Zapněte možnost Povolit aplikacím přístup k fotoaparátu.

5. Přejděte dolů a vyhledejte aplikaci Snap Camera v kategorii Povolit aplikacím pro stolní počítače přístup k vašemu fotoaparátu.

Metoda 5: Změňte rozlišení fotoaparátu a snímkovou frekvenci
Pokud nemůžete správně používat Snap Camera v softwaru pro videohovory, můžete změnit rozlišení kamery a snímkovou frekvenci v aplikaci Snap Camera. Chcete-li změnit rozlišení fotoaparátu a snímkovou frekvenci a vyřešit problém s nefunkčním fotoaparátem Snap, postupujte podle těchto kroků.
1. Spusťte Snap Camera jako dříve.
2. Klikněte na ikonu Nastavení v pravém horním rohu obrazovky.

3. Nyní změňte Rozlišení a Snímková frekvence v rozevírací nabídce pod možností Zvolit rozlišení fotoaparátu.
Poznámka: Ujistěte se, že jste zvolili rozlišení doporučené pro váš systém.

Metoda 6: Povolte klávesové zkratky
Klávesové zkratky pro aktivaci objektivu ON/OFF je nastavení, které vám umožňuje změnit objektiv při spuštění příkazem na Snap Camera. Toto nastavení musíte povolit v aplikaci Snap Camera, abyste zjistili, zda lze v aplikaci vyměnit čočku. Chcete-li vyřešit chybu vstupu kamery Snap Camera no available camera, postupujte podle níže uvedených kroků.
1. Spusťte Snap Camera jako dříve.
2. Klikněte na ikonu Nastavení v pravém horním rohu obrazovky.

3. Na stránce Nastavení přejděte dolů a uložte klávesovou zkratku pod Turn Lens On/Off.
Poznámka: Zde je jako klávesová zkratka pro toto nastavení zvolena kombinace kláves Ctrl + D.

4. Klikněte na Uložit.

Metoda 7: Zakažte možnosti náhledu videa a překrytí Snapcode
Flip náhled videa je možnost zrcadlení obrazovky videa a Snapcode overlay je možnost sdílet Snapcode vašeho objektivu se svými přáteli. Možnosti lze vypnout, pokud aplikace na vašem počítači nefunguje dobře. Chcete-li tato nastavení zakázat, postupujte podle níže uvedených kroků.
1. Spusťte Snap Camera jako dříve.
2. Klikněte na ikonu Nastavení.

3. Vypněte nastavení, Převrátit náhled videa a Zobrazit překrytí Snapcode.

4. Nakonec restartujte aplikaci a zkontrolujte, zda problém s nefunkčním fotoaparátem Snap přetrvává nebo ne.
Metoda 8: Vymažte soubory mezipaměti fotoaparátu Snap
Chcete-li zrychlit svůj počítač, můžete vymazat soubory mezipaměti v aplikaci Snap Camera. Mezipaměť uloženou ve vaší aplikaci lze vymazat podle následujících kroků.
1. Spusťte Snap Camera jako dříve.
2. Klikněte na Nastavení jako v předchozí metodě.

3. Přejděte dolů a v okně najděte Cache & App Use.
4. Klepněte na tlačítko Zobrazit.

5. Zaškrtněte políčko vedle možnosti Cache a klikněte na tlačítko Vymazat vybrané.

Metoda 9: Stáhněte si starší verzi aplikace
Pokud problémy s nekompatibilitou přetrvávají, můžete si stáhnout starší verzi aplikace do počítače pomocí webových stránek třetích stran. Můžete použít webové stránky jako Ohnivý kůň stáhnout aplikaci a vyřešit problém s nefunkčním fotoaparátem Snap.

Metoda 10: Aktualizujte ovladač webové kamery
Pokud problém spočívá ve vaší webové kameře nebo integrované kameře, můžete zkusit aktualizovat ovladač fotoaparátu.
1. Do vyhledávací nabídky Windows 10 zadejte Správce zařízení a otevřete jej.

2. Dvojitým kliknutím rozbalte položku Kamery.

3. V dostupném seznamu klikněte pravým tlačítkem na Snap Camera a vyberte Aktualizovat ovladač.

4. Klikněte na možnost Automaticky vyhledávat ovladače v nabídce.

5A. Pokud je ovladač aktuální, zobrazí se Nejlepší ovladače pro vaše zařízení jsou již nainstalovány.

5B. Pokud je k dispozici aktualizace, zobrazí se výzva k aktualizaci ovladače webové kamery. Podle pokynů na obrazovce aktualizujte ovladač a opravte problém s nefunkčním fotoaparátem Snap.
Metoda 11: Zakažte VPN
Můžete vypnout sadu VPN na vašem PC, abyste mohli používat Snap Camera na vašem softwaru pro videohovory.
1. Stiskněte současně klávesy Windows + I a otevřete Nastavení.
2. V zobrazené nabídce klikněte na možnost Síť a Internet.

3. V levém podokně vyberte VPN a deaktivujte všechny VPN.

4. Poté vypněte všechny možnosti VPN v části Rozšířené možnosti.

Metoda 12: Aktualizujte systém Windows
Pokud OS Windows na vašem PC není kompatibilní, nemusí podporovat fungování aplikace Snap Camera. Chcete-li používat Snap Camera v softwaru pro videohovory, musíte na svém počítači aktualizovat systém Windows. Chcete-li aktualizovat ručně, postupujte podle níže uvedených kroků a opravte problém se vstupem fotoaparátu Snap Camera no available.
1. Současným stisknutím kláves Windows + I spusťte Nastavení.
2. Klikněte na dlaždici Aktualizace a zabezpečení, jak je znázorněno.

3. Na kartě Windows Update klikněte na tlačítko Zjistit aktualizace.

4A. Pokud je k dispozici nová aktualizace, klikněte na Instalovat nyní a postupujte podle pokynů k aktualizaci.

4B. V opačném případě, pokud je systém Windows aktuální, zobrazí se zpráva Jste aktuální.

Metoda 13: Znovu nainstalujte Snap Camera
Pokud vaše aplikace Snap Camera nefunguje ani po vyzkoušení všech metod, můžete aplikaci znovu nainstalovat do počítače. Aplikaci musíte nejprve odinstalovat a poté ji znovu nainstalovat, abyste vyřešili problém se vstupem fotoaparátu Snap Camera.
1. Současným stisknutím kláves Windows + I otevřete Nastavení.
2. Klikněte na Aplikace.
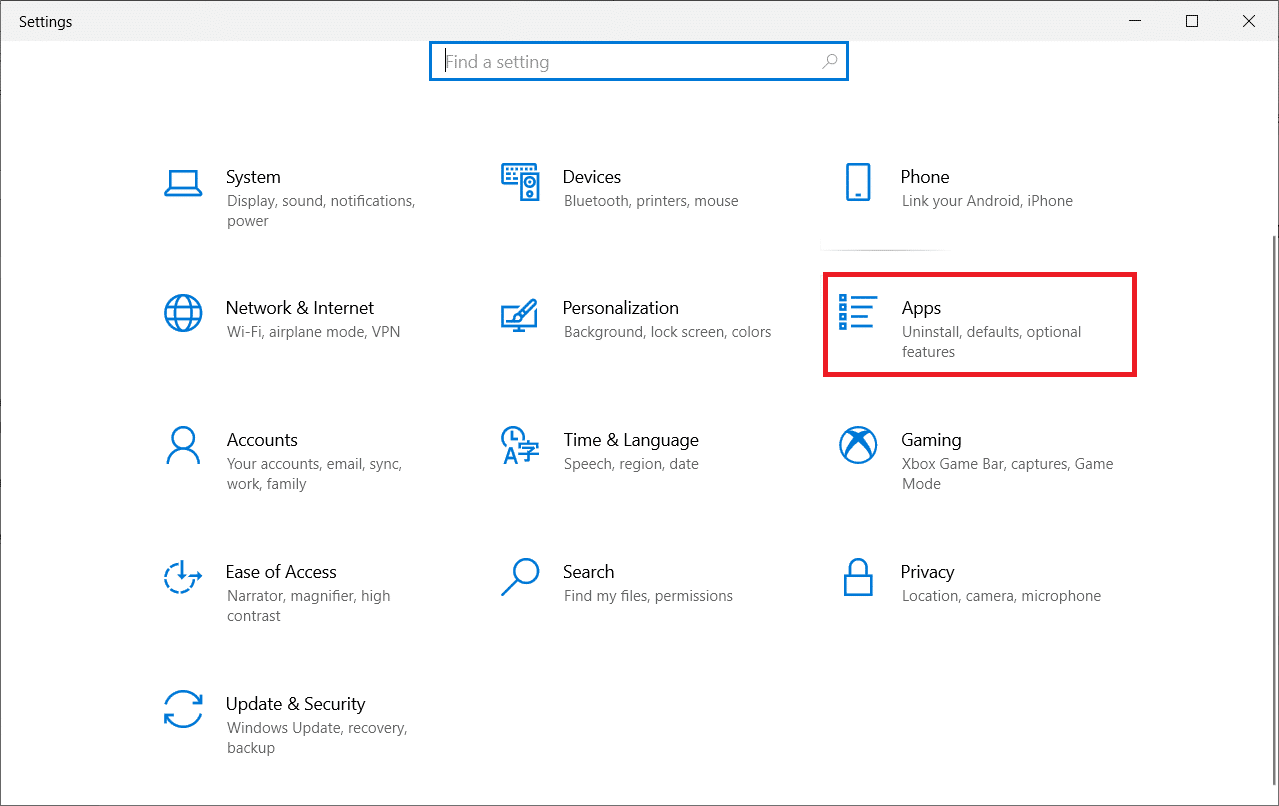
3. Přejděte dolů a vyberte možnost Snap Camera.
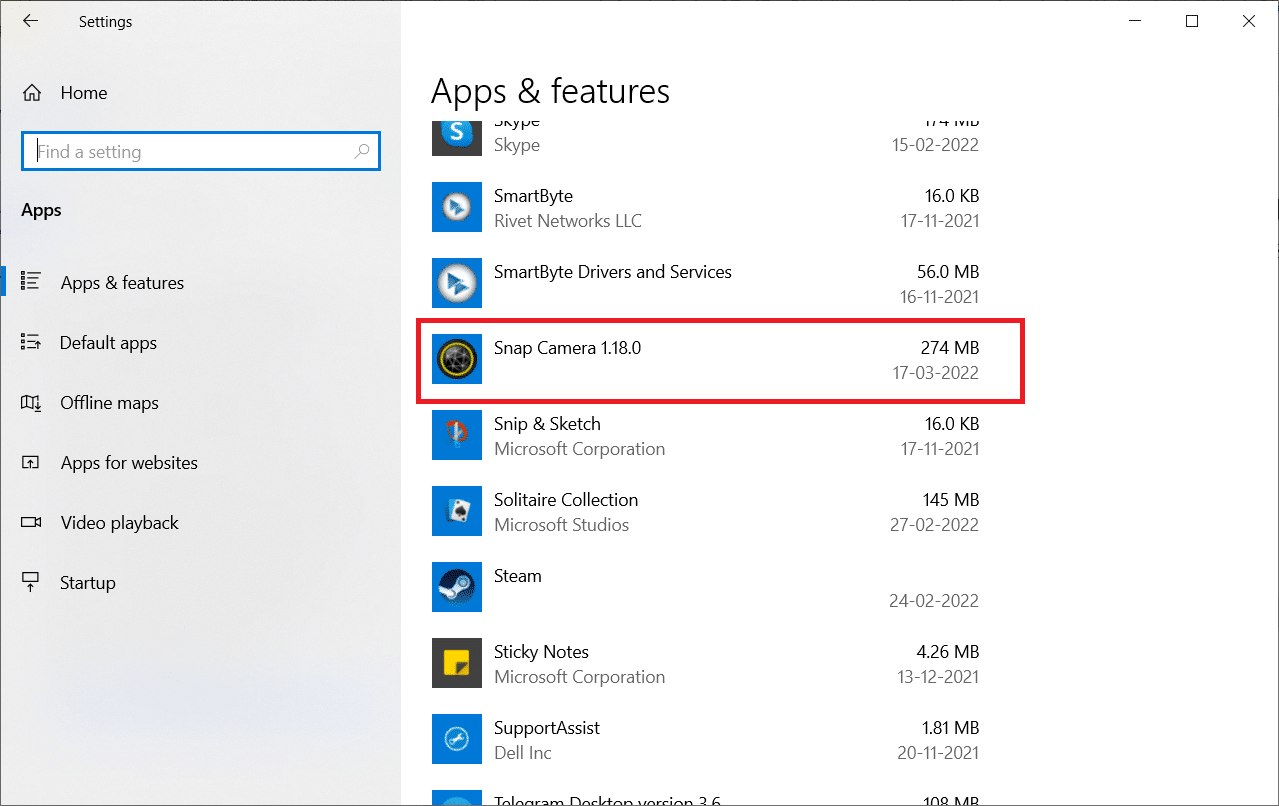
4. Klepněte na Odinstalovat.
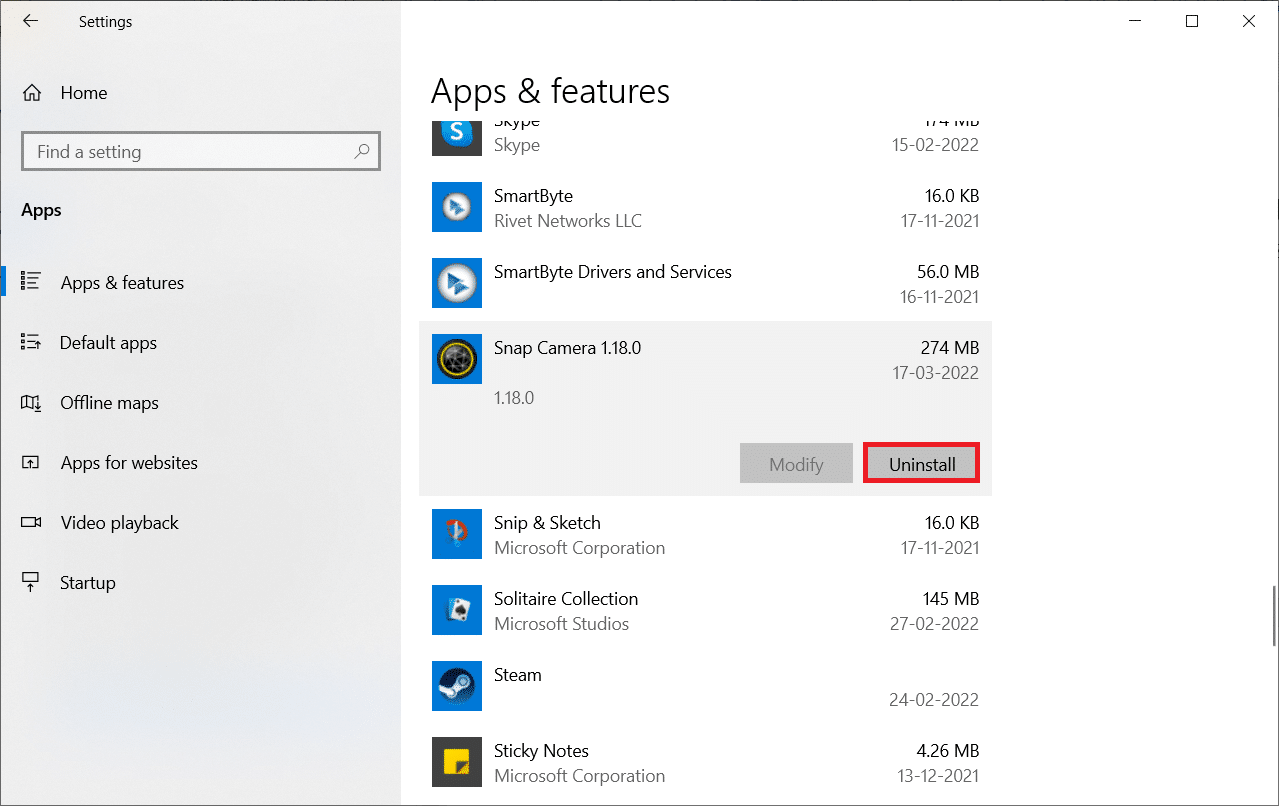
5. Ve vyskakovacím okně klikněte na Odinstalovat.
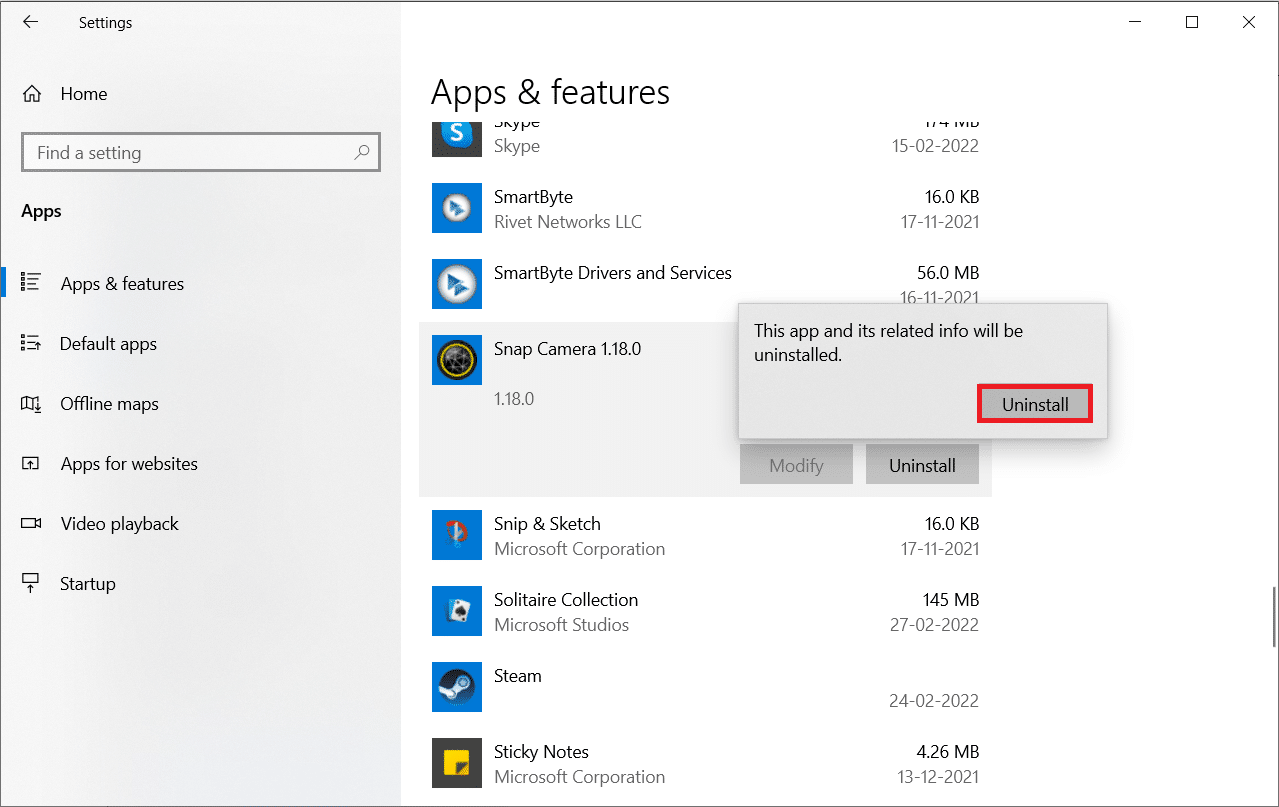
6. Ve výzvě klepněte na Ano.
Poznámka: Pokud uvidíte vyskakovací okno oznamující, že Snap Camera je stále spuštěna, ukončete aplikaci kliknutím pravým tlačítkem na ikonu Snap Camera na hlavním panelu.
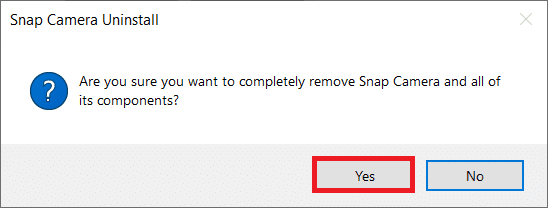
7. Ve výzvě znovu klepněte na Ano.
8. Nakonec klepněte na tlačítko OK.
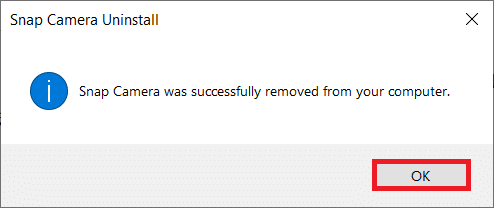
9. Do vyhledávacího pole Windows zadejte %localappdata% a klikněte na Otevřít.
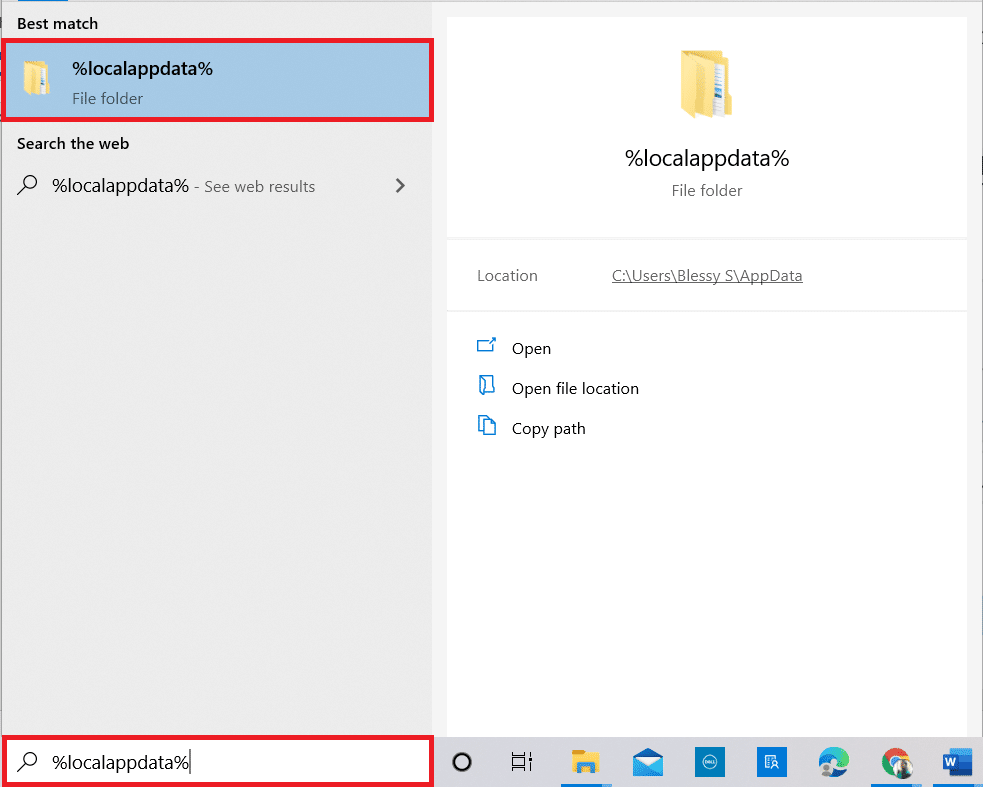
10. Poklepáním otevřete složku Snap.
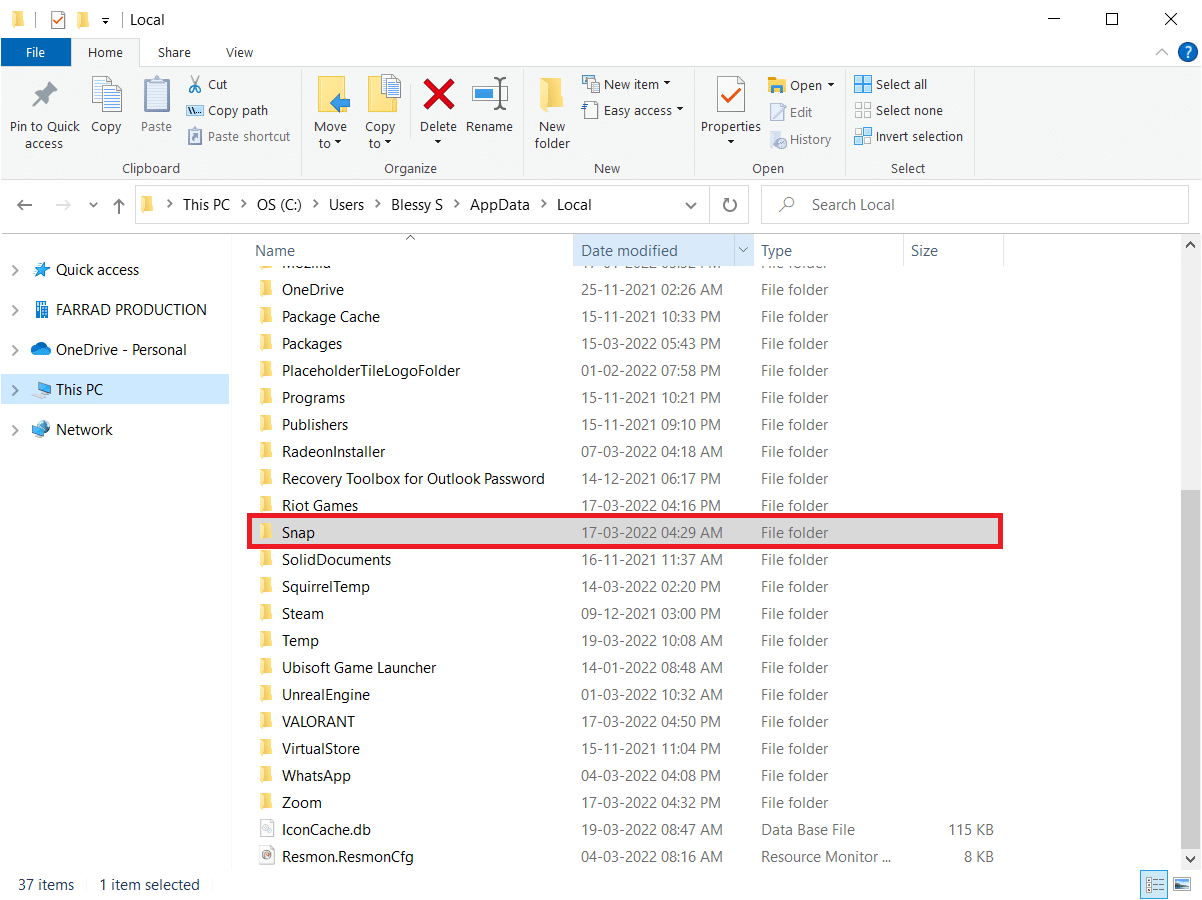
11. Klepněte pravým tlačítkem myši na složku Snap Camera a vyberte příkaz Odstranit.
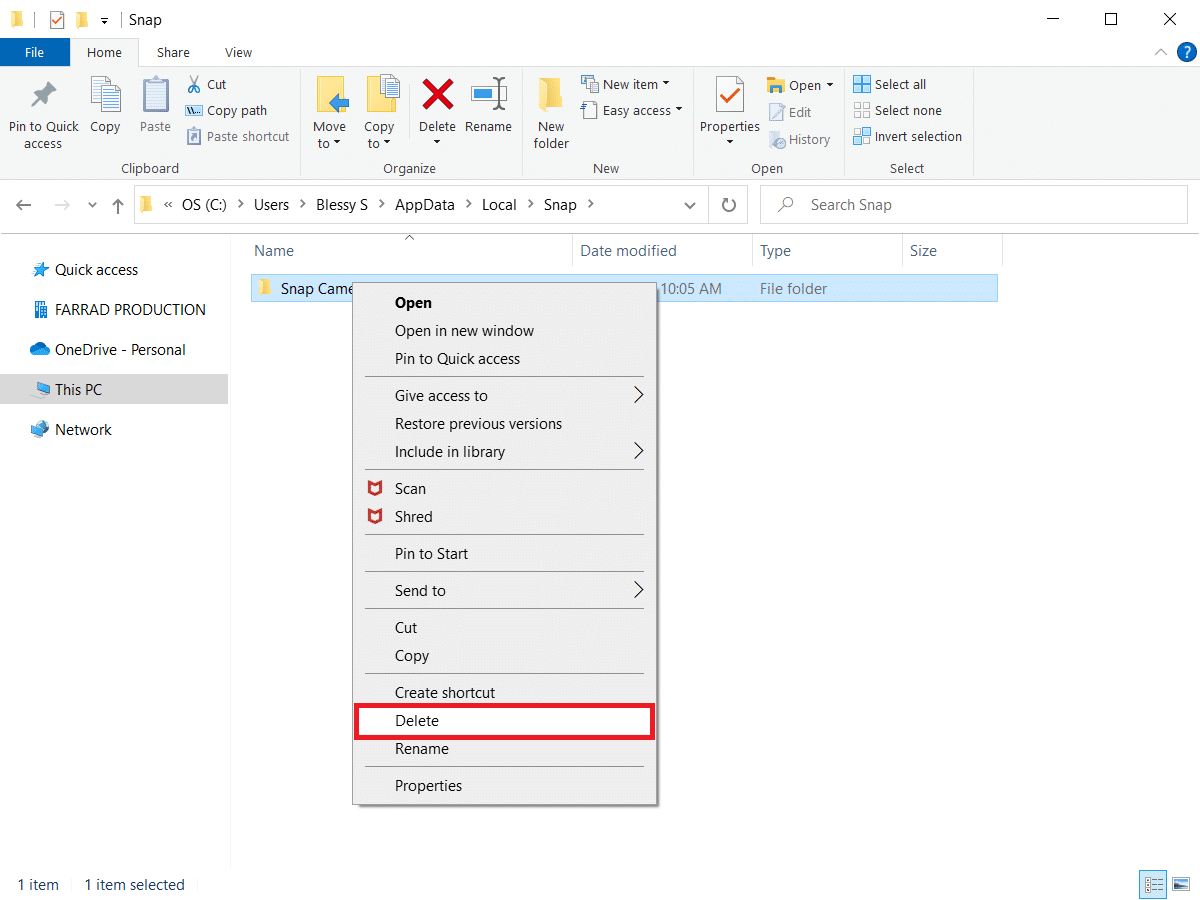
12. Znovu napište %appdata% do vyhledávacího pole Windows a otevřete jej.
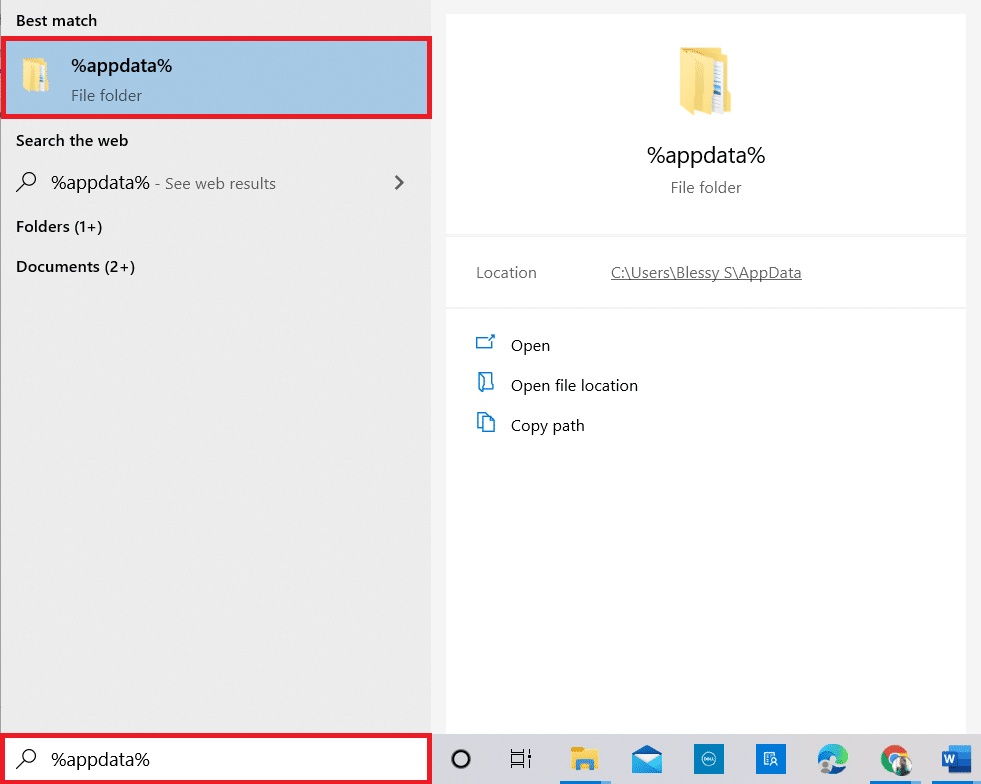
13. Odstraňte složku Snap Camera jako dříve.
14. Poté restartujte počítač.
15. Stáhněte si Snap Camera z oficiální webové stránky.
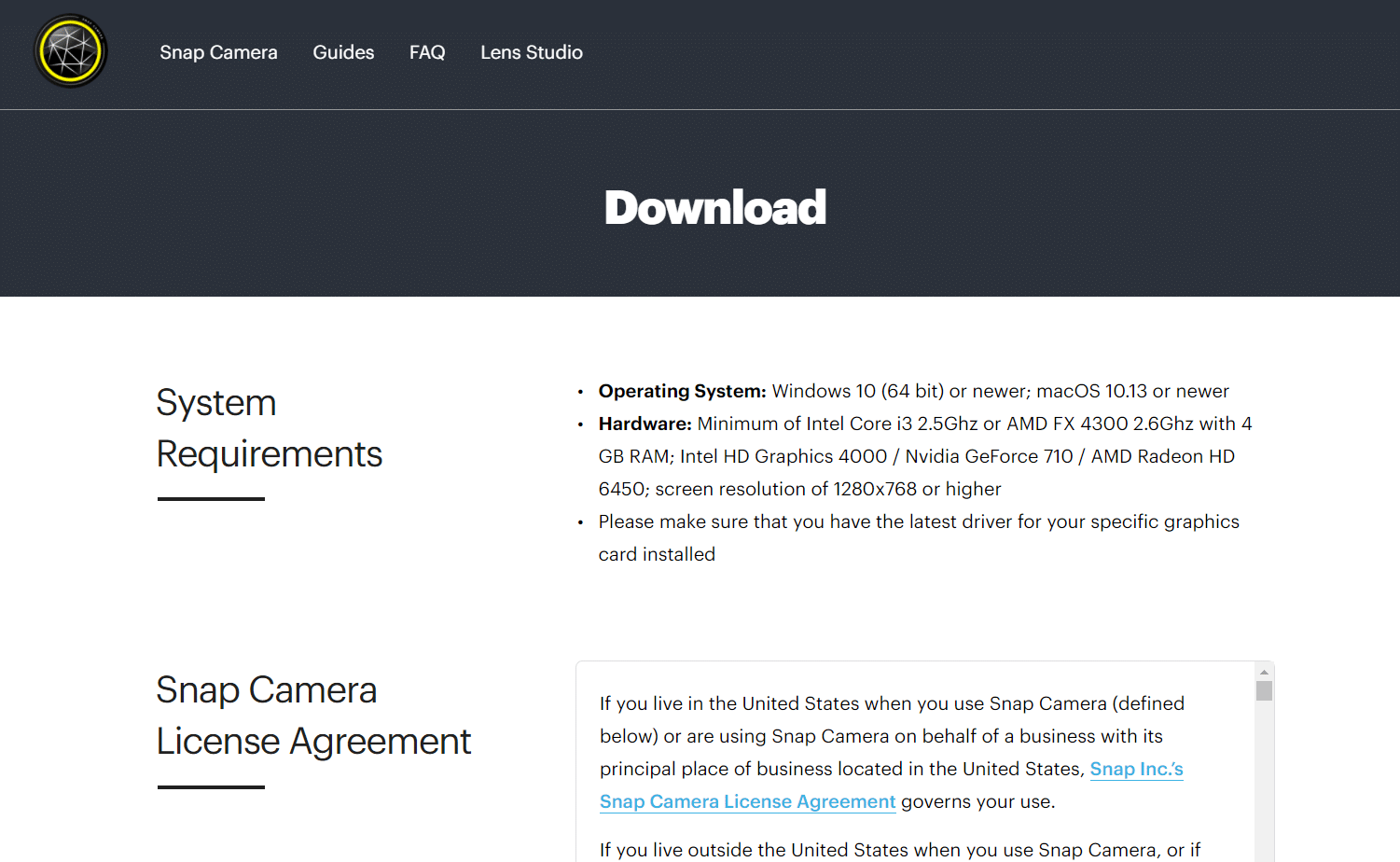
16. Na stránce stahování zaškrtněte políčko pro přijetí Smluvních podmínek, zadejte svou e-mailovou adresu a ověřte reCAPTCHA.
17. Poté klepněte na Stáhnout pro PC.
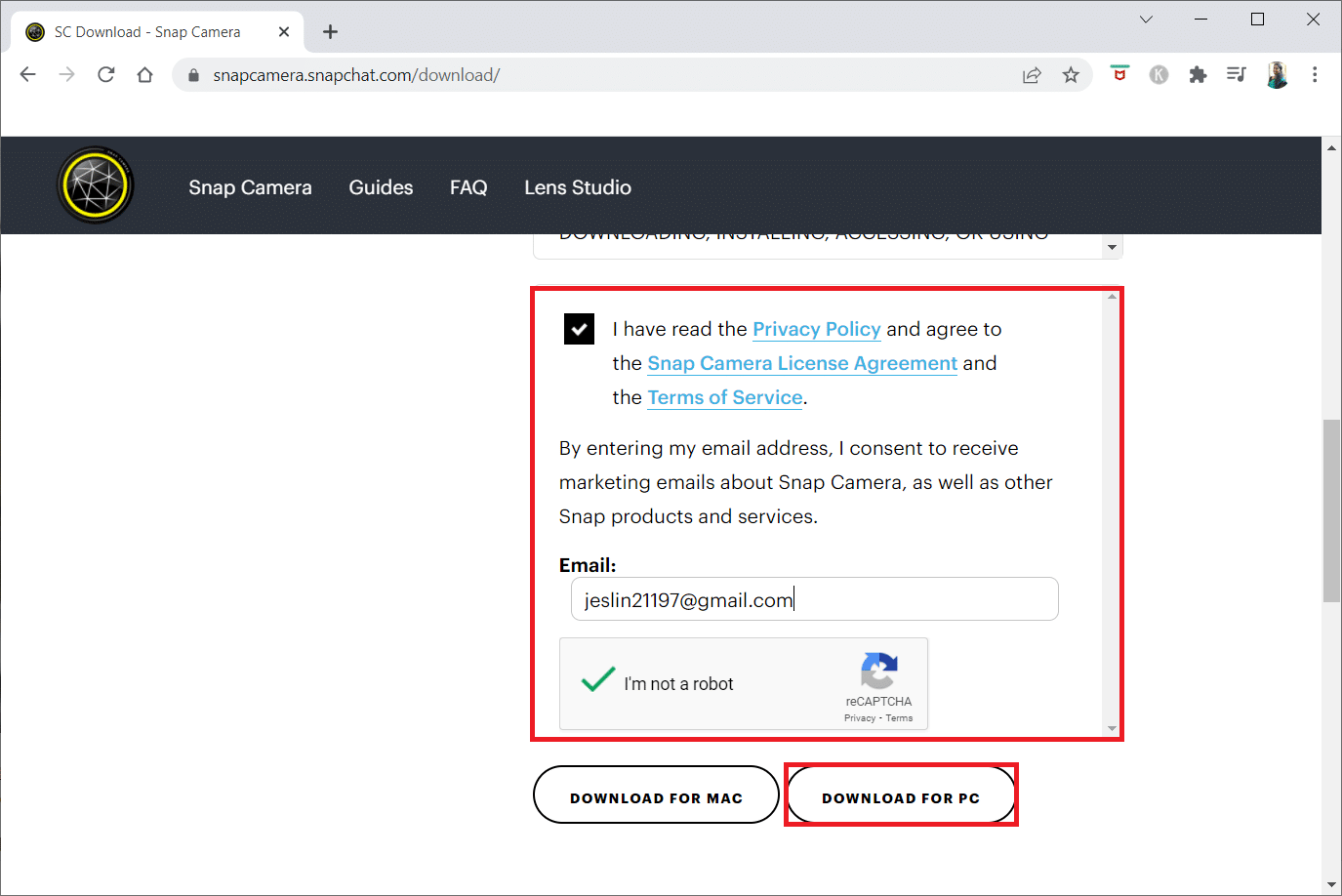
18. Klepnutím na stažený instalační soubor nainstalujete aplikaci.
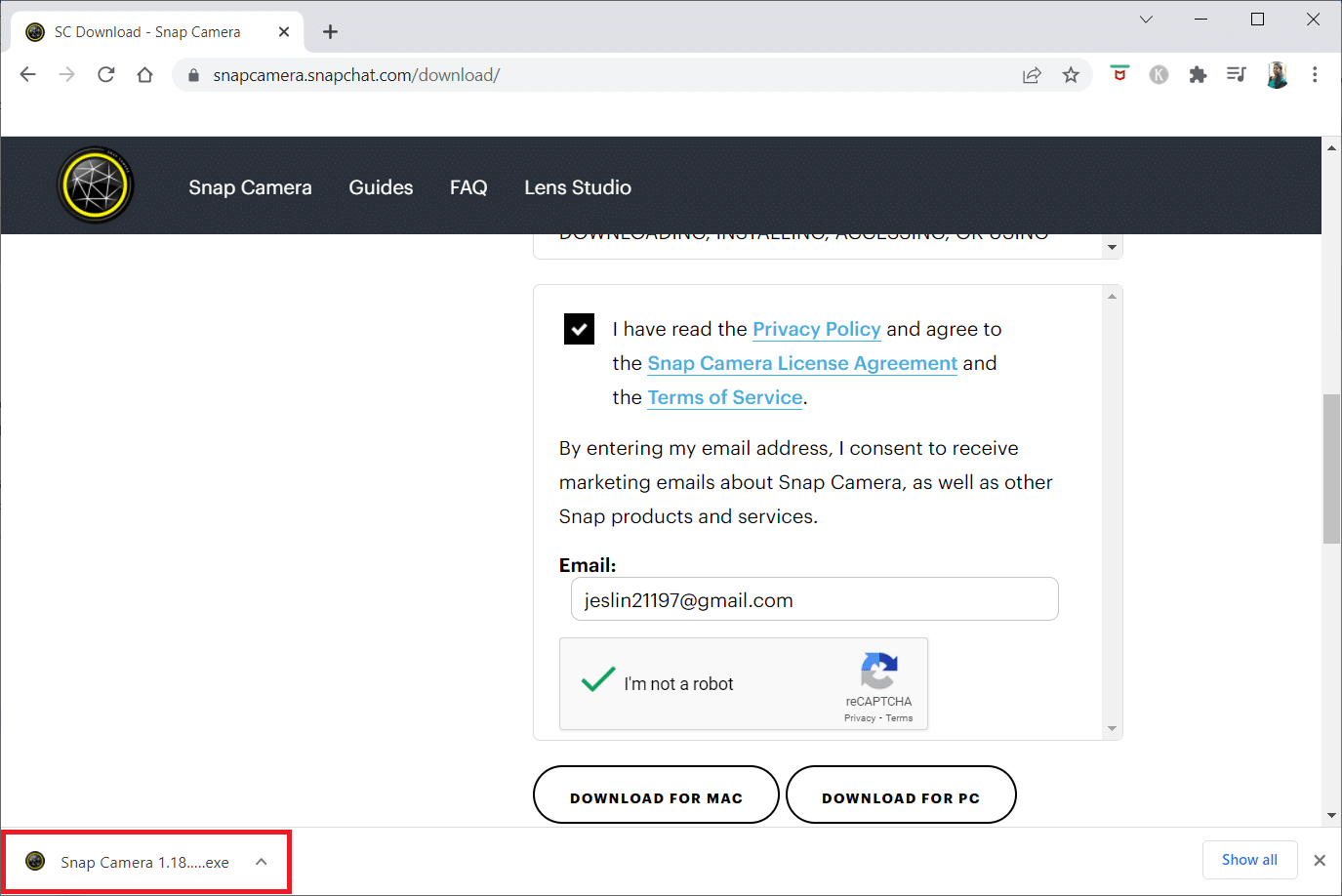
19. Dokončete instalaci podle pokynů na obrazovce.
***
Doufáme, že vám tento článek byl užitečný a museli jste se dozvědět o metodách řešení problému se vstupem fotoaparátu Snap Camera. Své návrhy a dotazy k tématu zanechte v sekci komentářů. Také nám dejte vědět, co se chcete dále naučit.