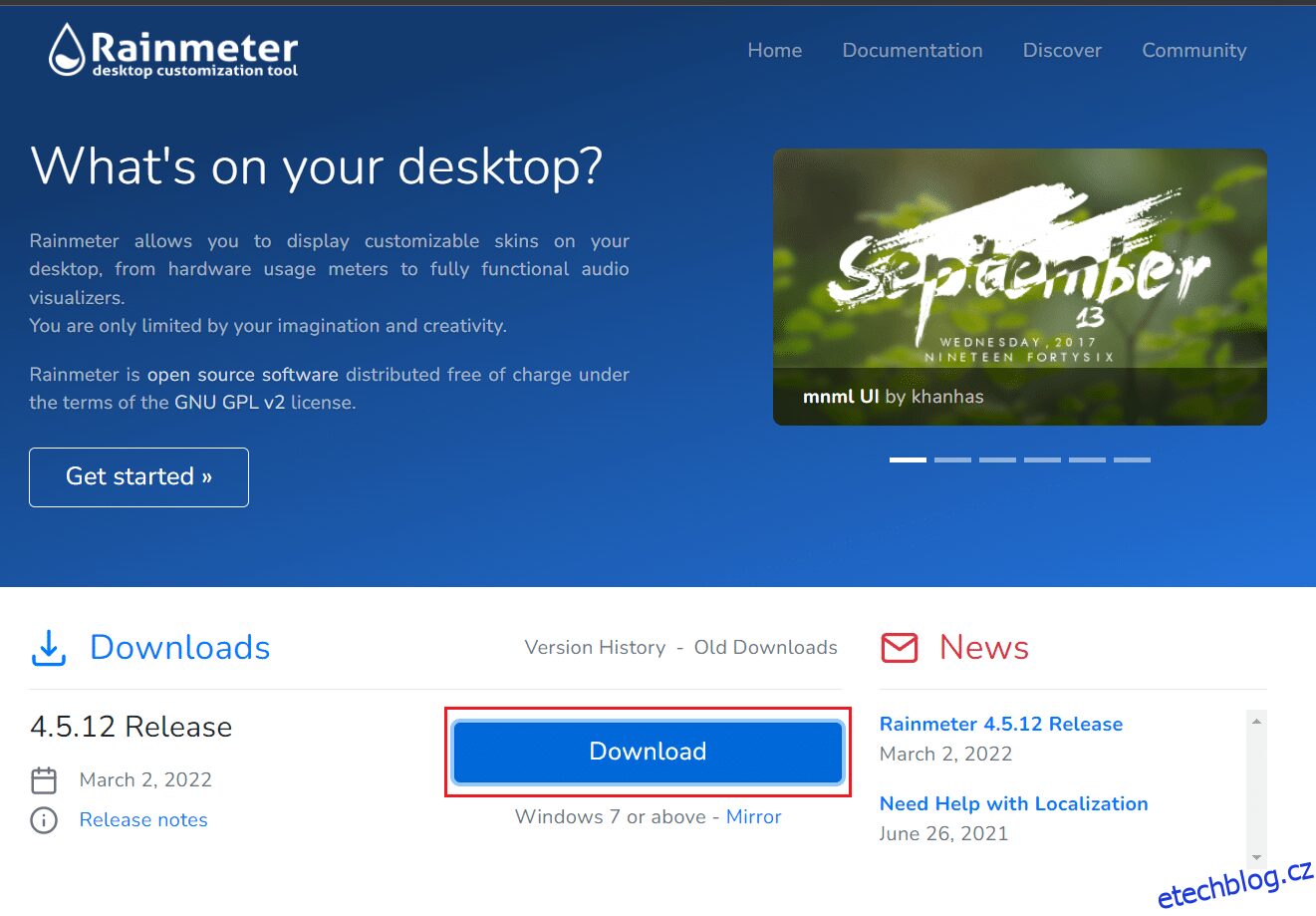Rainmeter je fantastický software pro úpravu Windows. Jeho vzhledy si uživatelé vybírají na základě informací, které poskytují, a podle toho, jak atraktivní dělají vaši plochu. Uživatelé si mohou vybrat z různých vzhledů a dát tak svému počítači jiný vzhled. Vzhledy Rainmeter nejsou navrženy pro použití na více displejích, ale existuje způsob, jak to udělat. Pokud hledáte tipy na to samé, přinášíme vám užitečného průvodce, který vás naučí, jak nastavit skiny duálního monitoru Rainmeter.
Table of Contents
Jak nastavit vzhledy Rainmeter Dual Monitor ve Windows 10
Zde je návod, jak můžete nastavit vzhledy duálního monitoru Rainmeter ve Windows 10.
Poznámka: Použití několika skinů Rainmeter omezí výkon vašeho systému, pokud nebude mít správný hardware.
Krok I: Stáhněte a nainstalujte Rainmeter
Chcete-li si stáhnout Rainmeter, postupujte podle těchto kroků.
1. Stáhněte si aplikaci Rainmeter z oficiální stránka.
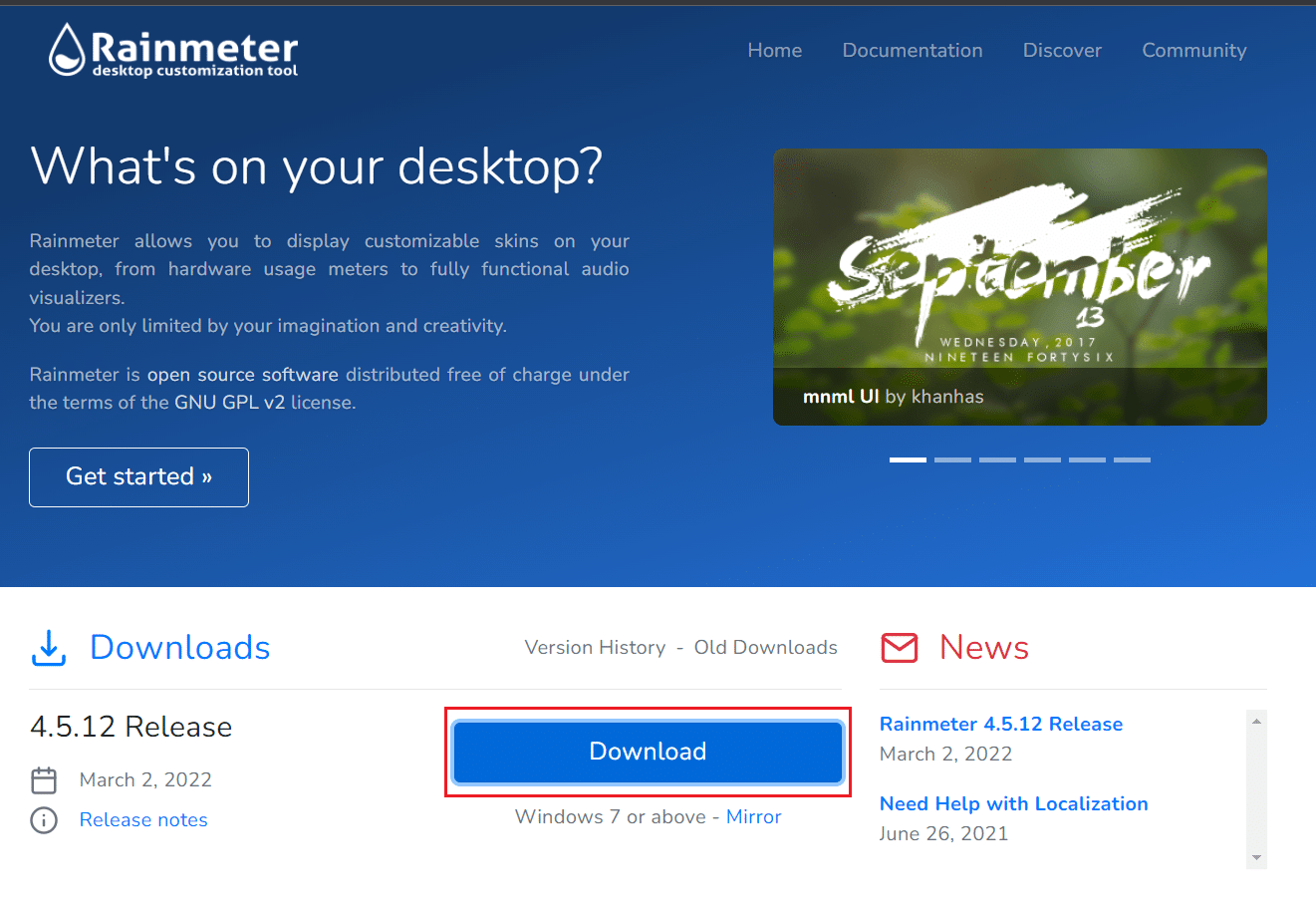
2. Spusťte stažený soubor Rainmeter Setup a po výběru jazyka klikněte na OK.
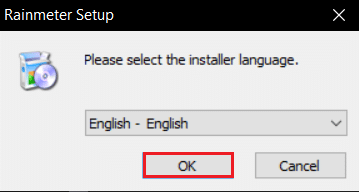
3. Vyberte možnost Standardní instalace (doporučeno) a klikněte na Další.
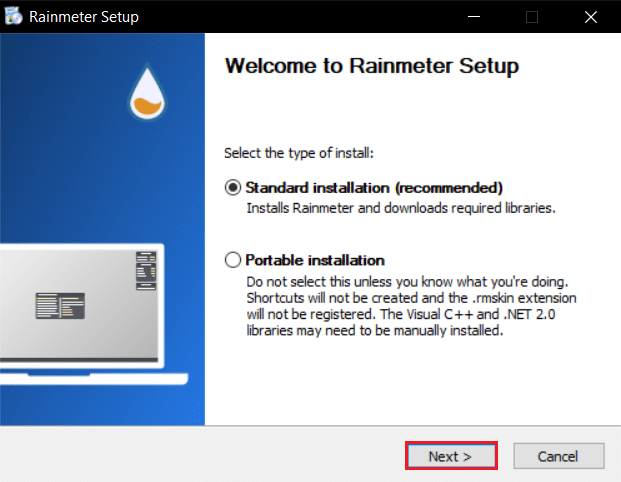
4. Poté zvolte cestu umístění instalace.
5. Počkejte, až se Rainmeter nainstaluje.
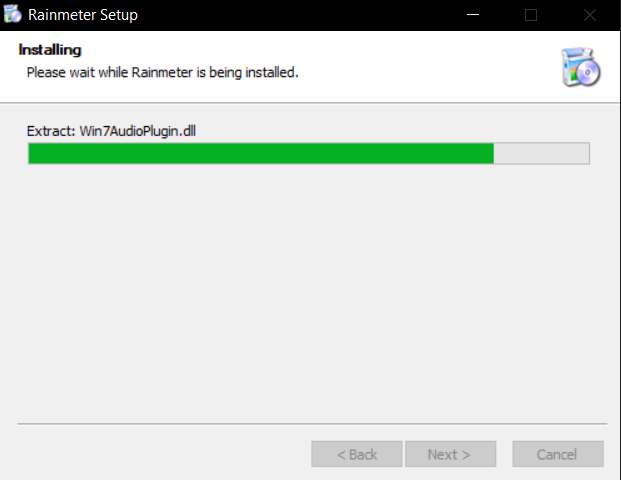
6. Po dokončení nastavení Rainmeter klikněte na Finish.
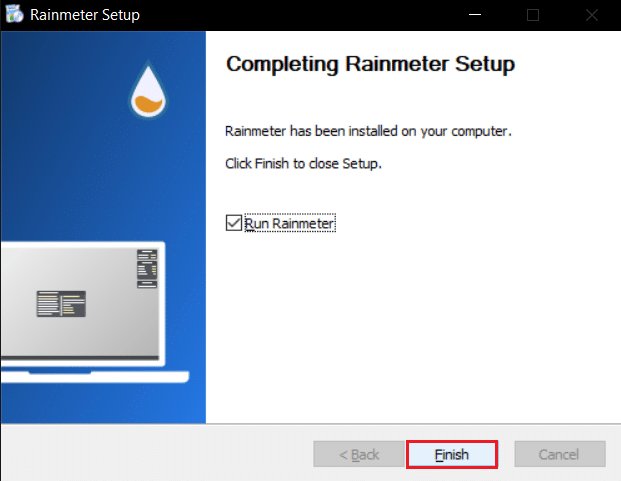
Krok II: Nastavte skiny Rainmeter
Vyberte skiny Rainmeter, které chcete použít na více displejích. Pokud používáte několik vzhledů, vyfiltrujte ty, které chcete použít na všech svých displejích. Postupujte podle uvedených kroků a nastavte vzhledy duálního monitoru Rainmeter.
1. Přejděte na danou cestu umístění v Průzkumníku souborů.
C:UsersYourUserNameDocumentsRainmeterSkins
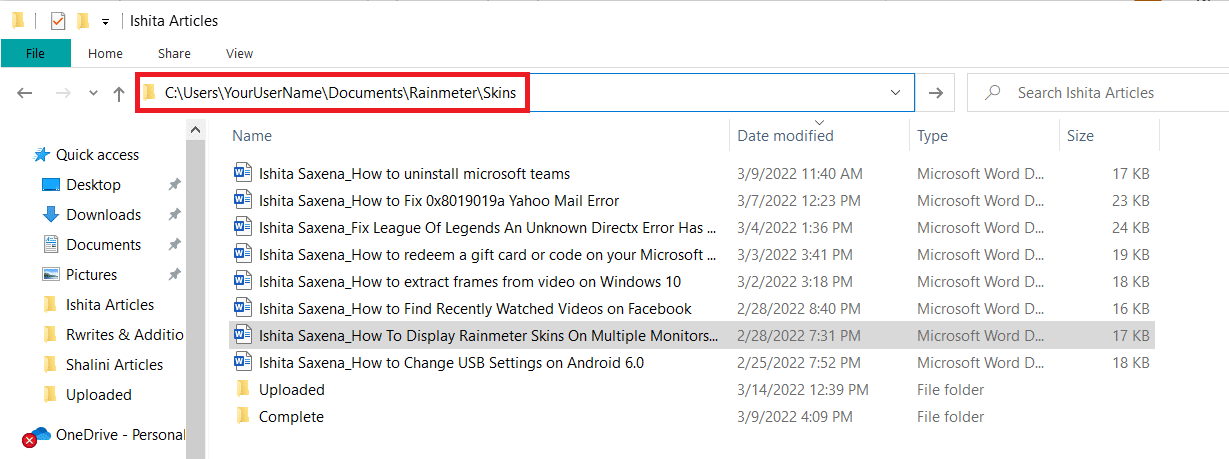
2. Zduplikujte všechny složky obsahující skiny Rainmeter, které chcete zobrazit na více obrazovkách.
Poznámka: Můžete jej přejmenovat, abyste jej snadno identifikovali jako kopii. Nebude to zasahovat do uživatelského rozhraní systému.
3. Stiskněte klávesu Windows, napište Rainmeter a klikněte na Otevřít.
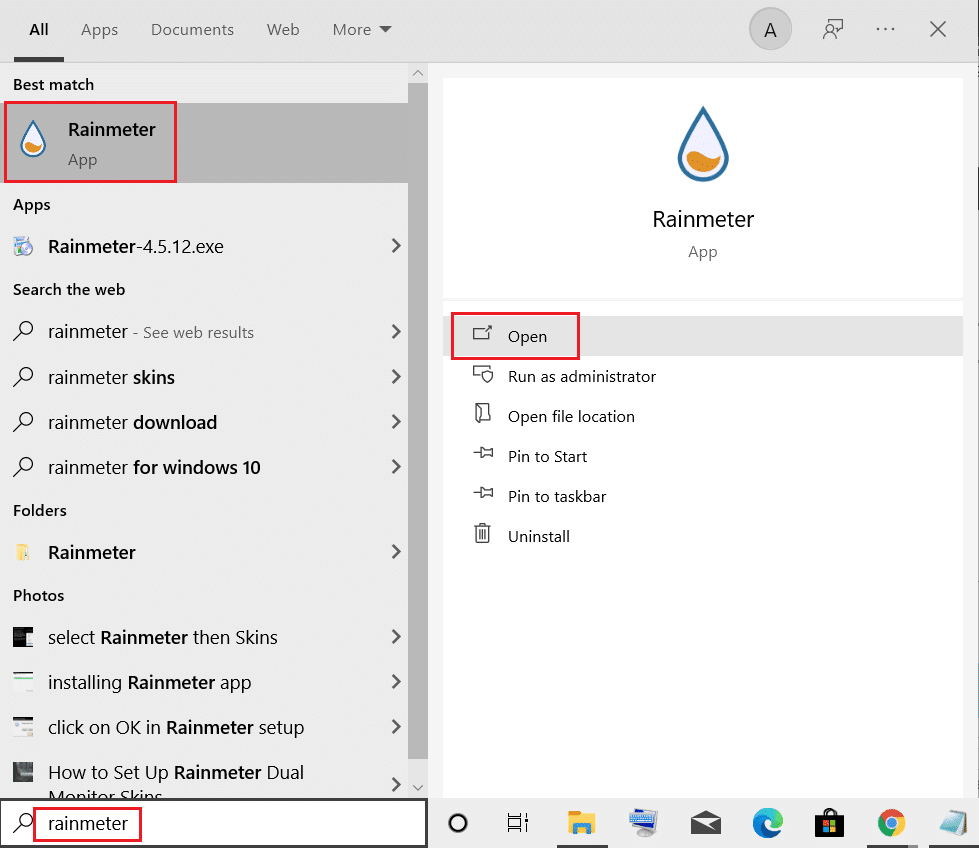
4. Klepněte pravým tlačítkem na Rainmeter a vyberte možnost Spravovat vzhled.
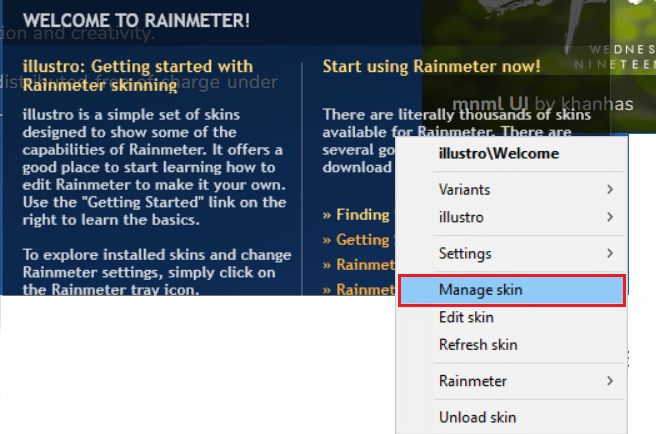
5. Klepněte na možnost Zobrazit monitor.
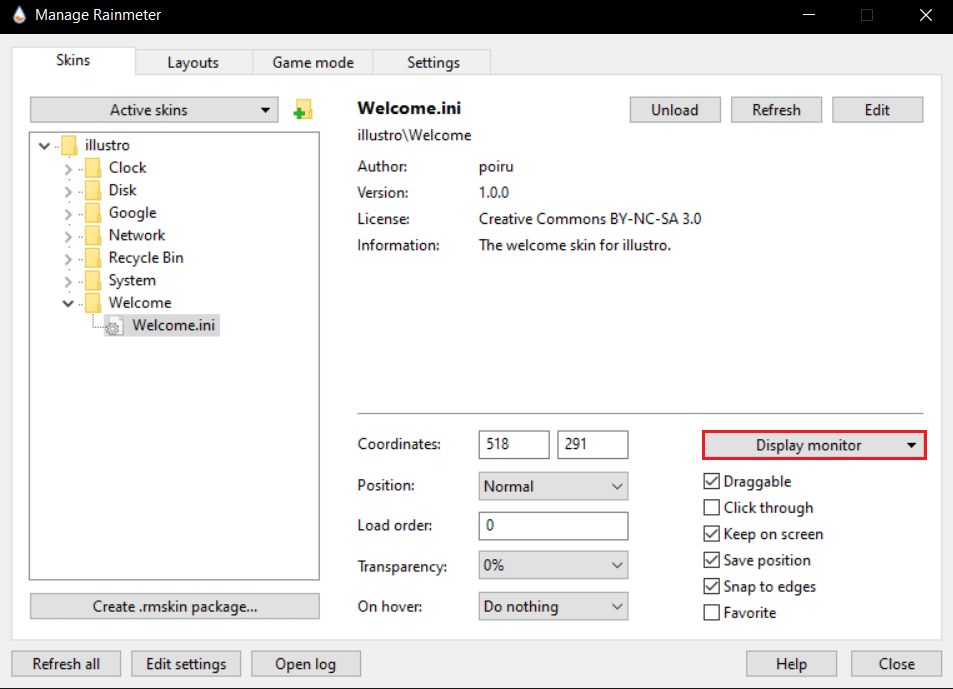
6. Z rozevírací nabídky vyberte monitor a použijte vzhledy.
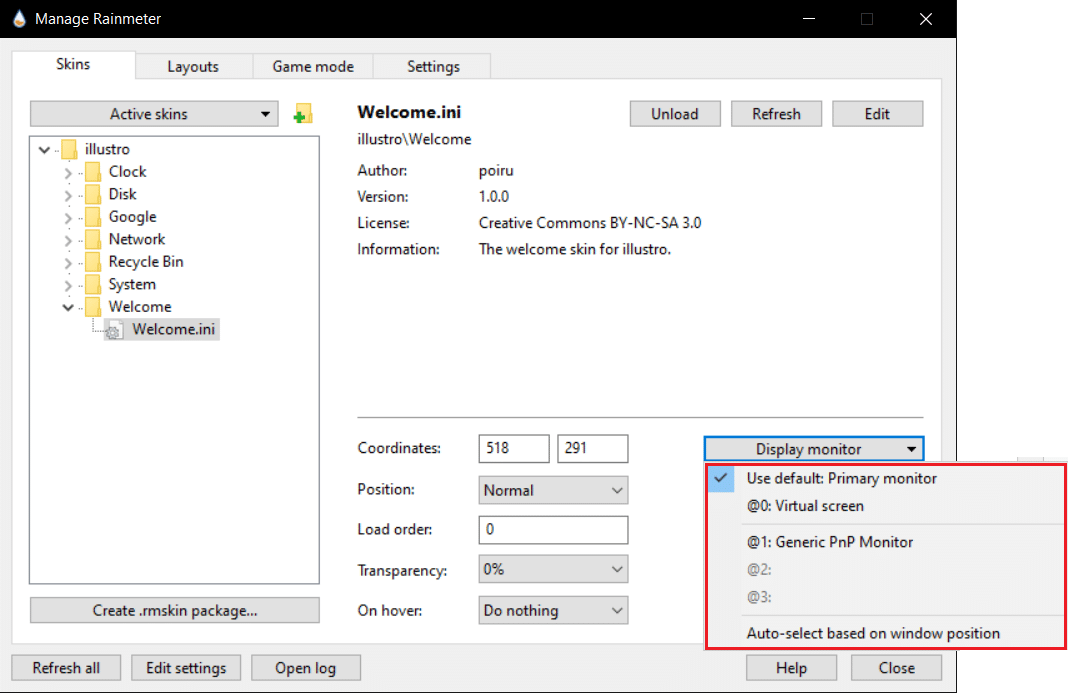
Tuto metodu můžete použít na několika monitorech současně. Vzhledy lze duplikovat bez omezení. Tato metoda pouze reprodukuje pokožku v jejím současném stavu. Jeho vzhled to nezmění. Můžete zkopírovat upravený vzhled, protože soubor INI zůstává stejný. Změny se projeví na ostatních monitorech, které používají upravený vzhled.
Často kladené otázky (FAQ)
Q1. Je bezpečné používat skiny Rainmeter?
Odpověď: Jsou zcela bezpečné, protože jsou k dispozici ke stažení pouze po komplexním ověření na autorizovaných webových stránkách. Pokud je však nastavení vašeho systému nedostatečné, můžete se setkat s problémy s jejich ovládáním. Záleží na systému.
Q2. Spotřebovává Rainmeter velké množství paměti RAM?
Odpověď: Ano, kvůli animacím vyžaduje zhruba 35 MB RAM a spotřebuje 5 % výkonu CPU. Většina motivů Rainmeter využívá zlomek z toho a lze to dále snížit deaktivací animací.
Q3. Jaký je nejlepší způsob, jak se zbavit skinů Rainmeter?
Odpověď: Jednoduše odstraňte vzhledy, kterých se chcete zbavit, z Documents/Rainmeter/skiny (což je výchozí složka). Poté otevřete Rainmeter a přejděte na konec stránky a vyberte možnost Obnovit vzhledy. A budou odstraněny.
***
Doufáme, že vám tato příručka byla užitečná a že jste byli schopni nastavit vzhledy duálního monitoru Rainmeter na Windows 10. Pokud máte nějaké dotazy nebo návrhy, neváhejte je zahodit do sekce komentářů.