Nastavení rozlišení v systému Windows 10 má vliv na úroveň detailů zobrazovaných obrázků a textu, zatímco škálování určuje, jak se tyto prvky jeví svou velikostí na obrazovce. Bez ohledu na to, jaké rozlišení je nastaveno pro monitor či televizor, operační systém Windows 10 upraví zobrazení tak, aby se vešlo na obrazovku. To může zahrnovat i přidání posuvníků a šipek, například v hlavním panelu, kde se zobrazují ikony spuštěných aplikací.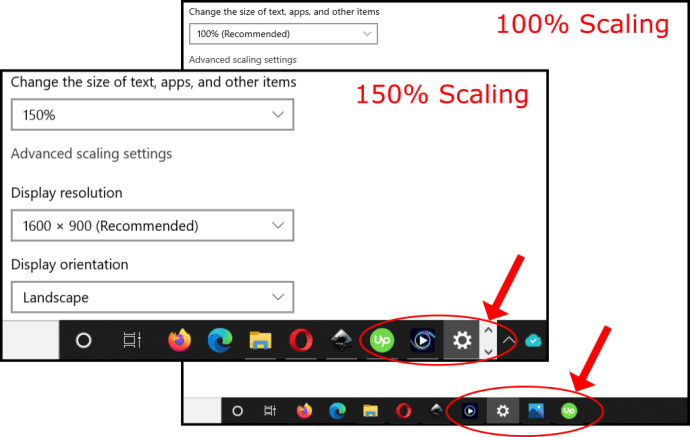
Monitory s vysokým rozlišením, jako je například 4K, někdy mají tendenci zmenšovat text, okna a ikony. V takových situacích může být obtížné rozeznat obsah na obrazovce, zvláště z větší vzdálenosti. Systém Windows 10 obvykle automaticky nastaví měřítko pro 4K displeje na 150 %, aby se předešlo příliš malým prvkům zobrazení. Nicméně, uživatel má možnost ručně zvětšit vše zobrazené, aby bylo čitelnější a pohodlnější pro sledování, a to i pro výchozí monitor.
Tento článek vás seznámí s nastavením škálování zobrazení v systému Windows 10 při používání jedné, dvou či více obrazovek současně. Díky tomu bude možné sjednotit velikost prvků zobrazení na všech monitorech, nebo rozšířit zobrazovací plochu tak, aby byla lépe využitelná.
Proč je úprava škálování ve Windows 10 důležitá?
Používání více monitorů je efektivním způsobem, jak si uspořádat práci nebo různé aktivity. Ovšem, přetahování oken mezi monitory s rozdílným rozlišením může být nepříjemné. Právě v takových situacích se hodí funkce škálování systému Windows 10, která umožňuje lépe přizpůsobit velikost textu, obrázků a ikon.
Kromě toho, vyšší rozlišení je obecně výhodné pro vizuální zážitky jako je sledování videí a hraní her. Nicméně, v některých případech se text a ikony mohou zdát příliš malé na to, aby byly pohodlně čitelné. V takových situacích přichází ke slovu škálování. Umožňuje zvětšit text, ikony a další prvky zobrazení, a tak kompenzovat vyšší rozlišení bez rizika zhoršení čitelnosti. Změna měřítka je také užitečná pro osoby, které mají potíže s viditelností malého textu a obrázků, protože usnadňuje používání počítače.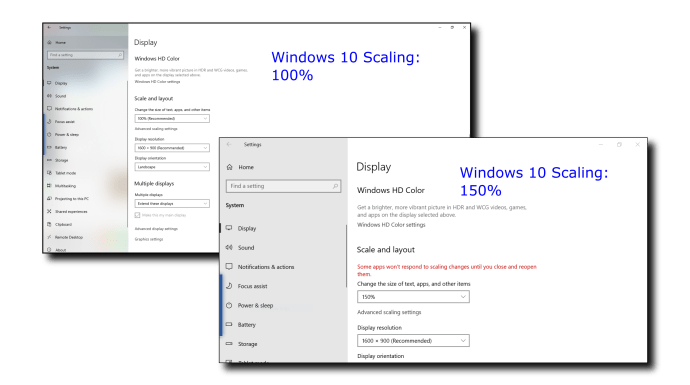
Nastavení škálování v systému Windows 10
Systém Windows 10 má integrovanou funkci škálování, kterou lze manuálně upravit v případě, že automatické nastavení nevyhovuje vašim potřebám. Možnosti škálování jsou sice omezeny na přednastavené hodnoty 100 %, 125 % a 150 % původní velikosti, ale k dispozici je i možnost vlastního měřítka. Nicméně, toto nastavení se uplatní na všechny připojené displeje.
Jak funguje škálování ve Windows 10?
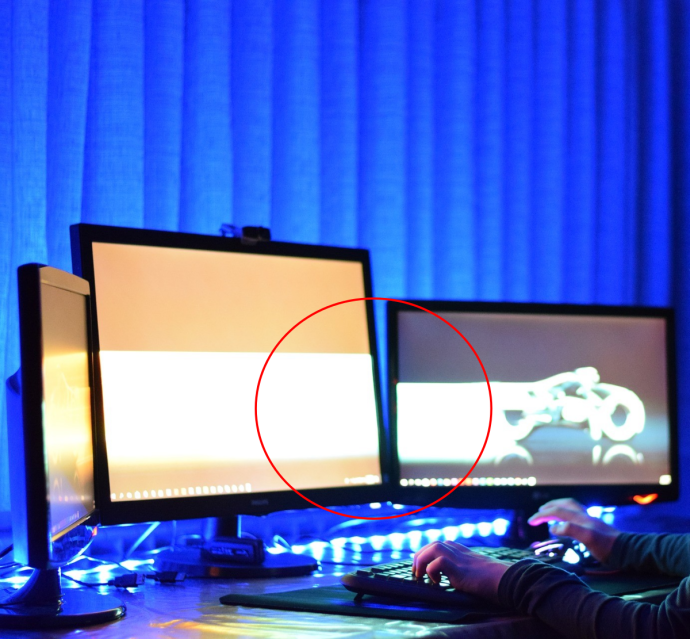
Škálování zaručuje, že výchozí obrazovka je dobře čitelná a zároveň udržuje relativně konzistentní velikost prvků zobrazení mezi různě velkými monitory s odlišnými rozlišeními. Jak už bylo zmíněno, posunutí okna nebo obrázku na jinou obrazovku může změnit jeho vzhled, pokud není poměr škálování správně nastaven. Větší obrazovka může vyžadovat menší měřítko, aby odpovídalo velikosti prvků zobrazení na druhém monitoru.
Jak používat přednastavené škálování v systému Windows 10 na jedné obrazovce
Změna měřítka umožňuje zobrazit text, obrázky a ikony na primárním monitoru větší, čímž se zlepší celkový vizuální zážitek. Přednastavené možnosti škálování systému Windows 10 zahrnují tři varianty. Následující kroky vám ukáží, jak je nastavit:
- Klikněte na nabídku „Start“ a poté vyberte „Nastavení“.
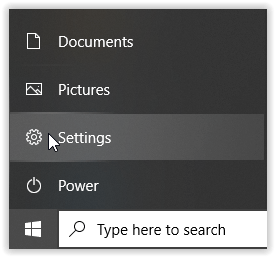
- Vyberte možnost „Systém“.
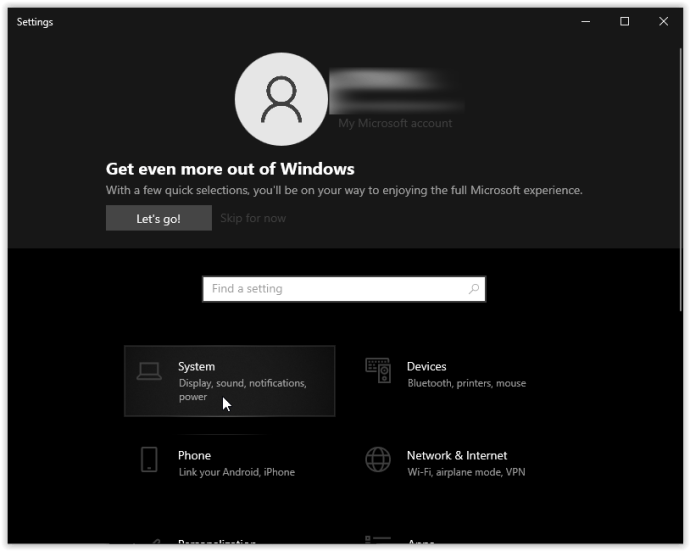
- Zvolte „Zobrazení“.
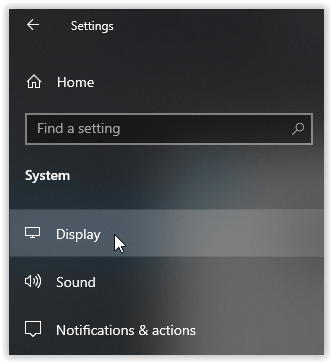
- Přejděte k sekci „Měřítko a rozložení“ a klikněte na rozbalovací nabídku „Změnit velikost textu, aplikací a dalších položek“.

- Vyberte „100 %“, „125 %“ nebo „150 %“. Tyto tři přednastavené velikosti škálování jsou jediné dostupné pro jeden displej v nabídce „Měřítko a rozložení“.
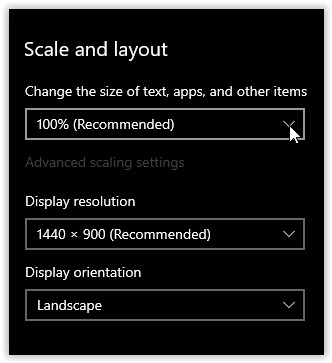
Používání přednastaveného škálování zobrazení pro dva či více monitorů
Pokud používáte více monitorů a rozšíříte svou obrazovku, měřítko se může lišit. Například můžete mít výchozí monitor s rozlišením 1080p a druhý 4K HDTV. Přestože systém Windows automaticky upraví měřítko, aby se text a okna na HDTV zvětšily, je možné, že budete muset toto nastavení jemně doladit. Při přesunu oken z jedné obrazovky na druhou se jejich velikost může změnit, což nemusí být vždy žádoucí.

Zde je návod, jak upravit měřítko na více monitorech pomocí přednastavených velikostí tak, aby na nich zobrazení lépe odpovídalo.
Poznámka: Ideální je, když mají monitory stejné nebo proporcionálně podobné rozlišení. V opačném případě se může stát, že text a obrázky budou vypadat rozmazaně.
- Přejděte do nabídky „Start > Nastavení > Systém > Zobrazení“ a vyberte monitor, který chcete změnit. Pokud si nejste jisti, který monitor vybrat, můžete kliknout na možnost „Identifikovat“.
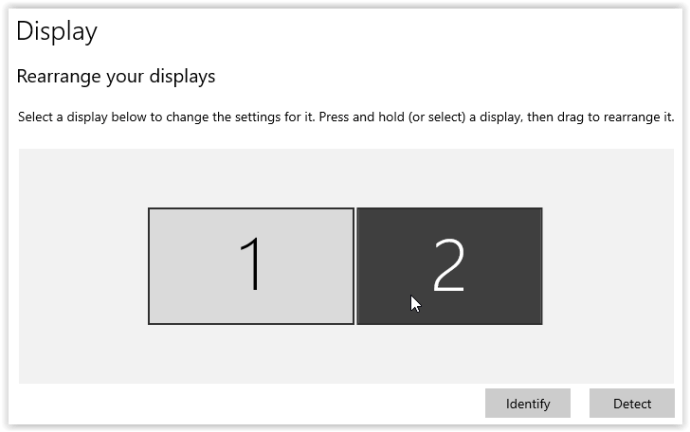
- Přejděte do sekce „Měřítko a rozložení“ a z rozbalovací nabídky vyberte požadované procento.
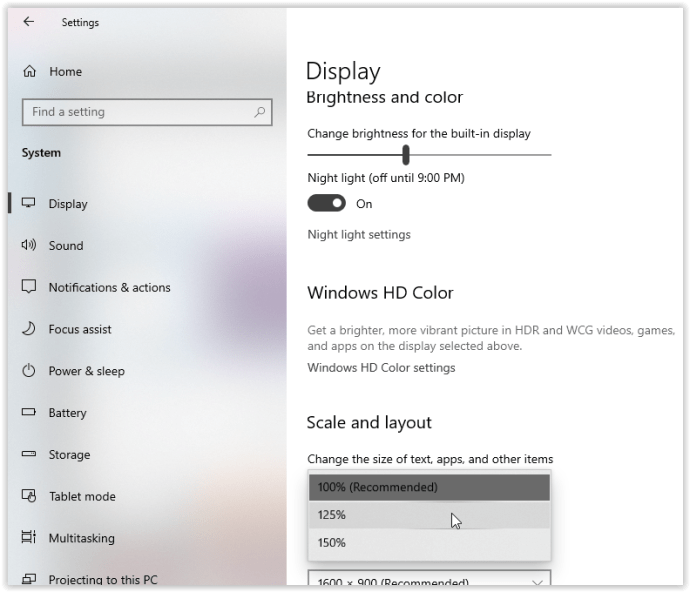
- Nyní zmenšete okno na hlavní obrazovce tak, aby bylo menší než plocha obrazovky, podržte jeho záhlaví a přesuňte jej na druhou obrazovku, abyste viděli, zda vám přechod mezi monitory vyhovuje. Okno přesuňte úplně (nebo téměř) na druhý monitor, jinak se měřítko nemusí změnit. Pokud nejste spokojeni, opakujte výše uvedený postup v sekci „Měřítko a rozložení“, dokud nedosáhnete požadovaného výsledku. Mějte na paměti, že nemusíte dosáhnout úplně přesného sjednocení, protože máte k dispozici pouze tři možnosti – 100 %, 125 % a 150 %.
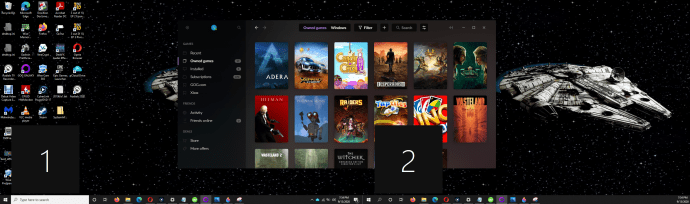
Monitory 1 a 2 můžete identifikovat pomocí možnosti „Identifikovat“, která na obrázku výše zobrazuje černé obdélníky s číslem pro každý monitor. Změněná velikost okna (pomocí výše uvedených kroků) na monitoru 1 odpovídá nastavení monitoru 2. Pokud je měřítko monitoru 2 nastaveno špatně, přesunutí zmenšeného okna by mělo za následek změnu jeho velikosti.
Vlastní škálování ve Windows 10
Pokud potřebujete přesnější nastavení škálování zobrazení, můžete použít pokročilé možnosti. Ty umožňují manuálně nastavit procentuální hodnotu škálování podle vašich potřeb. Je důležité si uvědomit, že jakékoli změny provedené v této části ovlivní VŠECHNY připojené obrazovky. Pro aktivaci změn je také vyžadováno odhlášení. To znamená, že touto metodou nelze upravovat měřítko jednotlivých obrazovek samostatně.
Vlastní škálování ve Windows 10 je poměrně jednoduchý proces. Níže uvedené instrukce vycházejí ze systému Windows 10 Home, verze 21H1, sestavení operačního systému 19043.1348 s balíčkem Windows Feature Experience Pack 120.2212.3920.0. Umístění nastavení se v předchozích verzích nebo sestaveních může mírně lišit.
- Klikněte na nabídku „Start“ a poté na „Nastavení“.
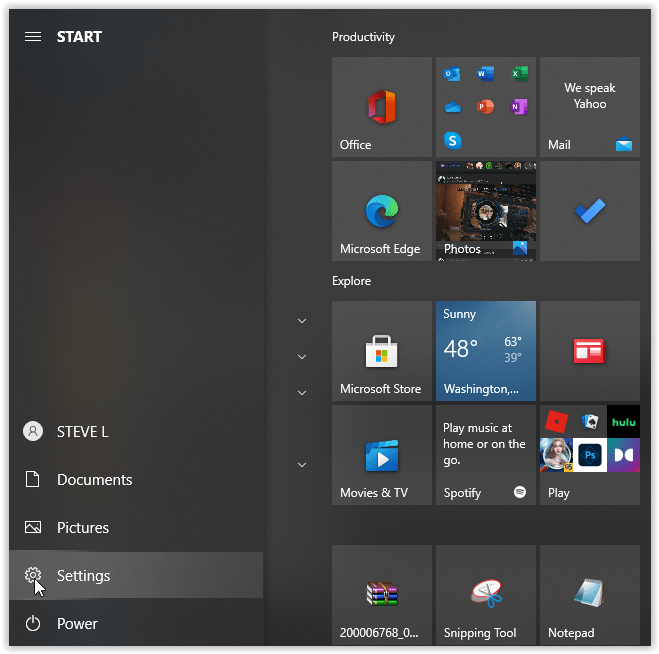
- Vyberte položku „Usnadnění přístupu“.
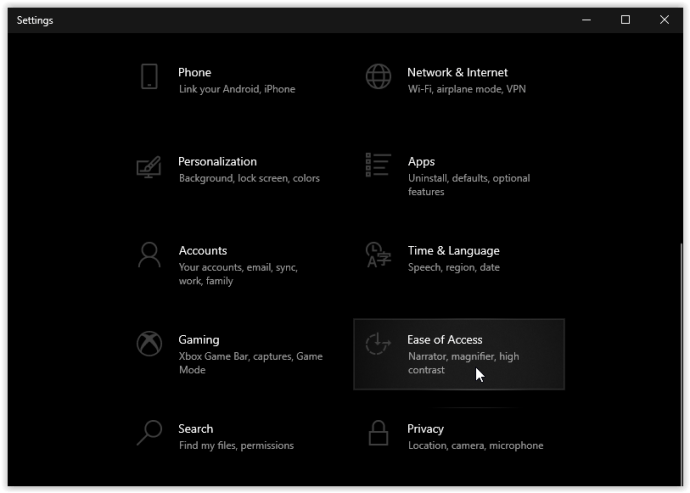
- V sekci „Zvětšit vše“ klikněte na „Změnit velikost aplikací a textu na jiných displejích“. Přestože text zmiňuje „jiné displeje“, vybraná možnost se uplatní na všech obrazovkách/monitorech.
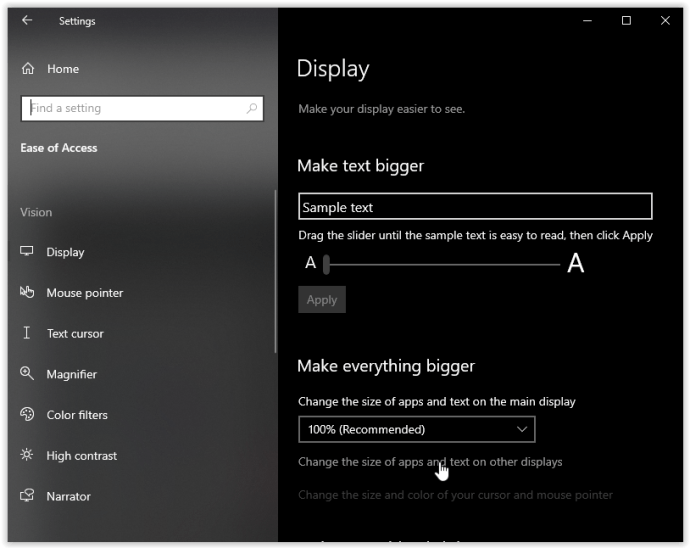
- V sekci „Měřítko a rozložení“ klikněte na „Pokročilé možnosti měřítka“.
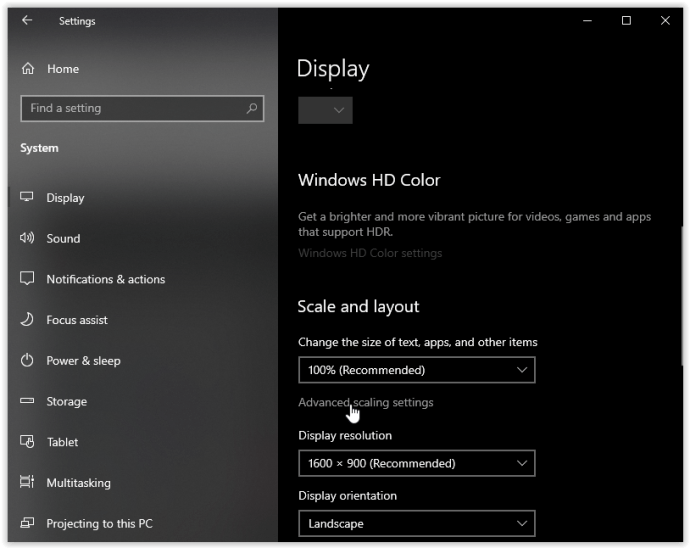
- V sekci „Vlastní měřítko“ zadejte vlastní procentuální hodnotu měřítka a klikněte na „Použít“.
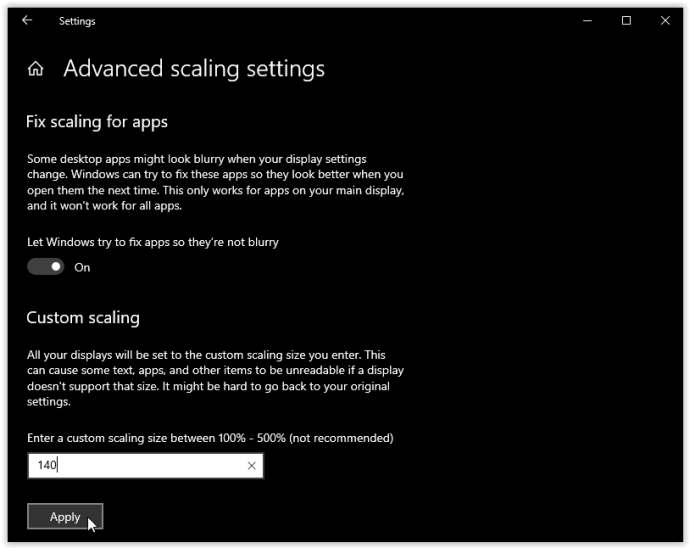
- Pro uplatnění nového procenta škálování se musíte odhlásit kliknutím na tlačítko „Odhlásit se nyní“. Předtím nezapomeňte uložit veškerou rozpracovanou práci.
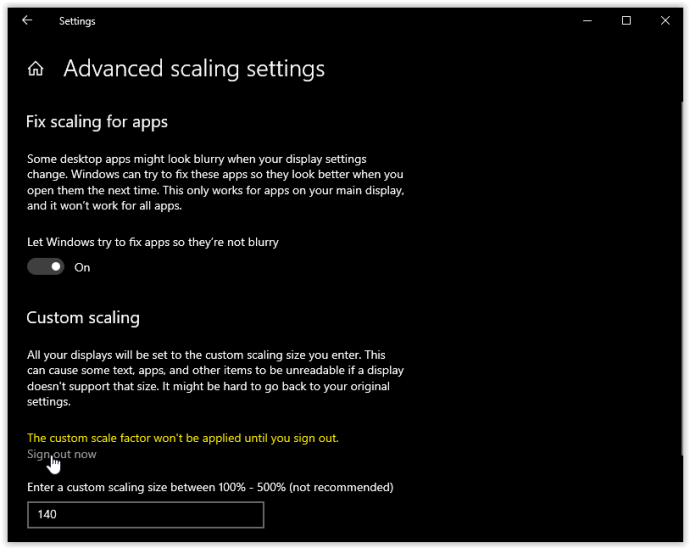
- Potvrďte novou hodnotu měřítka a v případě potřeby ji opětovně upravte pomocí předchozích kroků. Všimněte si, že text a ostatní prvky zobrazení na obrázku jsou větší, protože hodnota měřítka byla nastavena na 140 %. Rozlišení samozřejmě zůstává nezměněno.
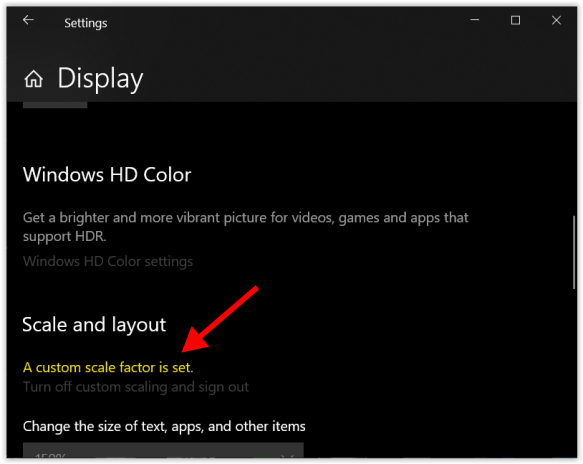
Tento postup upraví velikost textu a obrázků na obou obrazovkách, což se hodí především tehdy, pokud potřebujete detailnější pohled.
Shrnutí nastavení škálování zobrazení ve Windows 10
Závěrem lze říci, že systém Windows 10 si se škálováním zobrazení poradí poměrně dobře, pokud mají monitory stejné nebo podobné poměry rozlišení – ve srovnání se staršími verzemi. Úprava je poměrně snadná, ale ne vždy vede k požadovanému výsledku.
Jak je vidět, měřítko můžete měnit samostatně pro každý monitor, nebo použít jednu ze tří přednastavených možností pro všechny monitory. Pokud však potřebujete vlastní procentuální hodnotu měřítka, můžete ji nastavit pouze pro všechny obrazovky najednou. I když tento scénář omezuje možnosti škálování, je lepší než pouhé nastavení rozlišení, jak tomu bylo v dřívějších dobách.
Operační systém Windows nepoužívá velikost obrazovky pro nastavení měřítka, protože ta je irelevantní. Klíčovým faktorem je počet bodů na palec (DPI). Displej s dvojnásobným rozlišením (v daném poměru) bude mít pouze dvojnásobnou hustotu pixelů.
Narazili jste při nastavování škálování zobrazení na nějaké problémy? Podělte se o své postřehy v komentářích níže.