Ať už se rozhodnete pro levnější SSD (solid-state drive) s nižší kapacitou, nebo dražší s 1-2 terabajty (TB) úložiště, instalace jednoho je poměrně jednoduchý úkol. Disky SSD jsou neocenitelné pro ty, kteří potřebují rychlé načítání svého počítače (počítačů). Ačkoli jsou tato konkrétní zařízení ve srovnání s pevnými disky (HDD) nákladná, zvýšení výkonu, které získáte, to vynahrazuje.
Bez ohledu na to, zda provádíte upgrade a snažíte se vdechnout počítači nový život, nebo si chcete sestavit vlastní počítač, tento článek vám ukáže, jak správně nainstalovat SSD do vašeho systému.
Table of Contents
Co byste měli vědět před instalací SSD
Pokud s výměnou/upgradováním počítačových úložných zařízení začínáte, je několik věcí, které byste měli vědět, než otevřete kryt počítače a začnete se v něm šťourat.
Měli byste mít na mysli dva cíle; jedním je, aby váš počítač běžel tak, jak chcete, a druhý by měl zabránit poškození. Existují opatření, která můžete učinit, aby proces výměny proběhl hladce.
Pochopení kabelů SSD/HDD

Než se pustíte do instalace vašeho nového SSD, pojďme si pokrýt kabely používané pro připojení nového disku k vašemu PC nebo notebooku.
O SATA kabelech
Kabely SATA (Serial Advanced Technology) jsou příslušenství používané pro novější počítače k připojení SSD, HDD a optických jednotek k základní desce. Je důležité vědět, že port nebo kabel SATA může mít přenosovou rychlost 3/6+ GB/s, ale to neznamená, že tyto rychlosti skutečně získáte.
Problém s HDD, dokonce i s těmi, které mají rychlost 7200+ RPM, je v tom, že jsou to stále jen točící se talíř a data můžete číst/zapisovat pouze tak rychle, jak je disk schopen. V tomto scénáři vstupují do hry SSD. Vzhledem k tomu, že SSD jsou flashová úložná zařízení, čtou/zapisují data rychleji, protože jsou přísně elektronické spíše než mechanické a elektronické. Navíc SSD zapisují spíše po blocích než po sektorech.
O napájecích konektorech SATA
Napájecí konektory SATA dodávají skutečné napájení zařízení a jsou připojeny k napájecí jednotce (PSU). Obecně řečeno, napájecí konektory SATA jsou umístěny na konci vodičů od PSU a jsou obvykle černé.
Jak nainstalovat SSD

TIP #1: Ujistěte se, že je vaše SSD připojeno k portu SATA s nejnižším číslem na vaší základní desce, pokud se používá jako výchozí spouštěcí jednotka. Tento návrh zajišťuje lepší kompatibilitu pro spolehlivé spouštění a také zajišťuje, že zapadá do typického výchozího procesu spouštění.
TIP #2: Pro nejlepší výkon při čtení/zápisu je nejlepší kabel a jednotka „SATA3“ nebo vyšší. Všimněte si, že to neznamená „port tři“ na vaší základní desce; znamená to typ připojení SATA, podobný USB 2.0 a USB 3.0.
TIP č. 3: Někteří výrobci obsahují sadu pokynů specifických pro daný konkrétní disk, takže si pečlivě prostudujte veškeré informace dodané s produktem.
Poznámka: Nejpravděpodobněji budete potřebovat adaptér pozice jednotky, který převede 2,5palcové SSD na šířku 3,5 palce, aby se vešel do slotu pozice jednotky. Některé počítačové skříně však mohou obsahovat 2,5palcové pozice pro použití. Před zakoupením nového SSD zkontrolujte pouzdro nebo příručku.
Nyní, když jste viděli základy bezpečnosti a know-how, je čas začít se skutečnou instalací SSD.
Krok 1: Vložte SSD do pozice

Většina SSD se vejde do 2,5palcové šachty pro notebook, která nemusí fungovat ve stolním počítači. Některé jednotky SSD obsahují montážní držáky, které je správně drží v pozici jednotky, takže než začnete, připojte jednotku k adaptéru.
Dále najděte 3,5palcovou pozici pro jednotku, pokud nemáte 2,5palcovou. Dejte pozor, abyste nepoužili odkrytou šachtu s výřezem na přední straně pouzdra, protože ty jsou určeny pro čtečky paměťových karet a jednotky DVD/Blu-Ray, které vyplňují otevřenou mezeru.
Pokud má vaše počítačová skříň vodicí lišty nebo šroubení bez šroubů, přečtěte si příručku ke skříni, kde najdete pokyny k montáži vašeho nového SSD. U jiných typů pouzder zasuňte pevný disk do náhradní pozice pro jednotku, dokud se otvory pro šrouby na straně jednotky neshodují s otvory v pozici jednotky. Disk je zajištěn čtyřmi šrouby, dvěma na obou stranách pouzdra.
Krok 2: Zapojte napájecí kabel SATA do jednotky SSD

Najděte správný konektor ze zdroje napájení a zapojte jej do zadní části SSD. Jde to jen jedním směrem a při připojení to většinou cvakne.
Poznámka: Při zapojování konektoru SATA do jednotky SSD buďte velmi opatrní, protože tlak směrem dolů může svorku zlomit a bez ní zástrčka nezůstane na svém místě.
Krok 3: Zapojte datový kabel SATA do jednotky SSD

Na rozdíl od IDE používá SATA pro přenos dat jednoduchý tenký konektor. Tento kabel je menší než napájecí kabel SATA. Základní desky se obvykle dodávají s několika kabely SATA, takže jeden z nich vybalte z krabice. Opatrně zasuňte datovou zástrčku SATA do zadní části SSD. Stejně jako SATA konektor základní desky se zasune pouze jedním způsobem a zacvakne, když je správně zapojen.
Při zapojování konektoru kabelu SATA do zásuvky opět buďte opatrní, protože tlak směrem dolů může konektor zlomit a zabránit zasunutí kabelu SATA.
Krok 4: Připojte datový kabel SATA k základní desce
Najděte na své základní desce volný port SATA. Konektory SATA jsou obvykle umístěny vpravo dole na desce a měly by mít čísla. Čím nižší je číslo portu SATA, tím dříve je tento vstup v zaváděcím řetězci na vašem počítači. Například „SATA1“ nebo „SATA 1“ se obvykle stane prvním spouštěcím zařízením, následovaným „SATA2“ nebo „SATA 2“.
Pokud instalujete více než jednu jednotku, zajistěte, aby byla „spouštěcí“ jednotka zapojena do portu s nejnižším číslem. Podívejte se do manuálu základní desky a ujistěte se, že všechny porty dělají totéž. Některé porty SATA jsou často rezervovány pro nastavení RAID (Redundant Array of Independent Disks).
Při připojení kabelu SATA k základní desce se zasune pouze jedním způsobem. Když je kabel správně připojen, měli byste slyšet cvaknutí.
Jak přenést data ze starého disku na nový
Ať už používáte SSD jako doplněk ke stávajícímu disku, nebo jste provedli kompletní výměnu, budete muset své hry a software přesunout na nový. Zde jsou možnosti.
Metoda 1: Přesunutí souborů z Disku na Disk v systému Windows
Systém Windows usnadňuje přesouvání souborů. V ‚Nastavení‘ a ‚Tento počítač‘ najdete seznam složek obsahujících soubory ve vašem systému.

Jak je vysvětleno výše, jakmile se váš SSD správně nainstaluje, nový disk se objeví ve Windows. Můžete přistupovat k vlastnostem každé složky a přesunout ji na nový SSD.
Metoda 2: K přenosu souborů použijte software třetích stran
Několik programů třetích stran nabízí funkci klonování disku nebo kopírování disku, pokud potřebujete přesunout celý disk, včetně systému Windows. Některé SSD se již dodávají se softwarem, ale pokud ne, můžete online vyhledat ten, který vám pomůže splnit vaše specifické potřeby.
Jak nainstalovat Windows na SSD
Pravděpodobně jedním z nejužitečnějších způsobů využití SSD je instalace operačního systému na jednotku SSD. Pokud tak učiníte, výrazně se zkrátí doba spouštění a obecně se zlepší rychlost čtení/zápisu všech ostatních dat.
Instalace Windows na nový počítač s SSD
Přenos Windows z HDD na SSD ve stávajícím počítači

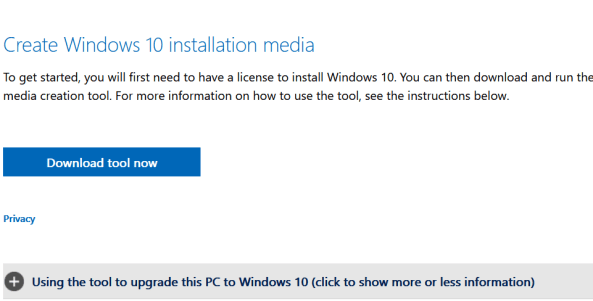
Jak vidíte, instalace a nastavení SSD pro váš počítač není tak obtížné. Jen dvakrát zkontrolujte připojení a nezapomeňte se před manipulací s potenciálně citlivou elektronikou uzemnit. Při připojování jakýchkoli kabelů buďte opatrní a před zahájením instalace si určete způsob obnovy dat.
Často kladené otázky
Instalace SSD a jeho nastavení je poměrně jednoduché. Pokud máte další otázky, pokračujte ve čtení.
Mám upgradovat na SSD?
Jednotky SSD nabízejí pro většinu uživatelů mnoho výhod. Od rychlejšího startu až po nižší spotřebu energie, jde o inteligentní upgrade ve většině zařízení. Někteří uživatelé se mohou instalaci SSD vyhýbat kvůli ceně. Naštěstí v minulém roce hardware výrazně zlevnil.
V konečném důsledku je rozhodnutí instalovat SSD tím, které silně zatěžuje potřeby uživatelů. Pouhým upgradem pevného disku se z žádného PC nestane zařízení schopné hraní her, může být potřeba i upgradovaná grafická karta. Uživatelé však uvidí znatelný rozdíl ve výkonu svého počítače s SSD.
Jakou velikost SSD potřebuji ke spuštění Windows 11?
Windows uvádí, že ke spuštění Windows 11 budete na pevném disku potřebovat alespoň 64 GB místa. Mějte však na paměti, že budete potřebovat další prostor ke spouštění aplikací, aktualizací Windows a dalších.
