Sledování filmů v cizím jazyce nás může někdy odtrhnout od děje, pokud nerozumíme mluvenému slovu. Naštěstí existují titulky, které nám umožňují plně si vychutnat filmový zážitek. Co ale dělat, když oblíbený přehrávač, jako je VLC Media Player, titulky nezobrazuje? Tento článek nabízí řešení tohoto problému. Projdeme si různé způsoby, jak vyřešit potíže s titulky ve VLC, ať už se jedná o jejich nezobrazování nebo nefunkčnost. Díky tomu si budete moci vychutnat cizojazyčné filmy s titulky ve vašem preferovaném jazyce bez jakýchkoliv problémů.
Řešení problémů s titulky ve VLC na Windows 10
Níže uvádíme nejčastější příčiny, proč se titulky u videí v přehrávači VLC Media Player nemusí zobrazovat:
-
Soubor SRT chráněný heslem: Pokud je soubor s titulky chráněn heslem, VLC ho nemusí být schopen načíst a zobrazit.
-
Prázdný nebo poškozený soubor SRT: Poškozený nebo prázdný soubor s titulky nebude přehrávačem správně interpretován.
-
Nesprávné kódování souboru SRT: Správné zobrazení titulků vyžaduje kódování UTF-8. Pokud je toto kódování vypnuté, titulky se ve VLC nezobrazí.
-
Barva textu a pozadí titulků jsou shodné: Pokud mají titulky stejnou barvu jako pozadí, stanou se neviditelnými.
-
Nesprávná přípona souboru: Soubory s příponou .srt jsou standardem pro titulky. Jiné přípony, jako .sub, nemusí být přehrávačem rozpoznány.
-
Poškozený videosoubor: Poškozený videosoubor může způsobit, že přehrávač nebude schopen titulky správně zobrazit.
-
Poškozený VLC Media Player: Chyby v samotné aplikaci VLC mohou bránit správnému načítání titulků.
Metoda 1: Základní kroky pro odstranění problémů
Než se pustíte do složitějších řešení, vyzkoušejte základní kroky pro odstranění problémů:
1. Ověřte formát souboru titulků: Ujistěte se, že má soubor příponu .srt. To můžete zkontrolovat v Průzkumníku Windows. Ve sloupci Název uvidíte příponu souboru. Pokud je přípona jiná, zkuste stáhnout soubor titulků ve formátu .srt.
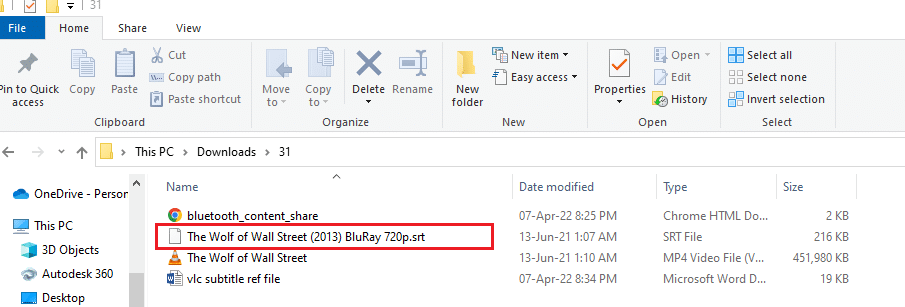
2. Použijte jiný soubor titulků: Pokud máte podezření na problém se samotným souborem titulků, zkuste stáhnout jiný soubor .srt. Spusťte video ve VLC, klikněte pravým tlačítkem myši na okno videa a přejděte na „Titulky“ -> „Podstopa“ a vyberte jinou stopu, například „Stopa 2“. Pokud titulky fungují s jiným souborem, problém je s původním souborem titulků.
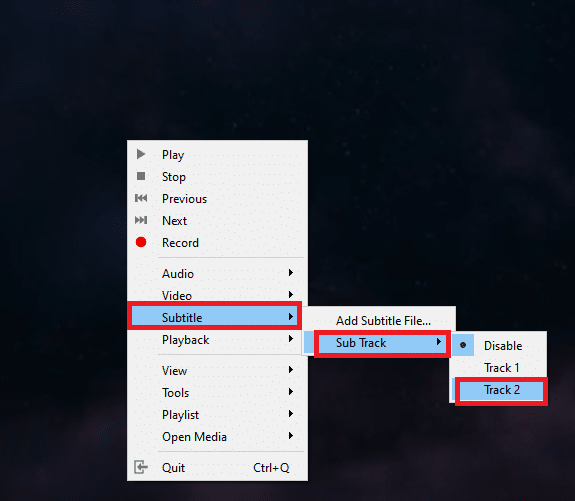
3. Zkontrolujte heslo titulků: Některé soubory titulků mohou být chráněny heslem. Pokud je to váš případ, budete muset heslo zjistit nebo soubor s titulky stáhnout z jiného zdroje.
4. Přejmenujte soubor s titulky: Pokud se název souboru s titulky liší od názvu videosouboru, může to způsobit, že VLC titulky nezobrazí. Pro nápravu přejmenujte soubor s titulky tak, aby měl stejný název jako videosoubor. Klikněte pravým tlačítkem myši na videosoubor, zvolte „Přejmenovat“ a stejný název použijte pro soubor s titulky. Poté zkuste video znovu spustit.
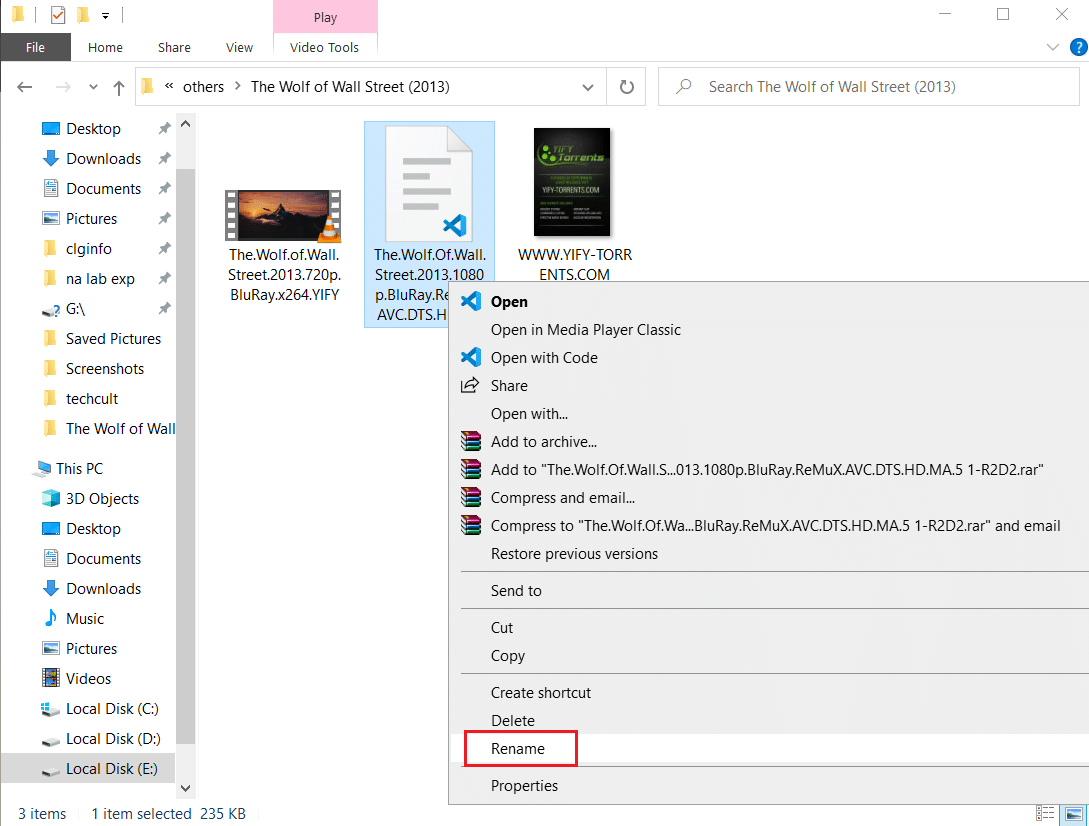
5. Uložte titulky a video do stejné složky: Pro správné fungování musí být soubor s titulky a video ve stejné složce. Zkontrolujte to a případně soubory přesuňte. Můžete si pro ně vytvořit i novou složku.
Poznámka: Doporučuje se vytvářet pro video a titulky samostatné složky.
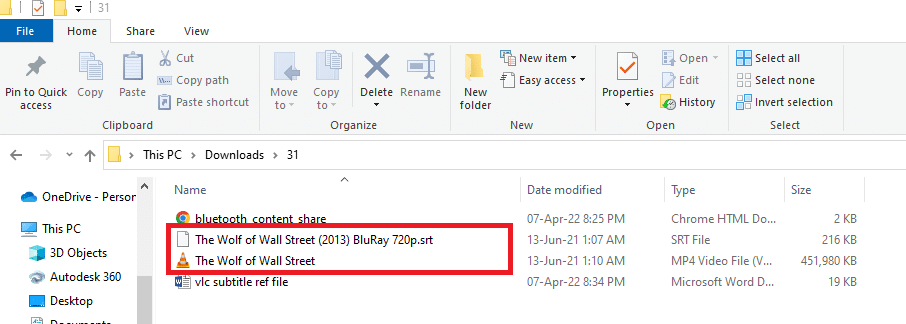
6. Restartujte VLC Media Player: Restartování přehrávače může vyřešit problémy s titulky. Zavřete aplikaci kliknutím na „Zavřít“ a znovu ji spusťte.
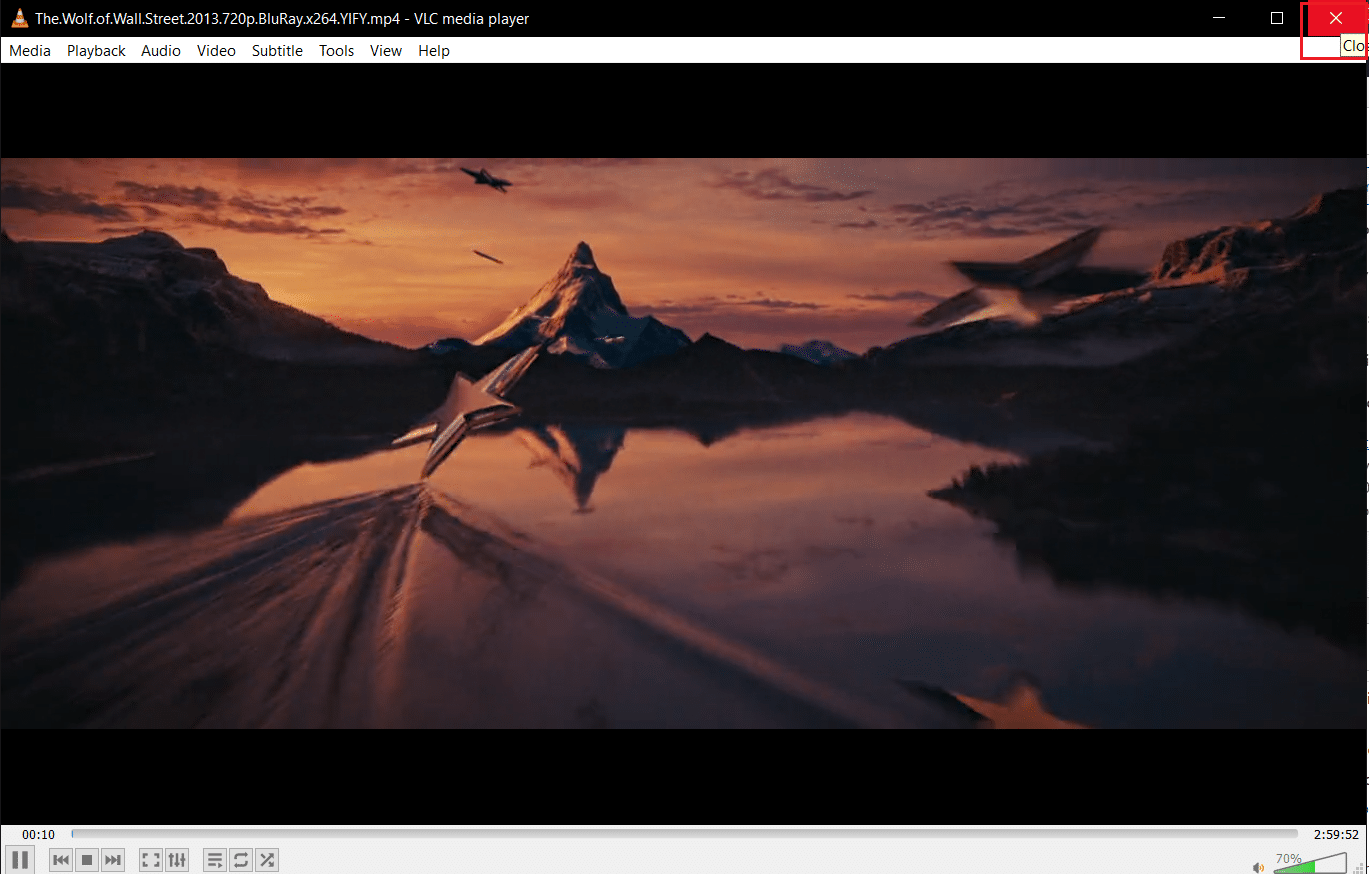
7. Vypněte a znovu zapněte titulky: Klikněte pravým tlačítkem myši na video, přejděte na „Titulky“ -> „Podstopa“ a vyberte „Zakázat“. Poté je znovu zapněte výběrem stopy titulků, například „Stopa 1“.
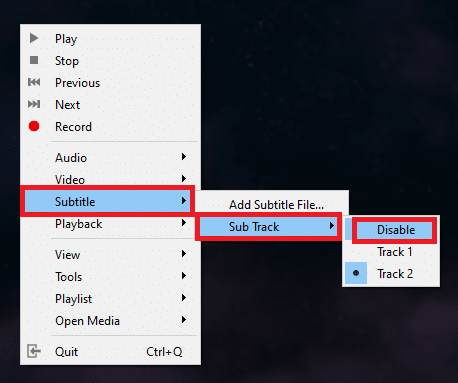
8. Přidejte titulky ručně: Pokud automatické načítání titulků nefunguje, zkuste je přidat ručně. Klikněte pravým tlačítkem myši na video, přejděte na „Titulky“ a vyberte „Přidat soubor s titulky…“
1. Klikněte pravým tlačítkem na video, přejděte na „Titulky“ a vyberte „Přidat soubor s titulky…“
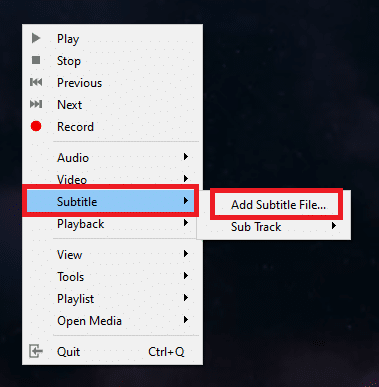
2. V okně „Otevřít titulky“ vyhledejte soubor s titulky a vyberte ho.
3. Klikněte na „Otevřít“ pro načtení titulků.
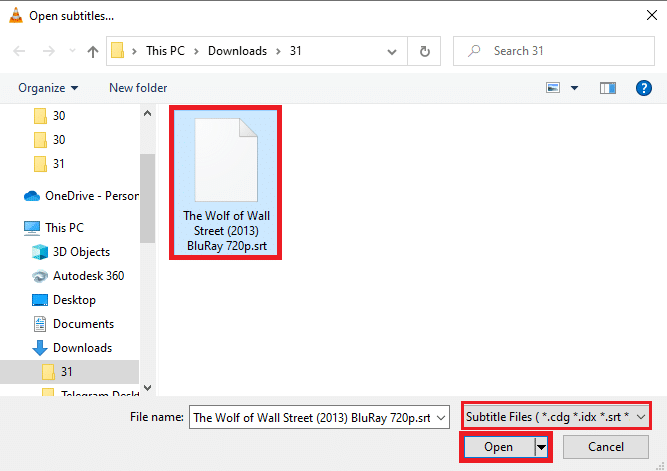
9. Otevřete video v jiném přehrávači: Zkuste přehrát video v jiném přehrávači, například „Filmy a TV“. Klikněte pravým tlačítkem na video, zvolte „Otevřít v programu“ a vyberte „Filmy a TV“. Pokud se video přehraje s titulky, problém je pravděpodobně ve VLC. V takovém případě můžete VLC restartovat.
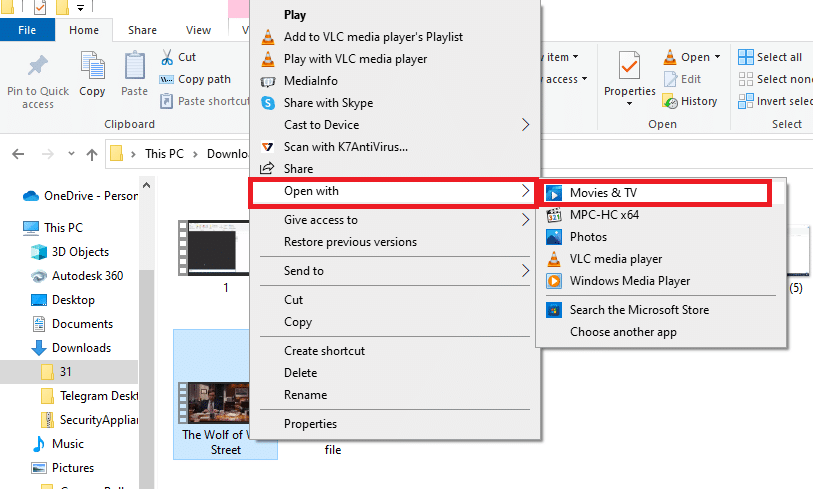
10. Přehrávejte různá videa ve VLC: Pokud máte podezření, že problém je v poškozeném videosouboru, zkuste přehrát jiná videa ve VLC. Pokud je problém jen s jedním videem, budete ho možná muset znovu stáhnout.
11. Aktualizujte VLC Media Player: VLC vás automaticky upozorní na nové aktualizace. Můžete je také vyhledat ručně:
- Klikněte na „Nápověda“ v menu VLC.
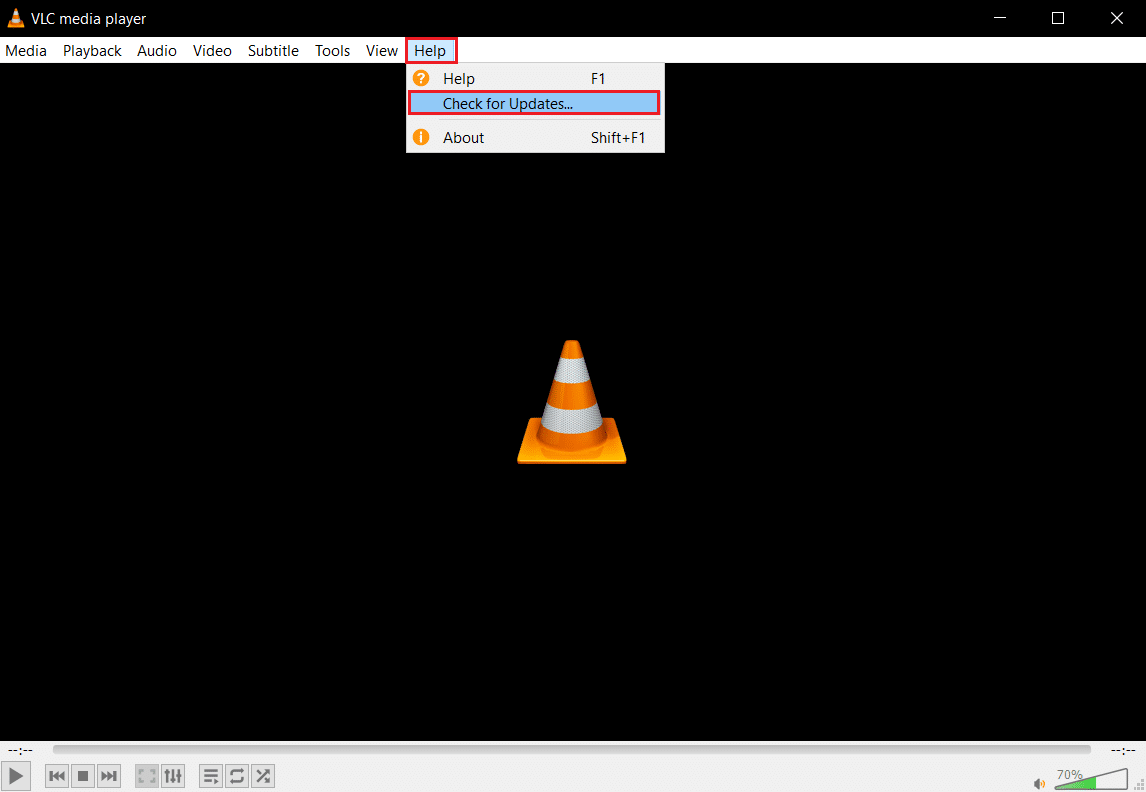
- Vyberte „Zkontrolovat aktualizace“. VLC automaticky vyhledá, stáhne a nainstaluje aktualizace.
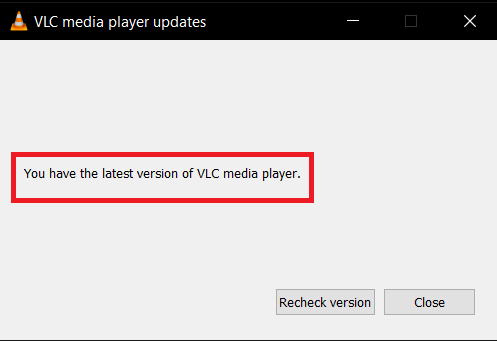
Metoda 2: Otevření souboru titulků v Poznámkovém bloku
Ověřte, že soubor s titulky obsahuje text, tím, že ho otevřete v Poznámkovém bloku:
1. Stiskněte klávesu Windows, napište „Poznámkový blok“ a klikněte na „Otevřít“.
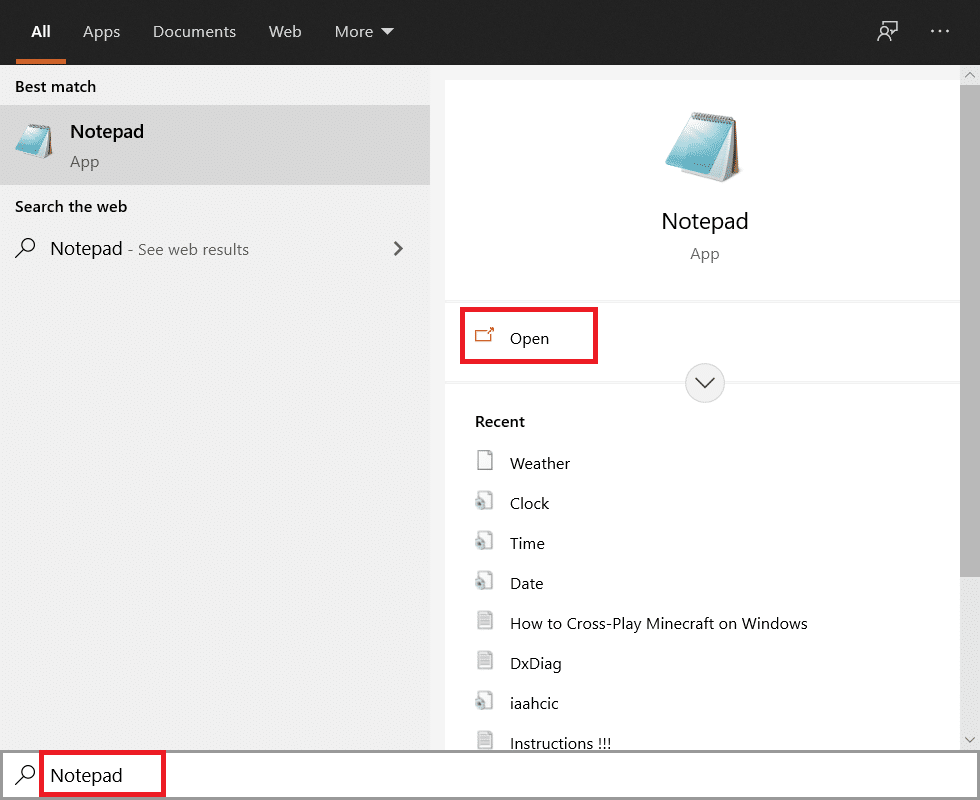
2. Stiskněte Ctrl+O pro otevření dialogového okna „Otevřít“. V rozevíracím seznamu typu souboru vyberte „Všechny soubory“.
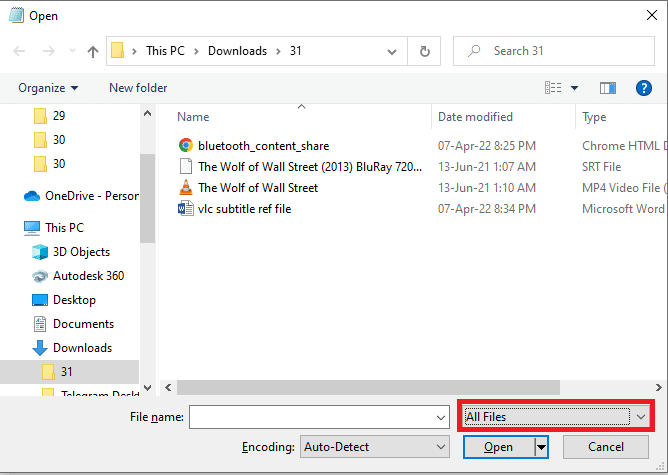
3. Vyhledejte a vyberte soubor s titulky a klikněte na „Otevřít“.
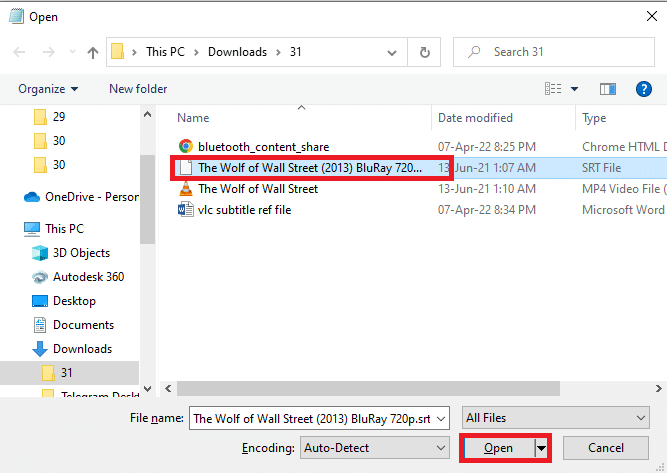
4. Pokud vidíte text v souboru, můžete ho použít ve VLC.
Poznámka: Pokud je soubor prázdný, budete ho muset znovu stáhnout.
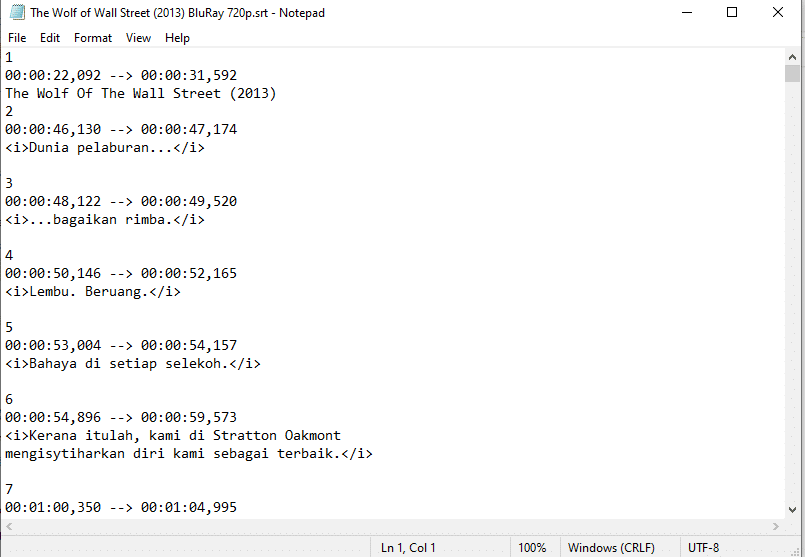
Metoda 3: Změna nastavení VLC
Můžete také vyzkoušet změnu nastavení VLC Media Player. To by mělo vyřešit problém s nefunkčními titulky:
Krok 1: Změna barev textu a pozadí
Změňte barvu textu a pozadí titulků podle následujících kroků:
1. Stiskněte klávesu Windows, zadejte „VLC Media Player“ a klikněte na „Otevřít“.

2. Na horní liště klikněte na „Nástroje“ a vyberte „Předvolby“.
Poznámka: Můžete také stisknout Ctrl + P pro otevření okna Předvolby.
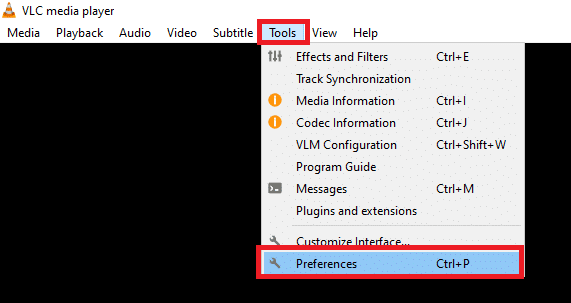
3. V okně „Předvolby“ přejděte na záložku „Titulky/OSD“ a zaškrtněte „Povolit titulky“.
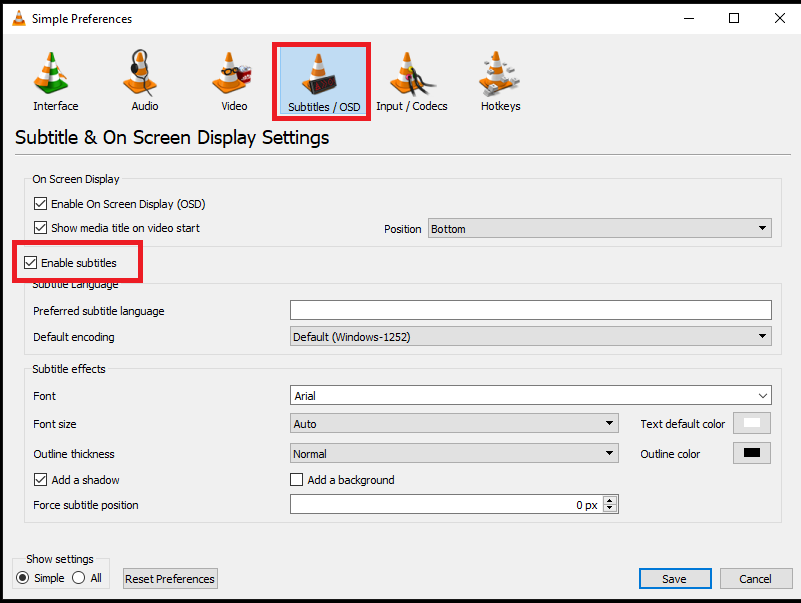
4. V sekci „Efekty titulků“ nastavte „Vynutit pozici titulků“ na 0px.
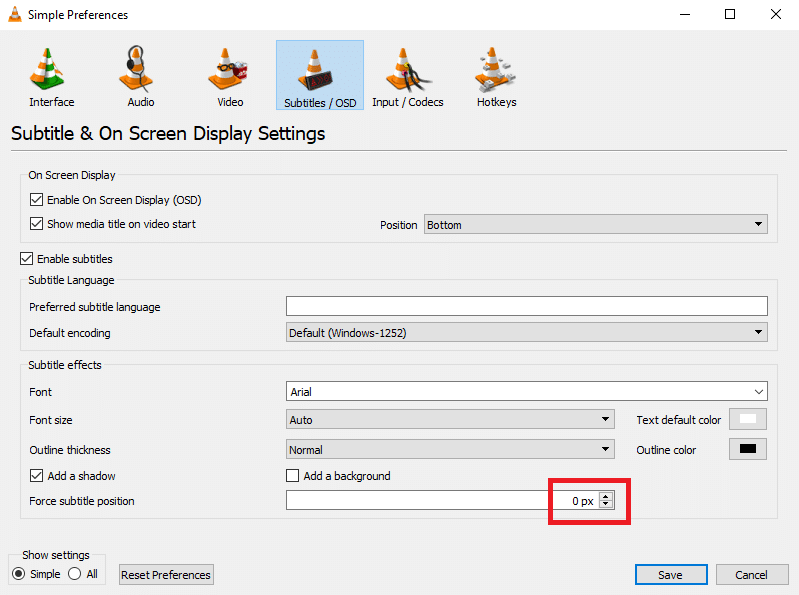
5. V sekci „Efekty titulků“ nastavte výchozí barvu textu na „Bílou“ a barvu obrysu na „Černou“.
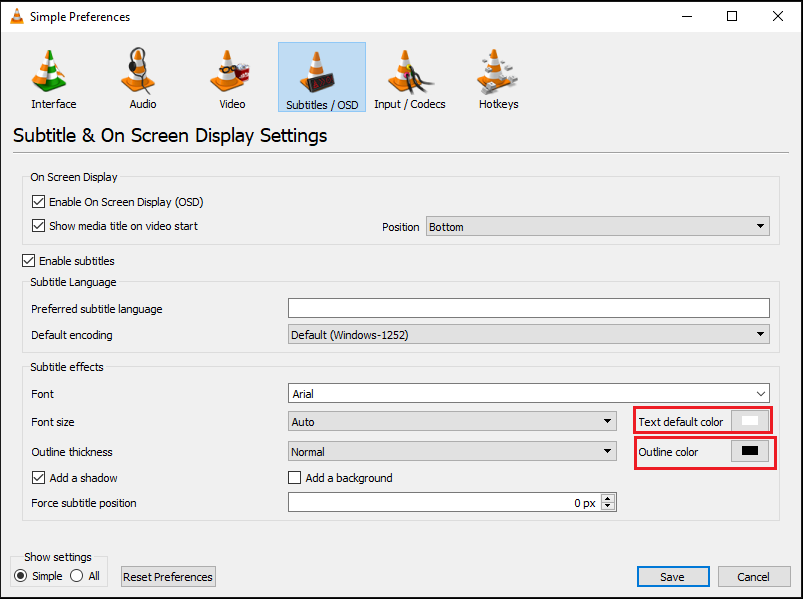
6. Pro uložení změn klikněte na „Uložit“.
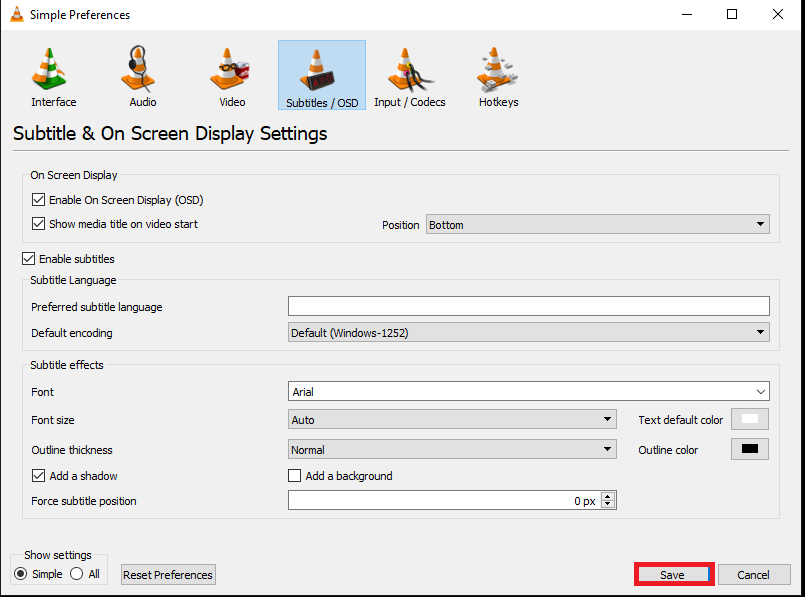
Krok 2: Kodeky titulků
Nastavte základní nastavení zobrazení titulků a vyberte kódování UTF-8:
1. Spusťte VLC Media Player z Windows Search.

2. Na horní liště klikněte na „Nástroje“ a vyberte „Předvolby“.
Poznámka: Můžete také stisknout Ctrl + P pro otevření okna Předvolby.
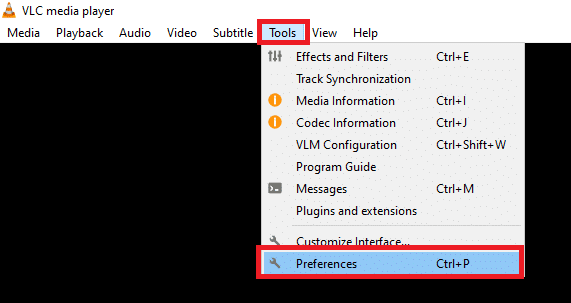
3. V okně „Předvolby“ přejděte na záložku „Rozhraní“.
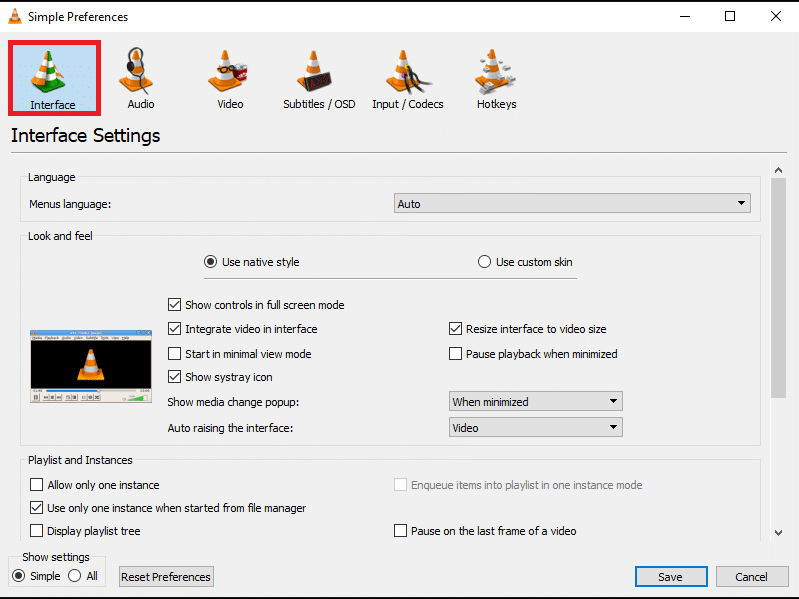
4. V dolní části okna „Zobrazit nastavení“ vyberte „Vše“.
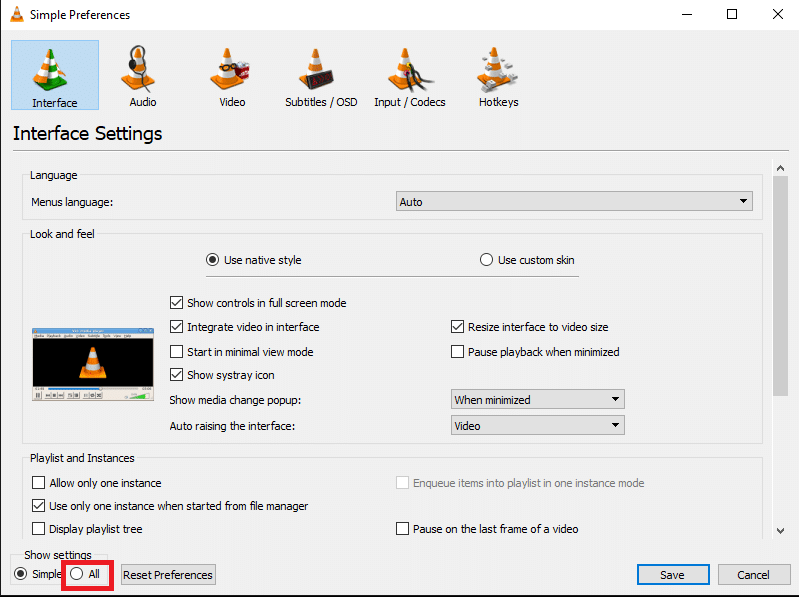
5. V sekci „Vstup/kodeky“ rozbalte možnost „Kodeky titulků“.
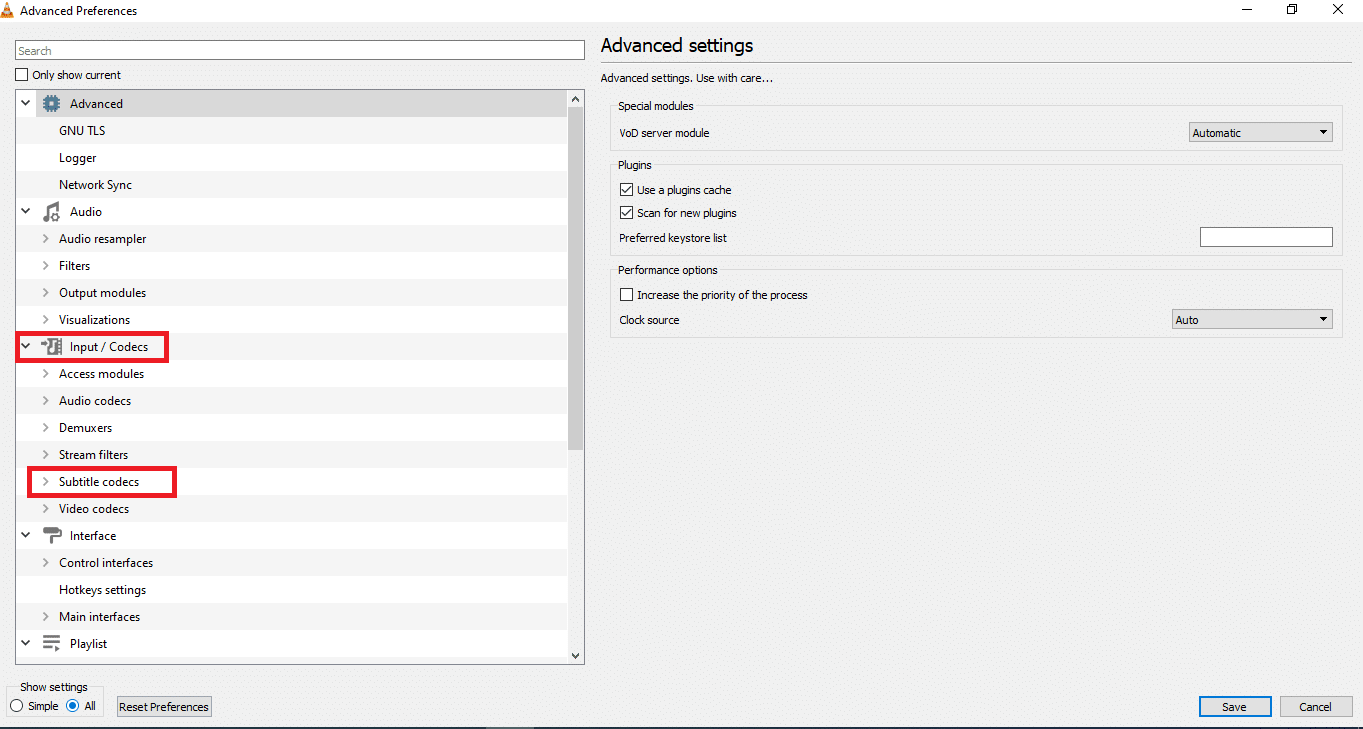
6. V seznamu klikněte na „Titulky“.
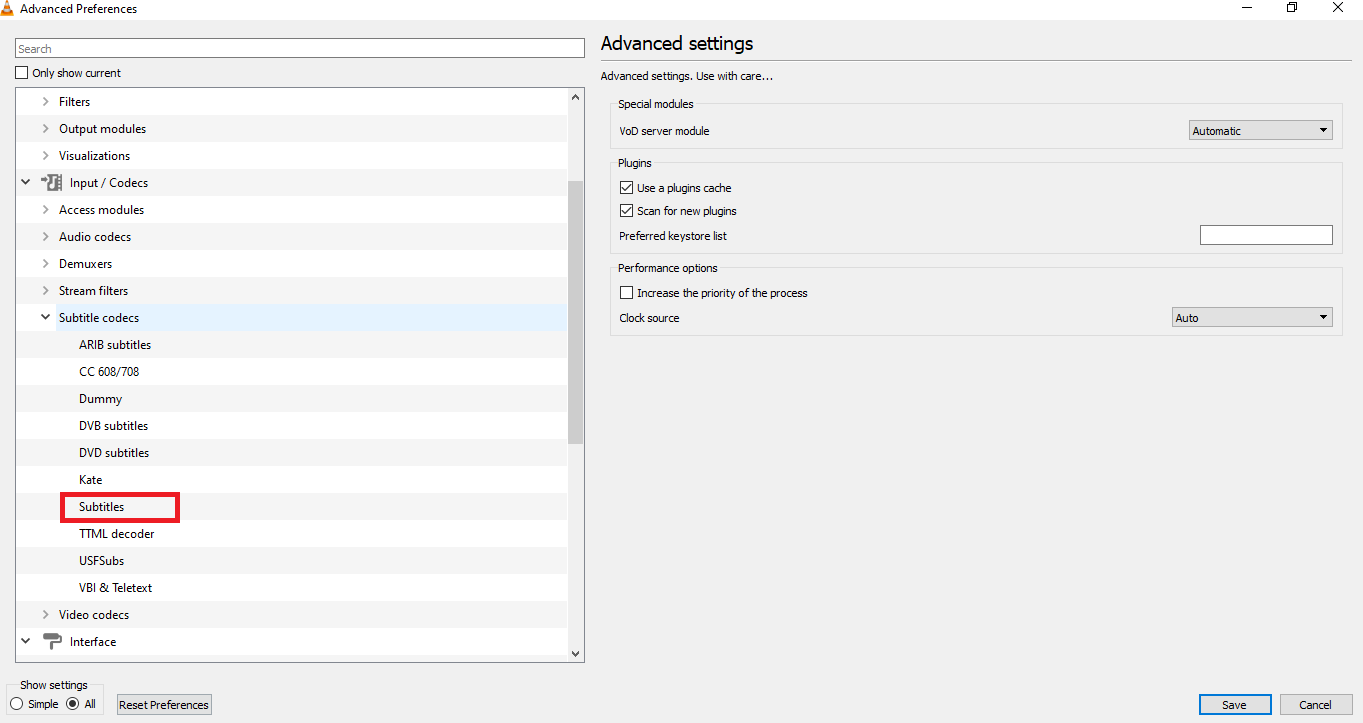
7. V nastavení „Zarovnání titulků“ vyberte „Auto“ a zaškrtněte „Ověření titulků UTF-8“.
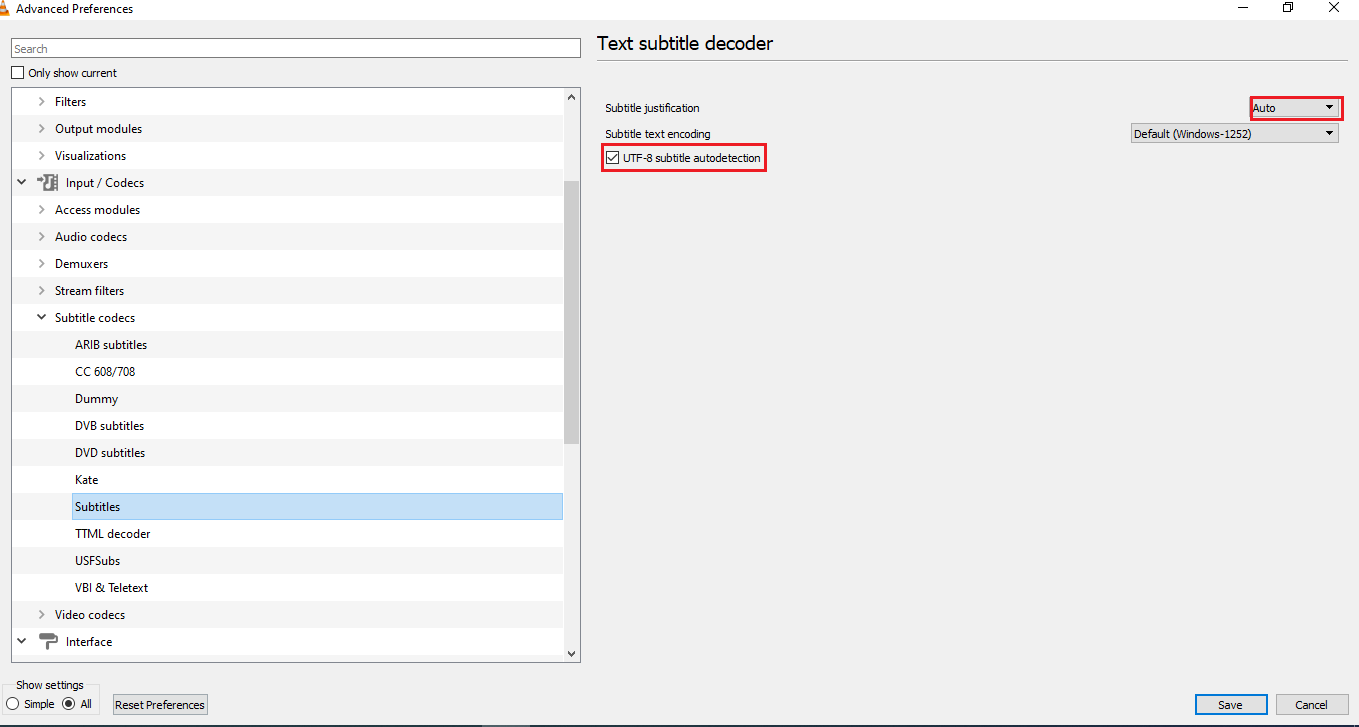
8. V kódování textu titulků vyberte „Výchozí (Windows-1252)“.
Poznámka: Pokud problém přetrvává, zkuste „Systémová kódová sada“.
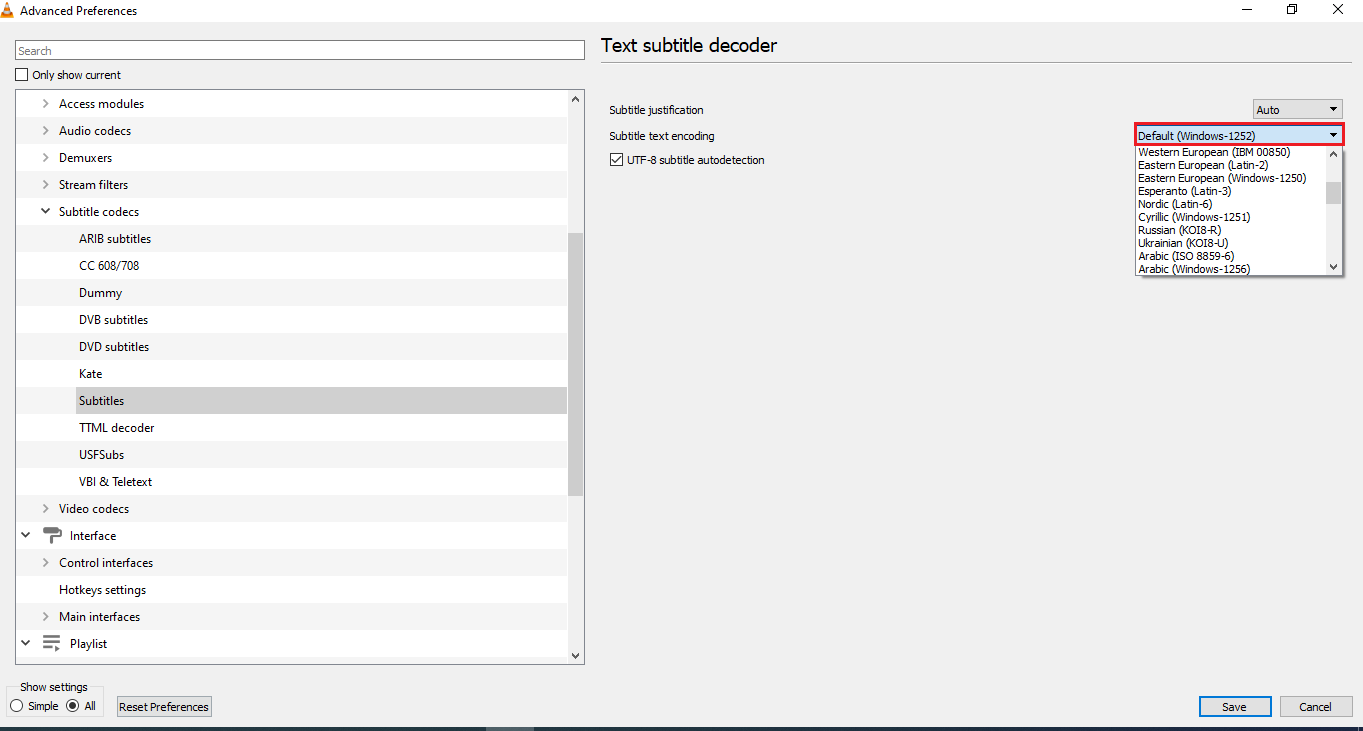
9. Pro uložení změn klikněte na „Uložit“.
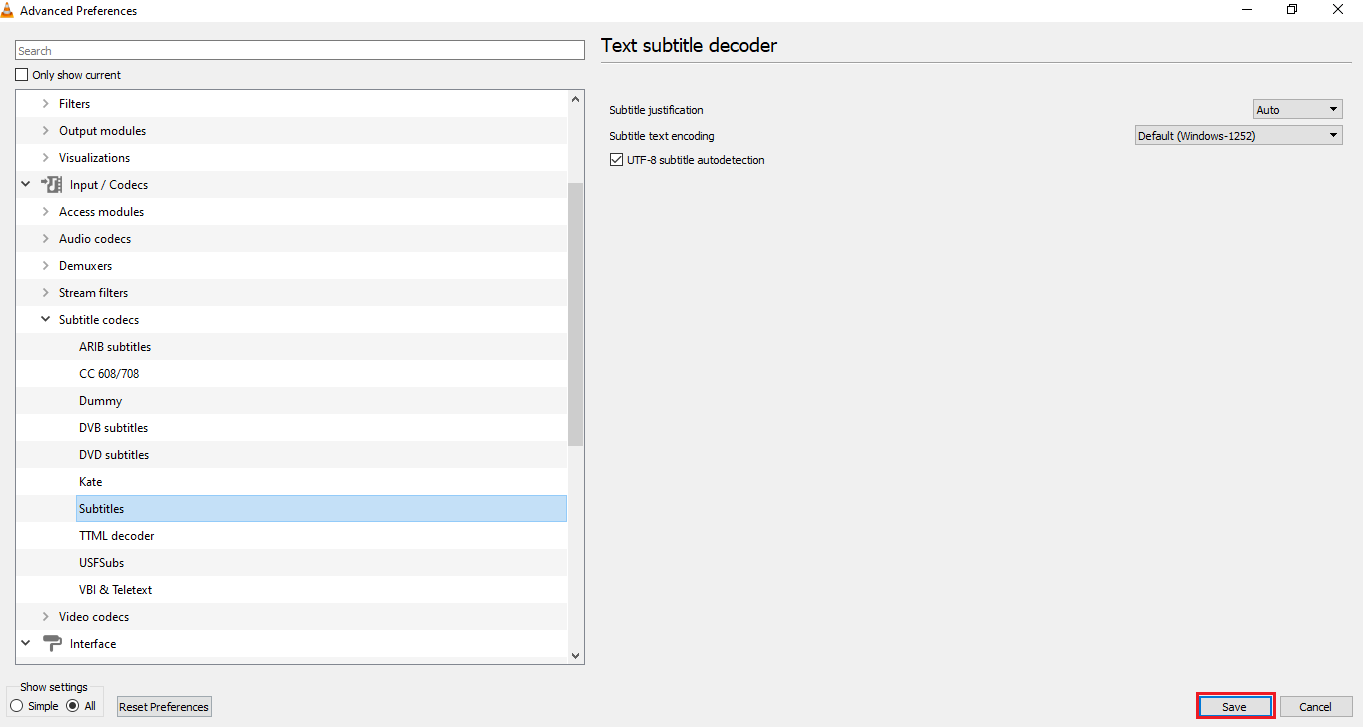
Krok 3: Obnovení výchozích nastavení
Resetujte nastavení VLC na výchozí hodnoty:
1. Spusťte VLC Media Player z Windows Search.

2. Na horní liště klikněte na „Nástroje“ a vyberte „Předvolby“.
Poznámka: Můžete také stisknout Ctrl + P pro otevření okna Předvolby.
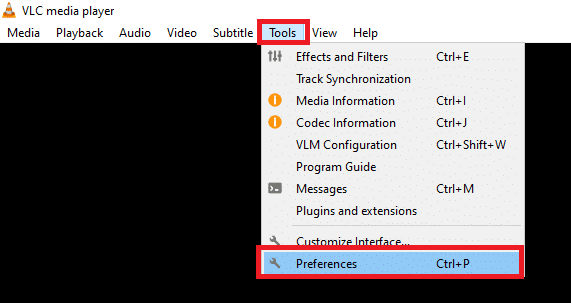
3. V okně „Předvolby“ přejděte na záložku „Rozhraní“.
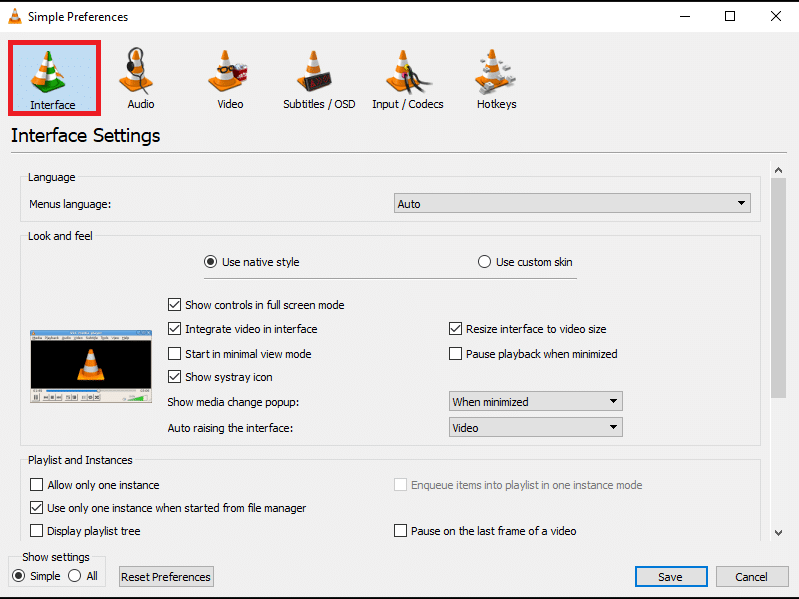
4. V dolní části okna klikněte na „Obnovit předvolby“.
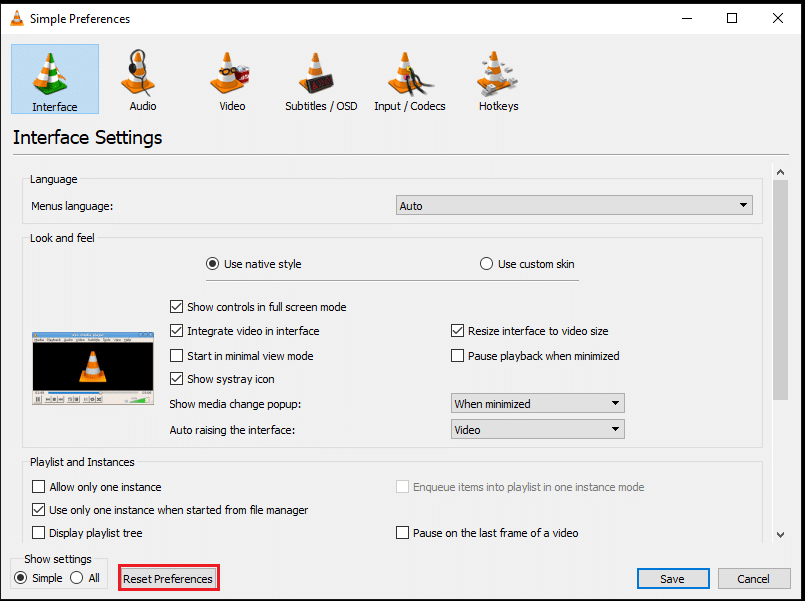
5. V okně „Reset Preferences“ klikněte na „OK“ pro potvrzení resetu.
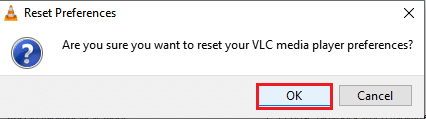
***
Tento článek si klade za cíl poskytnout komplexní řešení problémů s titulky ve VLC. Pokud jste měli potíže s nefunkčními nebo nezobrazujícími se titulky, měli byste vyzkoušet metody popsané v tomto článku. Pokud máte nějaké dotazy nebo návrhy, neváhejte se s námi o ně podělit v komentářích.