Vložení podpisu do dokumentu Microsoft Word je skvělý způsob, jak zajistit, aby vypadal profesionálně a oficiálně. Usnadňuje také odesílání mnoha podepsaných dokumentů, protože nebudete muset každý zvlášť komentovat. Můžete se také rozhodnout vložit do dokumentu řádek podpisu, který bude poté ručně zapsán, jakmile bude soubor vytištěn. Pokud hledáte pomoc s aplikací Microsoft Word, tento článek vás provede různými metodami, které můžete použít k přidání řádku podpisu do dokumentu.
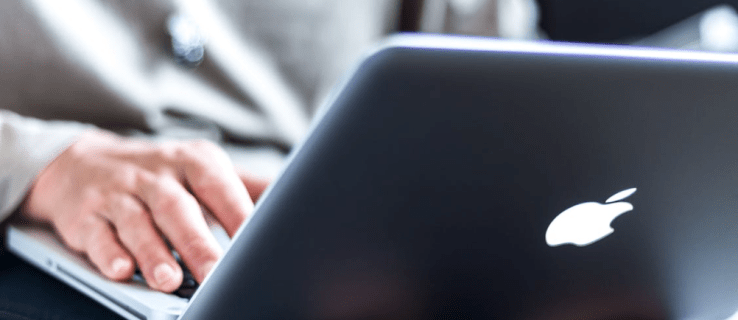
Table of Contents
Jak vložit řádek podpisu do aplikace Microsoft Word na počítači se systémem Windows
I když můžete do dokumentů Word přidat řádky podpisu na počítačích Windows a Mac, proces se bude mírně lišit. Zde jsou různé metody, které můžete použít k anotaci dokumentů aplikace Word v systému Windows.
Vložte vlastnoruční podpis
Pokud dáváte přednost použití svého vlastnoručního podpisu, můžete tuto metodu použít k podepsání dokumentů aplikace Word. Mějte na paměti, že pro tuto techniku budete potřebovat skener.








Váš podpis byl nyní přidán do vašeho dokumentu aplikace Word. Pokud nemáte skener, můžete svůj podpis vyfotit pomocí telefonu a poslat si ho e-mailem. Poté si jej můžete stáhnout do počítače a pokračovat ve vkládání do dokumentu.
Vložte znovu použitelný podpis
Tento způsob přidání řádku podpisu do dokumentu aplikace Word vám umožňuje zahrnout také relevantní informace, jako je titul, telefonní číslo a e-mail. Podívejte se, jak vložit opakovaně použitelný podpis do Wordu.





Váš opakovaně použitelný podpis bude nyní přidán do vašeho dokumentu aplikace Word.
Vložte řádek s podpisem
Do dokumentu můžete přidat řádek podpisu, který umožní vepsat do tištěného dokumentu vlastnoruční podpis. Takto se to dělá ve Wordu.





Navrhovaný podepisující nyní může k vytištěnému dokumentu připojit svůj vlastnoruční podpis.
Vložte řádek s podpisem pomocí aplikace třetí strany
Pokud hledáte komplexnější řešení, aplikace pro chytrý podpis může být tou správnou cestou. Pomocí programů třetích stran, jako je PandaDoc, můžete sledovat, ukládat a spravovat všechny své podpisy, čímž do svých dokumentů přidáte další vrstvu zabezpečení. Podívejte se na použití aplikací třetích stran k přidání řádku podpisu do vašeho souboru.








Nyní jste použili aplikaci třetí strany k vložení řádku podpisu do aplikace Word.
Jak vložit řádek podpisu do aplikace Microsoft Word na počítači Mac
I když je možné přidávat řádky podpisu do dokumentů Microsoft Word na Mac a Windows, proces se bude lišit v závislosti na platformě. Toto jsou různé metody, které můžete použít k připojení podpisu k dokumentu aplikace Word na počítači Mac.
Vložte vlastnoruční podpis
Pokud u podepsaného dokumentu dáváte přednost vlastnoručnímu podpisu, je tato metoda určena právě vám. K použití této techniky však budete potřebovat skener. Podívejte se, jak přidat vlastnoruční podpis do dokumentu Word na zařízení Mac.







Úspěšně jste přidali podpis do dokumentu aplikace Word.
Vložte znovu použitelný podpis
Tato metoda umožňuje přidat řádek podpisu do dokumentu aplikace Word, který obsahuje informace, jako je vaše e-mailová adresa a telefonní číslo. Zde je návod, jak přidat text k opakovaně použitelnému podpisu v aplikaci Microsoft Word na počítači Mac.







Nyní jste do souboru aplikace Word přidali znovu použitelný podpis.
Podepsáno a doručeno
Elektronické podpisy usnadnily firmám a jednotlivcům doručování právně závazných podepsaných dokumentů. Odstraňují potíže s tiskem, podepisováním a fyzickým doručením dokumentu příjemci. S elektronickým podpisem můžete tento úkol provést během několika minut pomocí počítače PC nebo Mac. Tato příručka vás provede rychlým přidáváním řádků podpisu do dokumentů aplikace Word.
Vložili jste do dokumentu Microsoft Word řádek podpisu? Jakou metodu jsi použil? Dejte nám vědět v komentářích níže.

