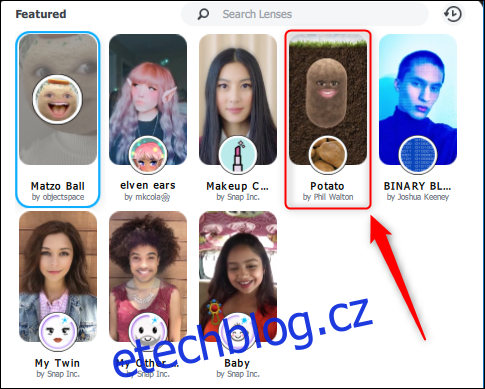Už jste pravděpodobně viděli virální tweet o ženě, která se během schůzky Teams proměnila v bramboru a nemohla znovu vypnout filtr. Zde je návod, jak si můžete na příští schůzce udělat bramboru pomocí Snap Camera.
Pokud jste tento příběh neviděli, zde je původní tweet.
moje šéfová ze sebe udělala bramboru na schůzce našich týmů Microsoft a nemůže přijít na to, jak vypnout nastavení, takže byla celou schůzku zaseknutá pic.twitter.com/uHLgJUOsXk
— Rachele s e, ale vyslovuje se Rachel (@PettyClegg) 30. března 2020
Nedoporučovali bychom to dělat na profesionální videokonferenci, ale pokud chcete vypadat jako brambora, když jste na schůzce Teams – z nějakého důvodu – takto.
Abyste vypadali jako brambora, budete potřebovat filtr, v tomto případě SnapChat Snap Camera. Stáhněte a nainstalujte program do počítače se systémem Windows 10 nebo Mac. Nepotřebujete účet Snapchat, ale Snap vás požádá o vaši e-mailovou adresu, než vám umožní stáhnout soubor. Jakmile je nainstalována, otevřete aplikaci.
Poznámka: Přestože virální tweet a tato příručka jsou pro Microsoft Teams, můžete použít Snap Camera a bramborový filtr při příštích videokonferencích Google Meet, Zoom nebo jiných videokonferencích.
Ve výchozím nastavení používá Snap Camera filtr „Matzo Ball“. Kliknutím na filtr „Brambory“ získáte zemitý vzhled.
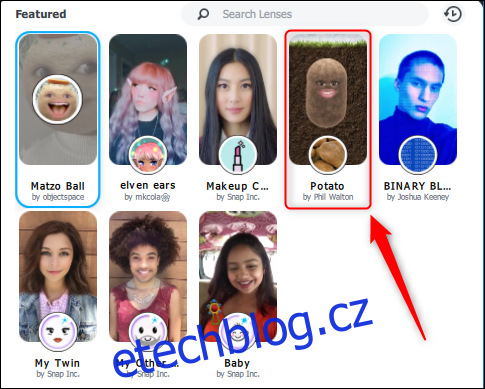
Obraz z vašeho fotoaparátu se okamžitě změní, aby odpovídal filtru, který jste vybrali.
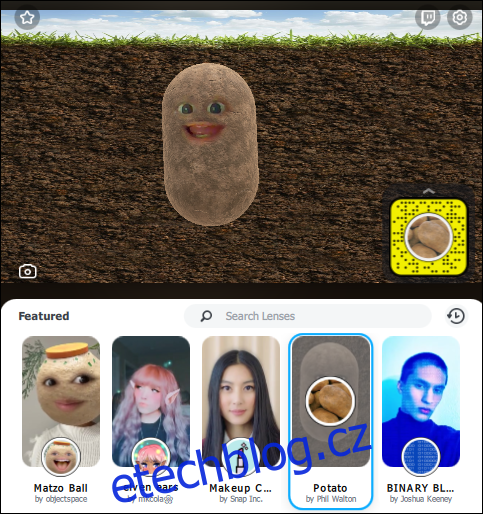
Nyní musíte změnit Teams tak, aby používal Snap Camera místo obvyklého fotoaparátu. Otevřete aplikaci Teams, klikněte na svůj profilový obrázek a vyberte možnost „Nastavení“.
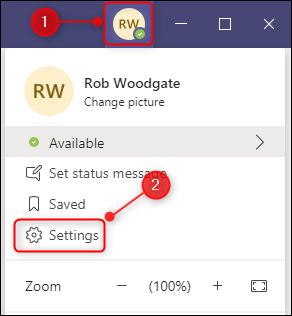
Klikněte na „Zařízení“ na bočním panelu, přejděte dolů na možnost „Fotoaparát“ a změňte nastavení na „Snap Camera“.
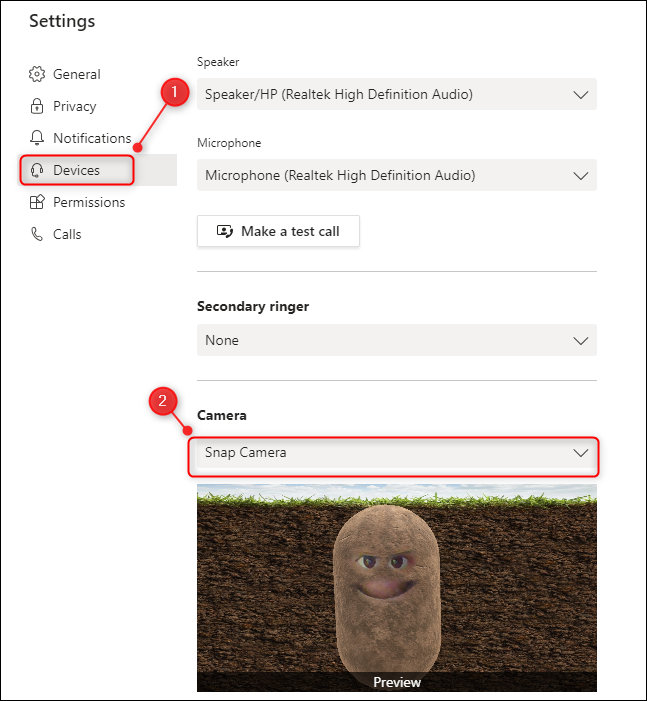
A je to; jsi hotový. Během videokonference můžete změnit filtr na libovolný požadovaný filtr změnou filtru v aplikaci Snap Camera. Týmy budou používat vybraný filtr Snap Camera, pokud je Nastavení > Zařízení > Fotoaparát nastaveno na Snap Camera a je spuštěna aplikace Snap Camera.
Pokud aplikaci Snap Camera zavřete, bude i nadále běžet na systémové liště nebo doku, takže pokud ji chcete úplně deaktivovat, ujistěte se, že jste odtud program ukončili.
Chcete-li se vrátit k používání obvyklého fotoaparátu v Microsoftu, přejděte zpět do nabídky Nastavení Teams > Zařízení a poté změňte nastavení „Kamera“ zpět na vestavěnou nebo připojenou kameru.