Instalační proces je klíčový pro každého, kdo potřebuje do svého počítače nahrát novou aplikaci. K úspěšnému zavedení staženého softwaru nebo programu je nutný instalační program. Každá aplikace či software má svůj vlastní, specifický instalační soubor. Narazili jste však při spouštění instalačního programu na chybu NSIS? Pokud ano, jste na správném místě. Tento článek vám poskytne návod, jak tento problém vyřešit. Projděte si níže uvedené metody a aplikujte je, dokud se vám nepodaří chybu odstranit.
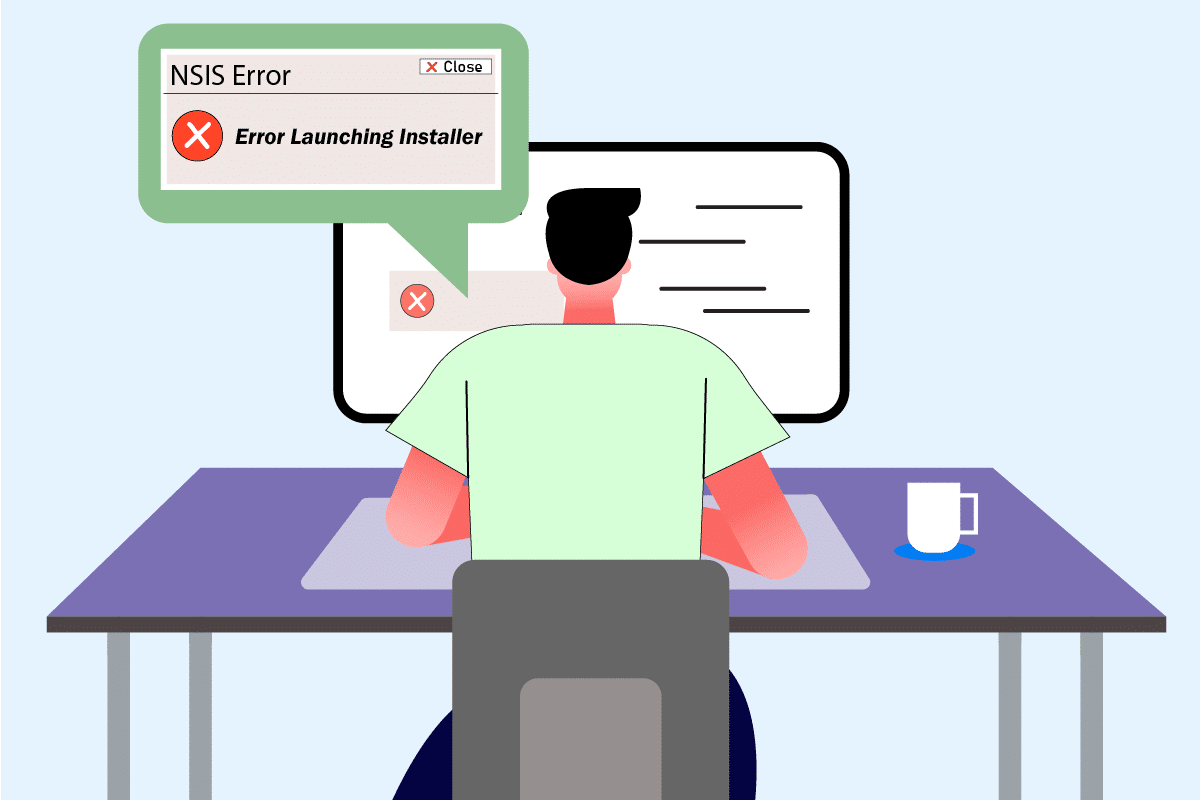
Jak odstranit chybu NSIS při spouštění instalačního programu v systému Windows 10
Pro lepší pochopení problému při spouštění instalačního programu v prostředí Windows 10 je důležité znát možné příčiny vzniku této chyby. Prohlédněte si následující body, které vysvětlují, proč k chybě dochází.
- Instalační soubor nebyl stažen kompletně.
- Stažený soubor byl modifikován oproti původní verzi.
- V systému je přítomen škodlivý software.
- Došlo k hardwarové závadě.
- Problémy s internetovým připojením.
- Konflikt s aplikacemi běžícími na pozadí.
- Poškozené systémové soubory.
NSIS (Nullsoft Scriptable Install System) je nástroj sloužící k vytváření instalačních programů. Umožňuje extrahovat soubory a odinstalovat software z počítače. Pokud při pokusu o instalaci staženého souboru narazíte na chybu NSIS, jedná se o preventivní akci, která zabrání procesu instalace. Níže naleznete metody, jak tento problém vyřešit v systému Windows 10.
Základní kroky pro řešení potíží
Před vyzkoušením pokročilých řešení se podívejte na tyto základní metody, které vám mohou pomoci rychle problém vyřešit.
-
Dlouhý název souboru, speciální znaky, mezery a podobné atributy mohou bránit spuštění instalačního programu. V takovém případě instalační program přejmenujte, ideálně na jedno slovo, bez speciálních znaků, čísel nebo mezer.
- Pokud se objeví chyba NSIS kvůli problémům se složkou, zkopírujte a vložte instalační soubor do jiné lokace.
- Nestabilní internetové připojení může narušit proces stahování a způsobit poškození souboru. Vymažte všechny staré a existující instalační soubory a znovu si stáhněte instalační program se stabilním připojením k internetu.
- Ujistěte se, že stahujete instalační program pouze z důvěryhodného zdroje. Pokud se vyskytnou problémy, zkuste stáhnout instalační soubor z jiného ověřeného zdroje.
- Ověřte, zda problém souvisí s instalačním souborem tím, že jej stáhnete na jiné zařízení. Pokud problém přetrvává, stáhněte soubor z jiného zdroje. Jestliže se soubor na jiném systému podaří stáhnout, vyzkoušejte následující metody opravy na vašem počítači.
Metoda 1: Ukončení aplikací běžících na pozadí
Aplikace třetích stran mohou někdy zasahovat do fungování systému Windows a způsobovat konflikty. Tato metoda odstraňování problémů může pomoci identifikovat a eliminovat případného „viníka“ mezi programy třetích stran. Podívejte se na návod, jak ukončit úlohu v systému Windows 10.
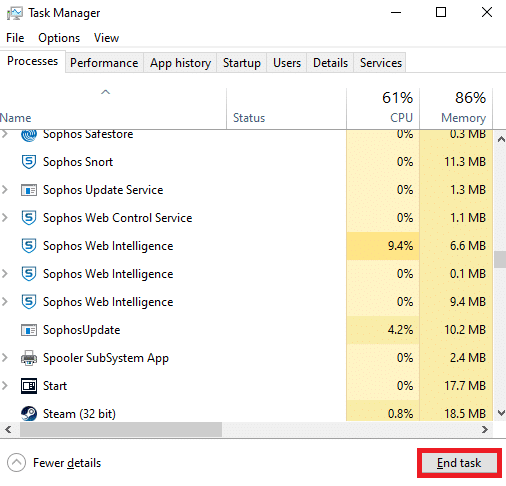
Pro uplatnění změn restartujte počítač. Po restartu ověřte, zda byla chyba NSIS opravena.
Metoda 2: Spuštění programu v režimu kompatibility
Pokud je program nastaven na spouštění v režimu starší verze operačního systému, tato metoda vám umožní jej vynutit. Postupujte dle následujících kroků.
1. Klikněte pravým tlačítkem myši na instalační soubor (např. Evernote) a vyberte možnost „Vlastnosti“.
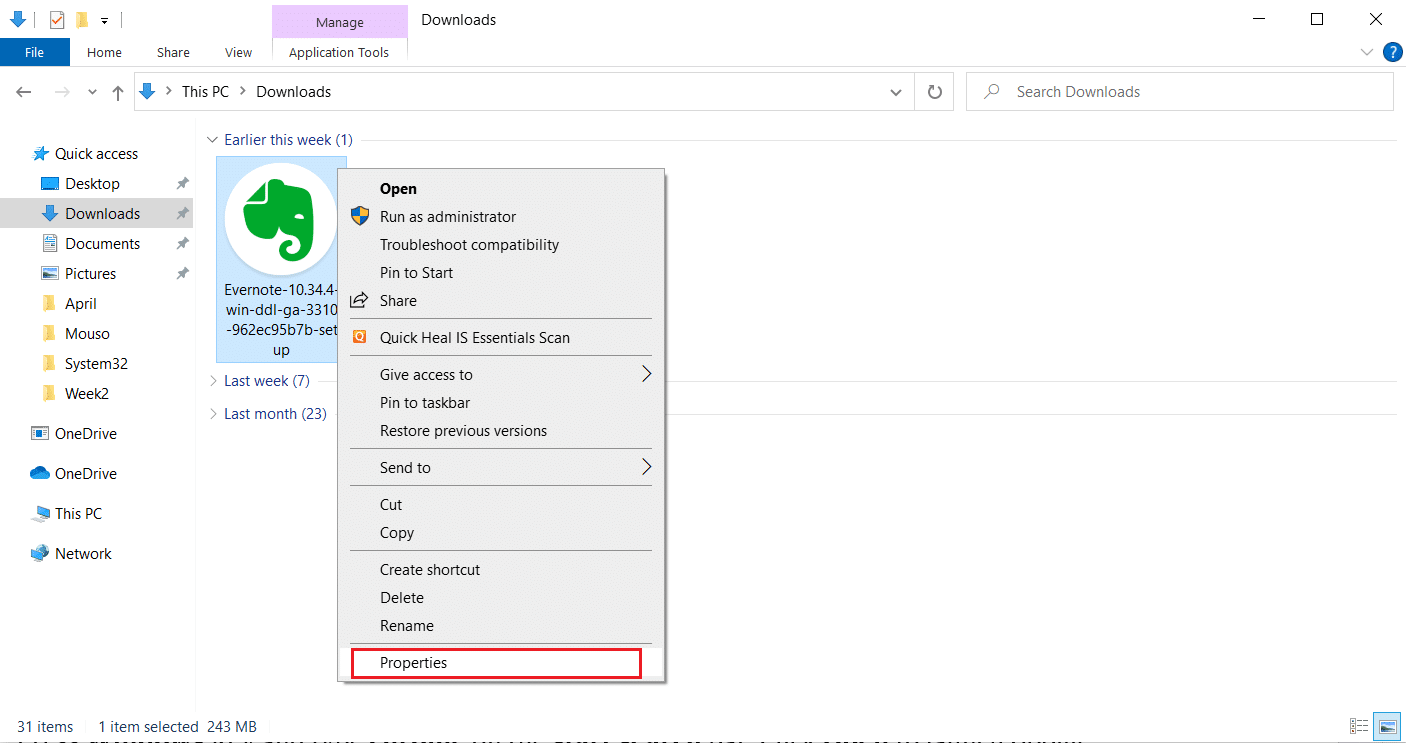
2. Přejděte na kartu „Kompatibilita“.
3. Zaškrtněte políčko „Spustit tento program v režimu kompatibility pro:“ v sekci „Režim kompatibility“.
4. V rozevírací nabídce zvolte starší verzi operačního systému, pro kterou chcete program spustit.
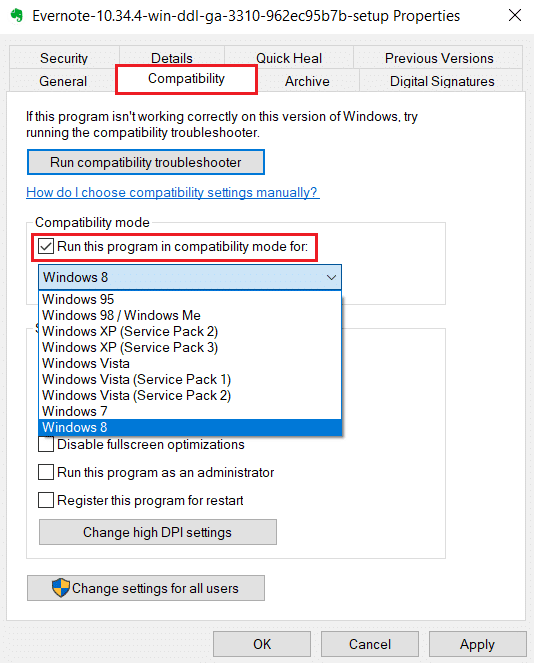
5. Potvrďte změny kliknutím na „Použít“ a následně „OK“.
6. Znovu spusťte instalační soubor.
Metoda 3: Aktualizace systému Windows
Před instalací jakékoli aplikace je nezbytné ověřit, zda jsou splněny její systémové požadavky. Některé starší aplikace vyžadují starší verzi Windows, zatímco jiné potřebují aktuální systém. Ověřte požadavky daného programu, zejména u těch, u kterých se objevuje chyba NSIS při spouštění instalačního programu. Poté aplikaci spusťte a nainstalujte. Zjistěte více o procesu Windows Update v návodu Jak stáhnout a nainstalovat nejnovější aktualizaci Windows 10.
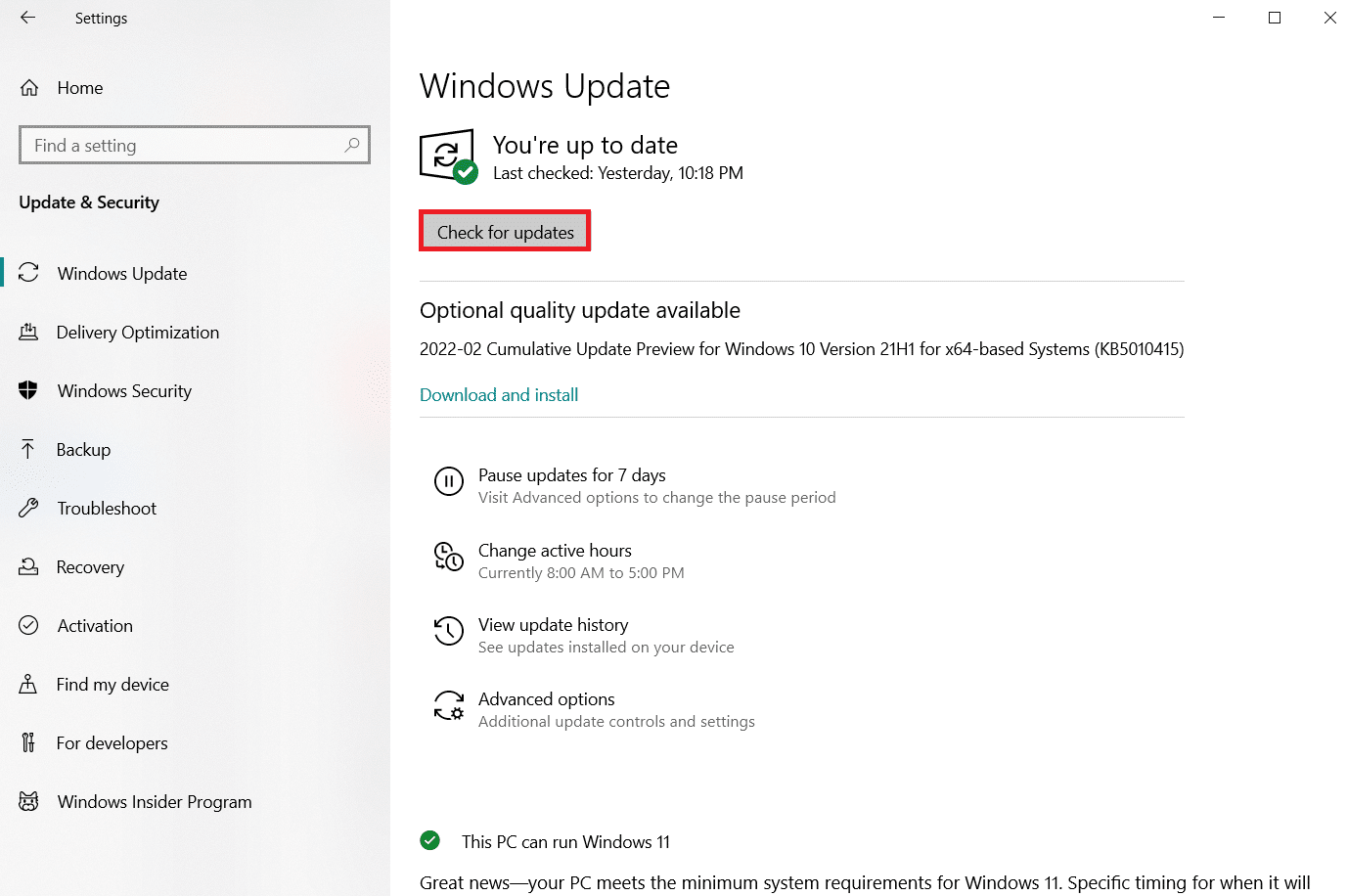
Metoda 4: Spuštění kontroly malwaru
Není neobvyklé, že počítač je napaden virem nebo škodlivým softwarem, což může poškodit systém a vyvolat problémy. Provedení antivirové kontroly pomocí antivirové nebo antimalwarové aplikace vám umožní identifikovat a odstranit hrozby. Prozkoumejte, jak spustit antivirovou kontrolu.
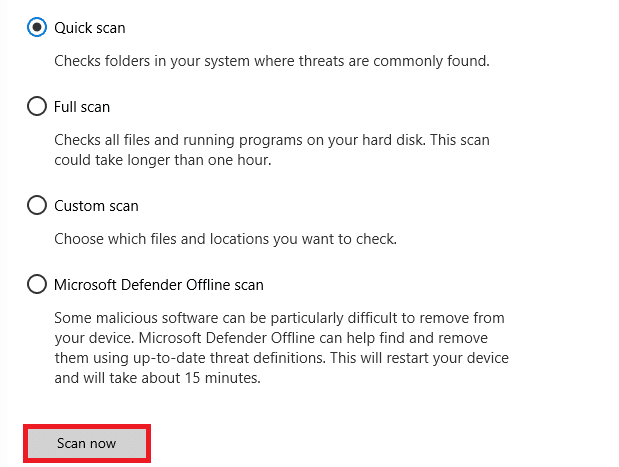
Pokud se nějaká hrozba najde, je nutné ji odstranit. Přečtěte si návod Jak odstranit malware z počítače v systému Windows 10.
Metoda 5: Spuštění nástroje Disk Utility
Závada na fyzickém médiu může způsobit chybu v NSIS. Problém lze snadno vyřešit pomocí vestavěných nástrojů operačního systému. Postupujte dle následujících instrukcí:
1. Spusťte Průzkumník souborů současným stisknutím kláves Windows + E.
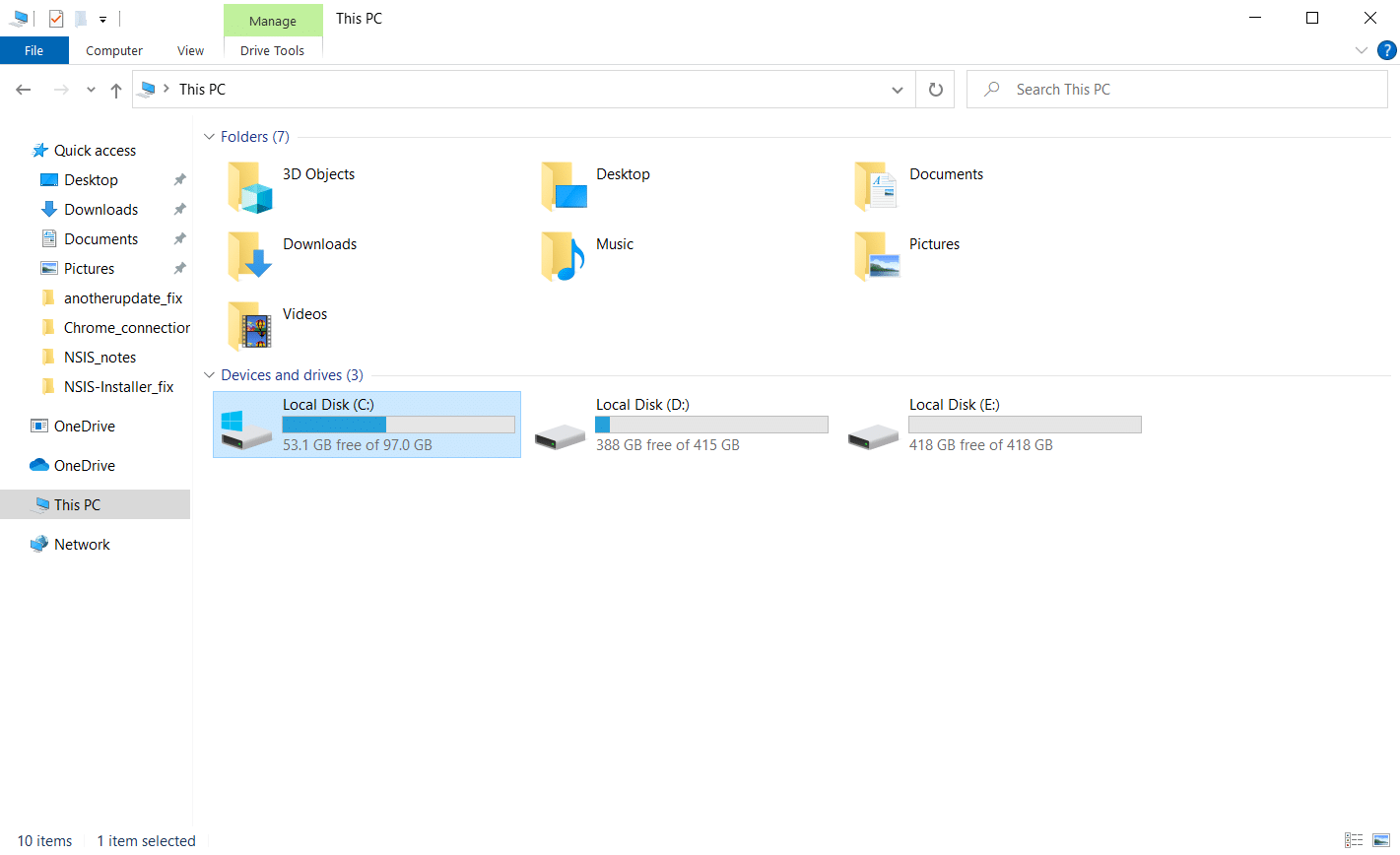
2. Klikněte pravým tlačítkem myši na disk, který chcete zkontrolovat a zvolte „Vlastnosti“.
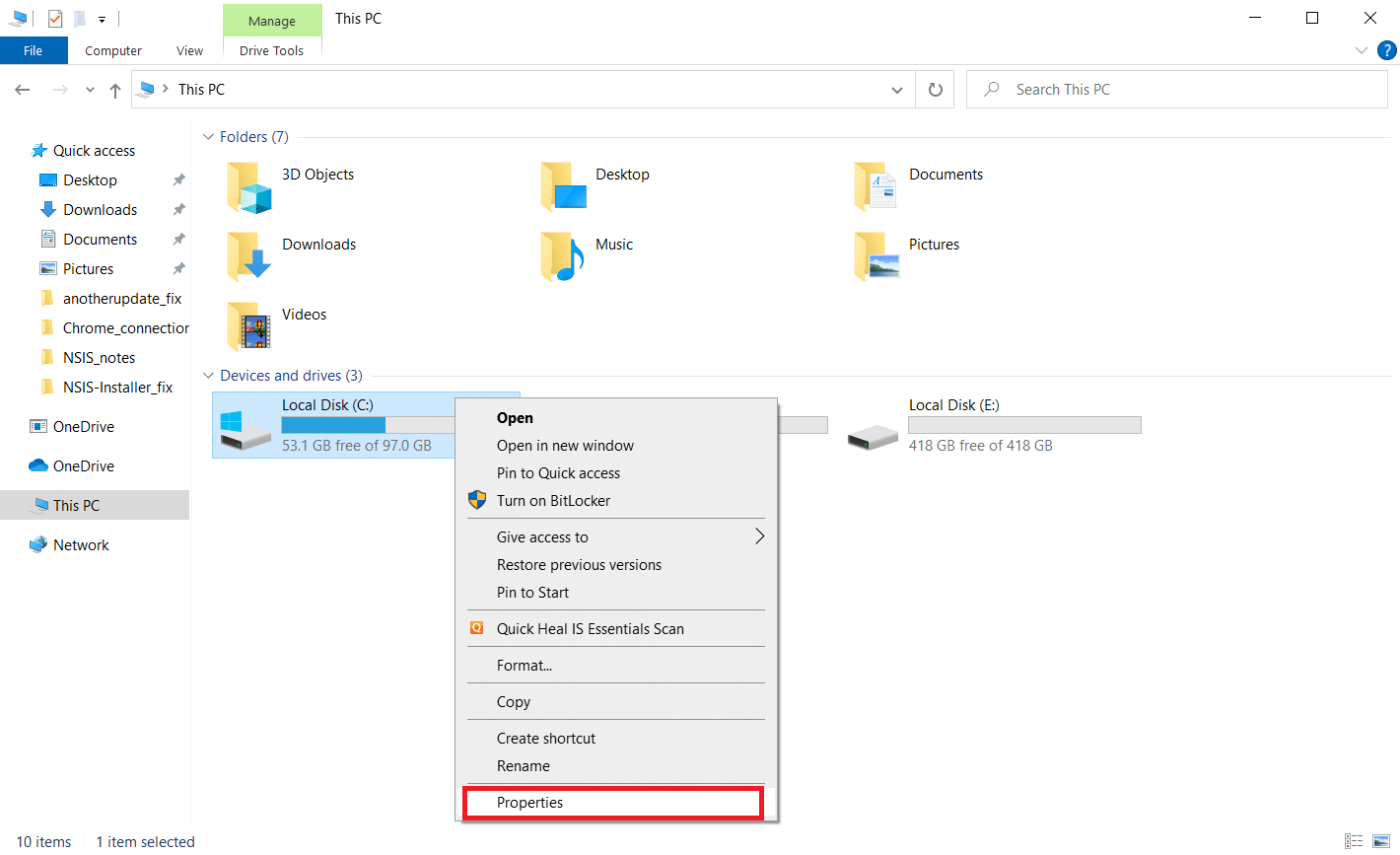
3. V okně „Vlastnosti“ přejděte na kartu „Nástroje“ a v sekci „Kontrola chyb“ klikněte na tlačítko „Zkontrolovat“.
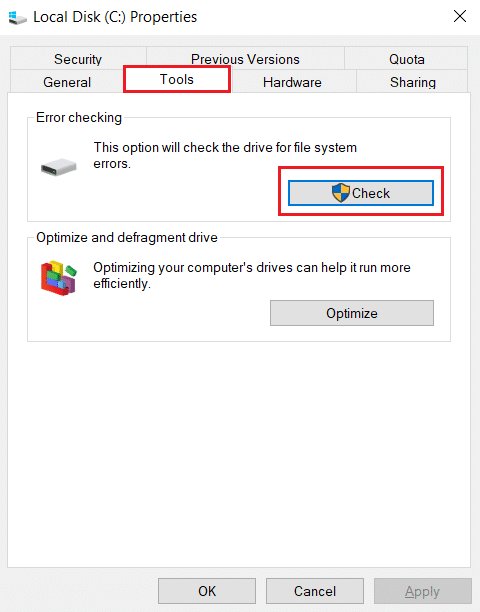
4. Klikněte na „Skenovat jednotku“ nebo „Skenovat a opravit jednotku“.
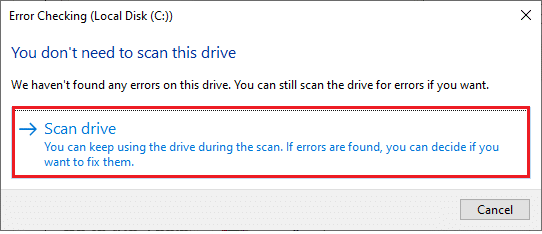
5A. Pokud je vše v pořádku, zavřete okno vlastností.
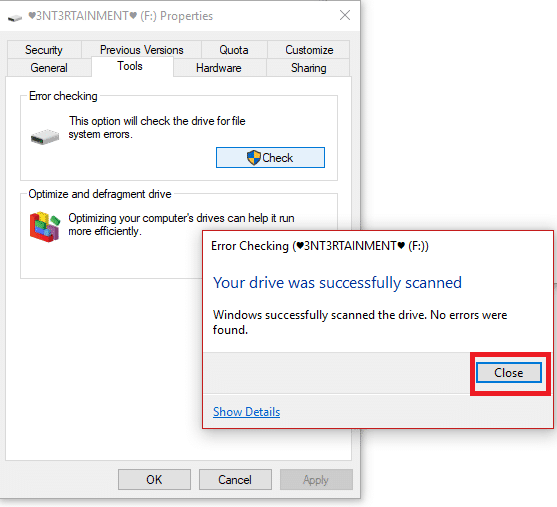
5B. V případě nalezení problémů, pokračujte s opravou systémových souborů podle následující metody.
Metoda 6: Oprava systémových souborů
Poškození systémových souborů (způsobené útokem malware, nesprávným vypnutím počítače nebo nedokončenou instalací aktualizací Windows) může způsobit problémy při spouštění instalačního souboru. Doporučujeme opravit poškozené soubory pomocí vestavěných nástrojů jako SFC (Kontrola systémových souborů) a DISM (Servis a správa obrazu nasazení). Přečtěte si návod Jak opravit systémové soubory v systému Windows 10 a postupujte dle instrukcí. Tímto způsobem můžete vyřešit chybu NSIS při spouštění instalačního programu.
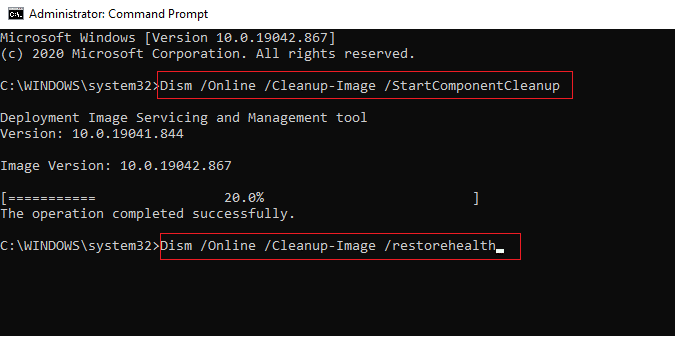
Metoda 7: Instalace programu pomocí příkazového řádku
Základní instalace programu spočívá ve spuštění staženého instalačního souboru. Pokud se to nezdaří, můžete tento problém vyřešit pomocí příkazového řádku. Postupujte dle níže uvedených kroků.
1. Najděte cestu k instalačnímu programu v Průzkumníku souborů.
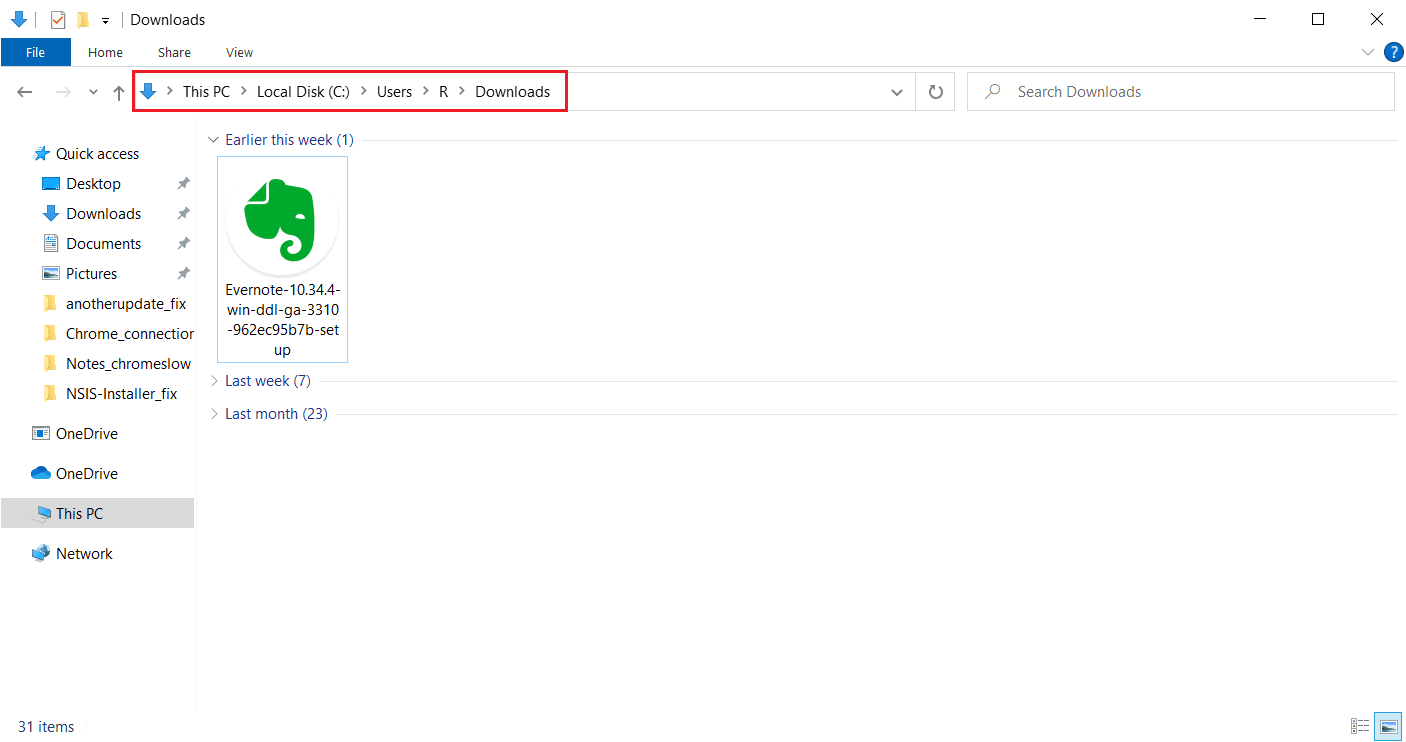
2. Po otevření cesty okno minimalizujte.
3. Stiskněte klávesu Windows, zadejte příkazový řádek a klikněte na „Spustit jako správce“.
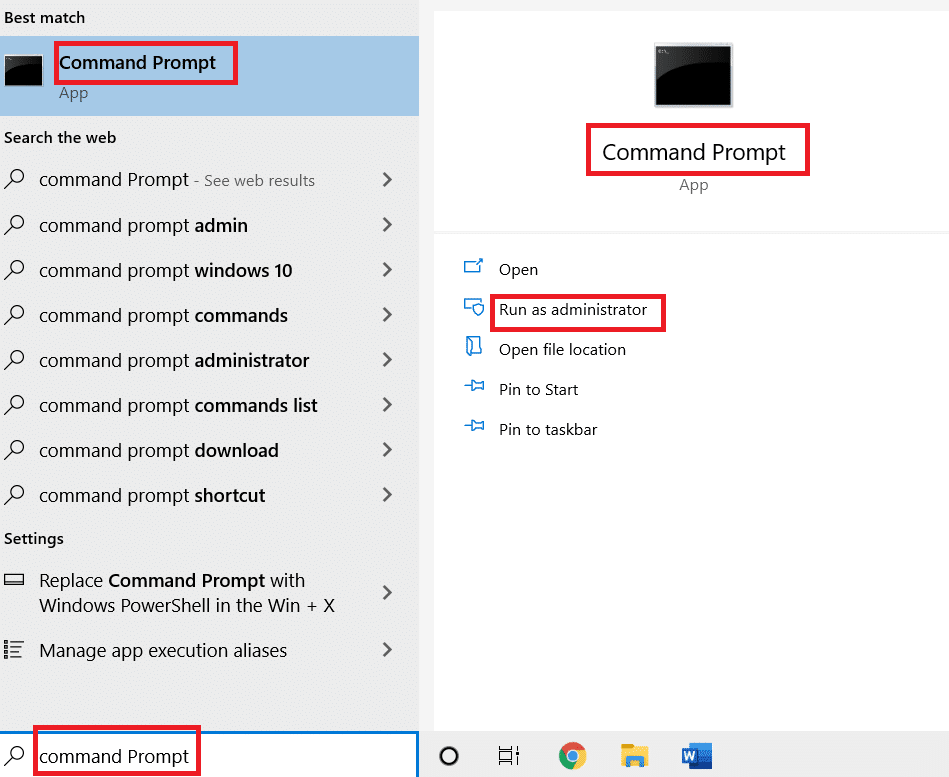
4. Přetáhněte instalační soubor (např. Evernote) do okna příkazového řádku.
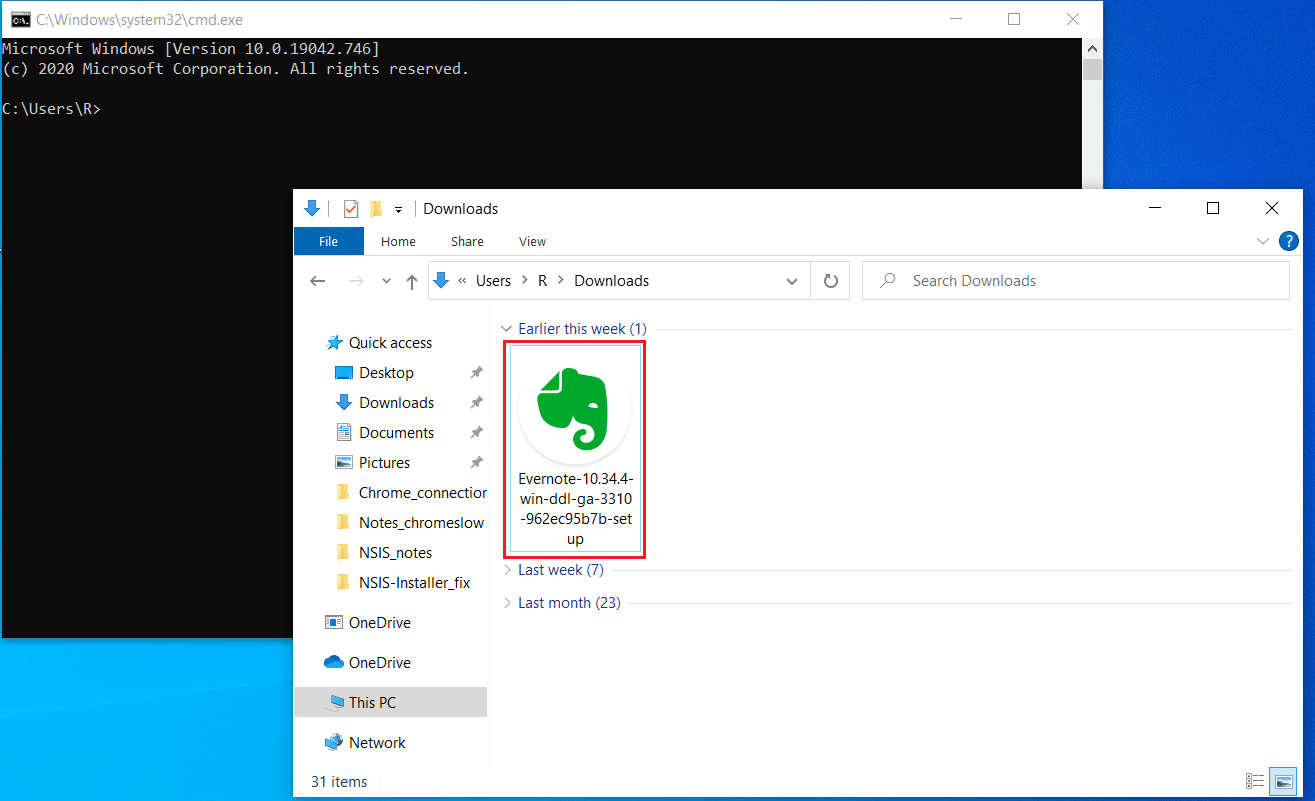
5. V příkazovém řádku se zobrazí cesta k instalačnímu souboru. Za cestou stiskněte mezerník, napište /ncrc a stiskněte klávesu Enter.
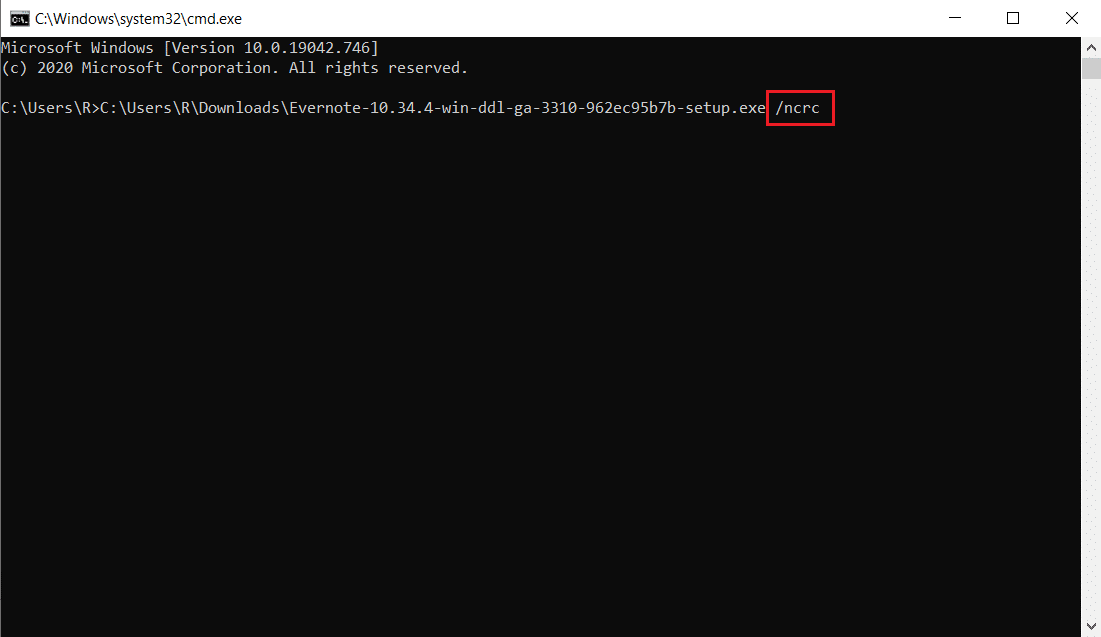
6. Dále pokračujte v instalaci aplikace podle instrukcí na obrazovce.
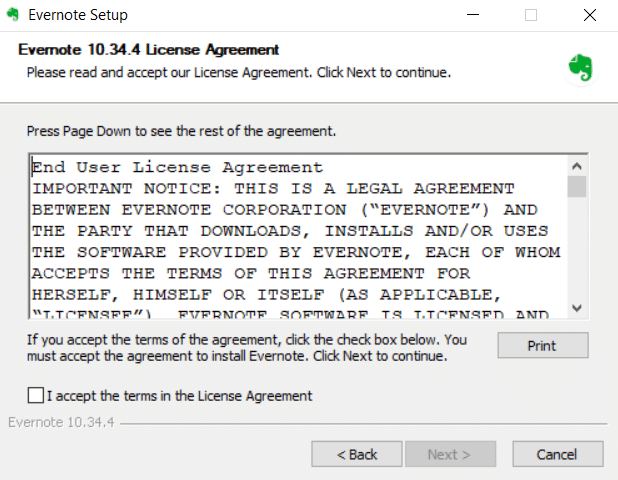
Metoda 8: Změna jazyka systému
Úprava jazyka systému z angličtiny může překvapivě pomoci. Změna jazyka může být překvapivým, ale účinným řešením. Mnoho uživatelů potvrdilo, že tato metoda funguje velmi dobře. Postupujte dle níže uvedených kroků:
1. Stiskněte klávesu Windows, zadejte „Ovládací panely“ a klikněte na „Otevřít“.
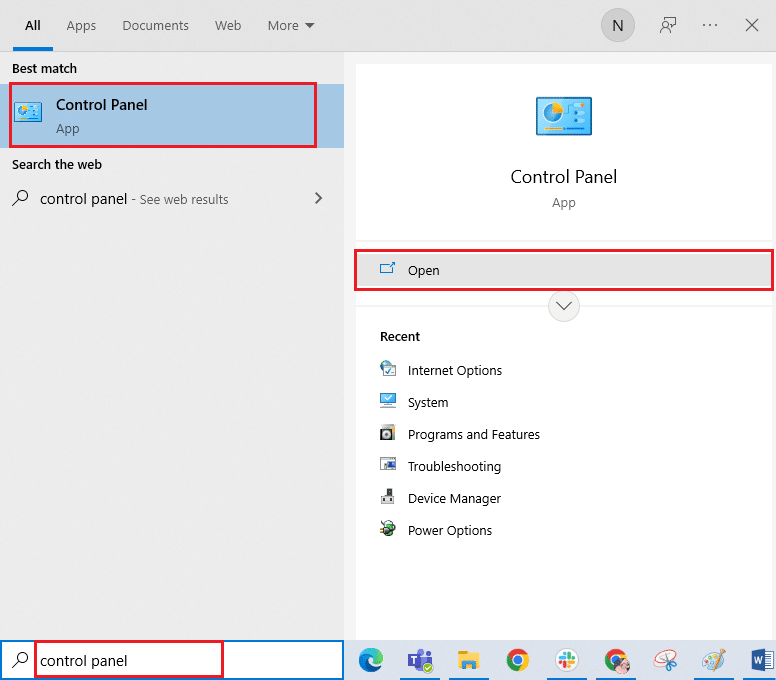
2. Zvolte „Zobrazit podle“ jako „Kategorie“ a vyberte možnost „Hodiny a oblast“.

3. Klikněte na „Region“.
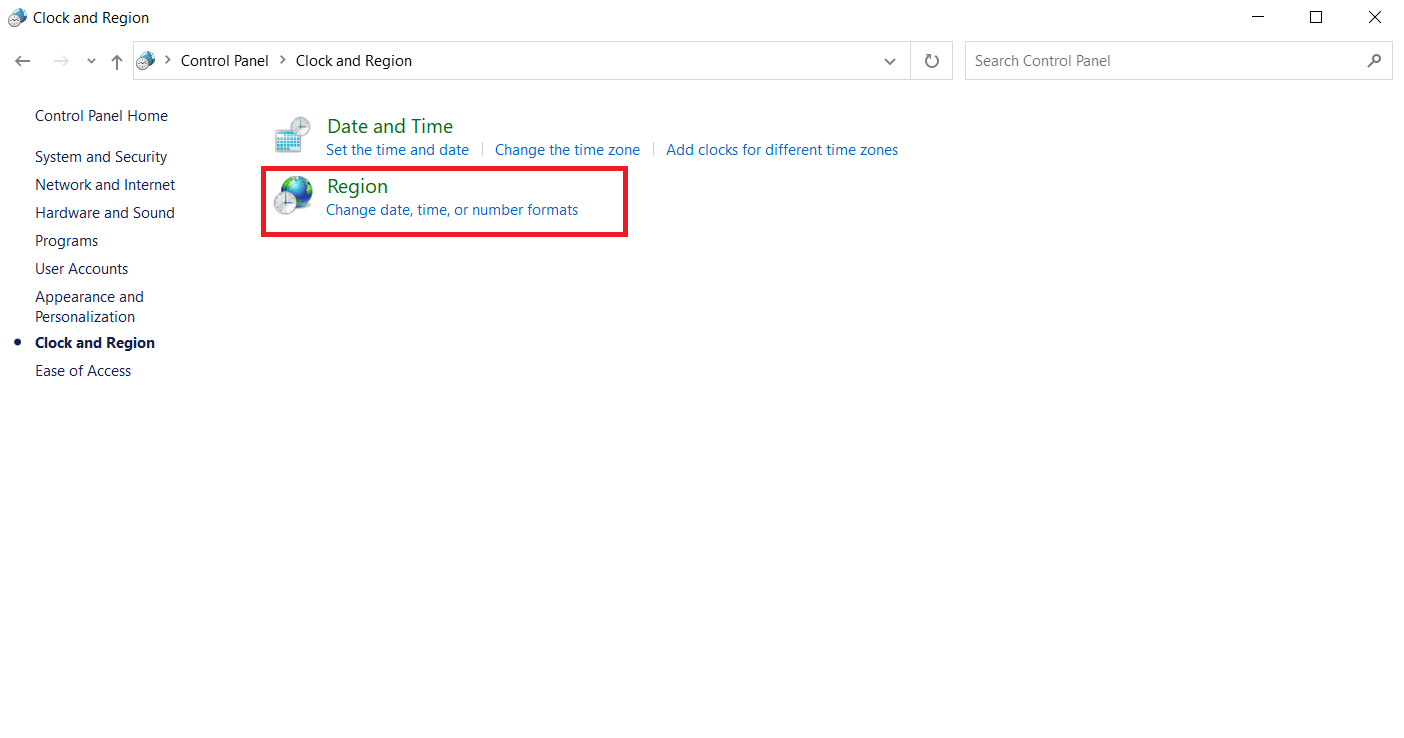
4. V okně „Vlastnosti oblasti“ se přepněte na kartu „Správa“ a klikněte na tlačítko „Změnit národní prostředí systému“.
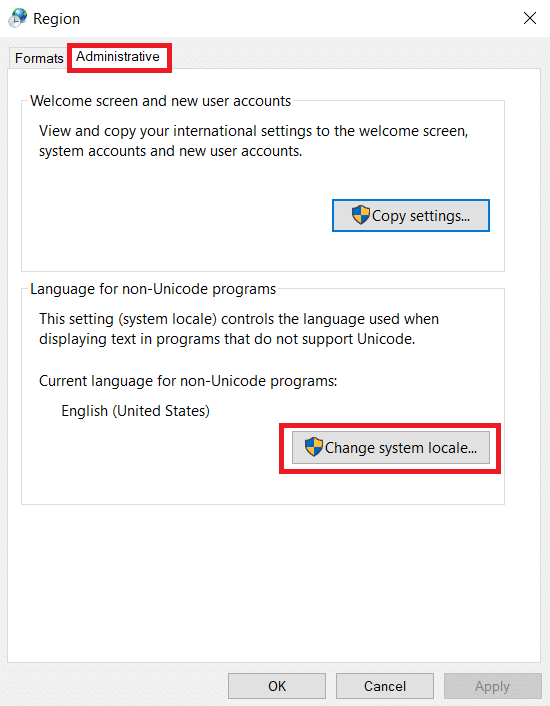
5. V okně „Nastavení oblasti“ změňte jazyk v sekci „Aktuální národní prostředí systému“ a uložte změny kliknutím na „OK“.
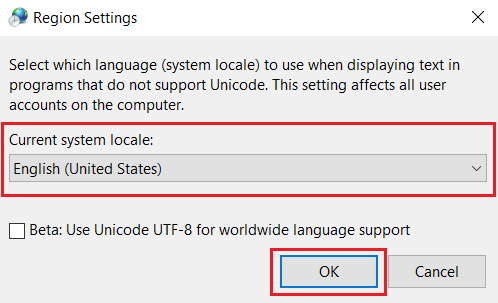
6. Po nastavení jiného jazyka znovu spusťte instalační soubor.
Metoda 9: Zakázání brány firewall (nedoporučuje se)
Firewall ve vašem systému poskytuje ochranu před virovými útoky a hackováním. Někdy však může přílišná ochrana bránit spuštění určitých aplikací. Pro kontrolu a vyřešení problému s chybou NSIS můžete dočasně vypnout bránu Windows Defender Firewall. Postup naleznete v návodu Jak zakázat bránu Windows 10 Firewall.
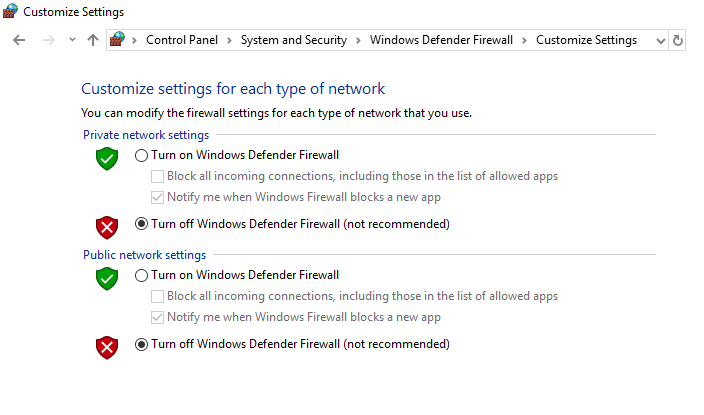
Po spuštění instalačního souboru nezapomeňte opět bránu firewall aktivovat, protože systém bez zabezpečení je vždy rizikem.
Metoda 10: Vytvoření nového uživatelského profilu
Chyba v uživatelském profilu může také způsobit problémy při spouštění instalačního souboru. Vytvořením nového uživatelského účtu můžete opravit případné chyby a závady spojené s profilem. Podívejte se do návodu na vytvoření místního uživatelského účtu v systému Windows 10.
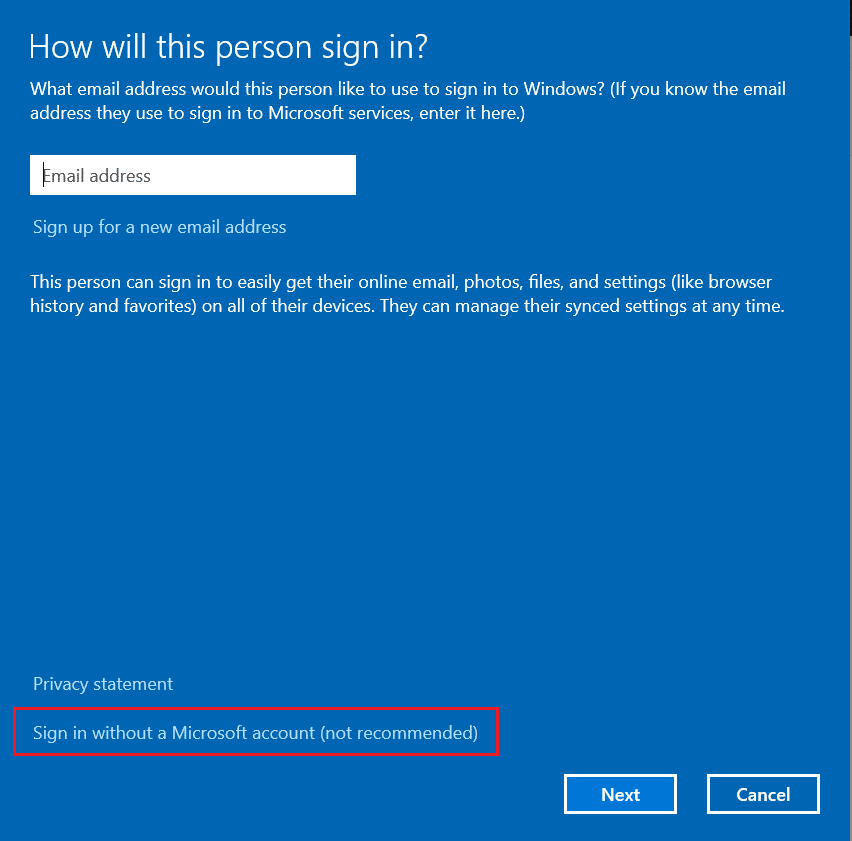
Metoda 11: Vymazání mezipaměti prohlížeče
Nadměrné množství dat z prohlížení (mezipaměť, cookies a historie) může zatěžovat internetové zdroje, zpomalovat síťové připojení a narušovat stahování souborů. Vymažte data prohlížení v nastavení prohlížeče Chrome a zbavte se problému s chybou NSIS při spouštění instalačního programu. Postup najdete v návodu Jak vymazat mezipaměť a soubory cookie v prohlížeči Google Chrome.
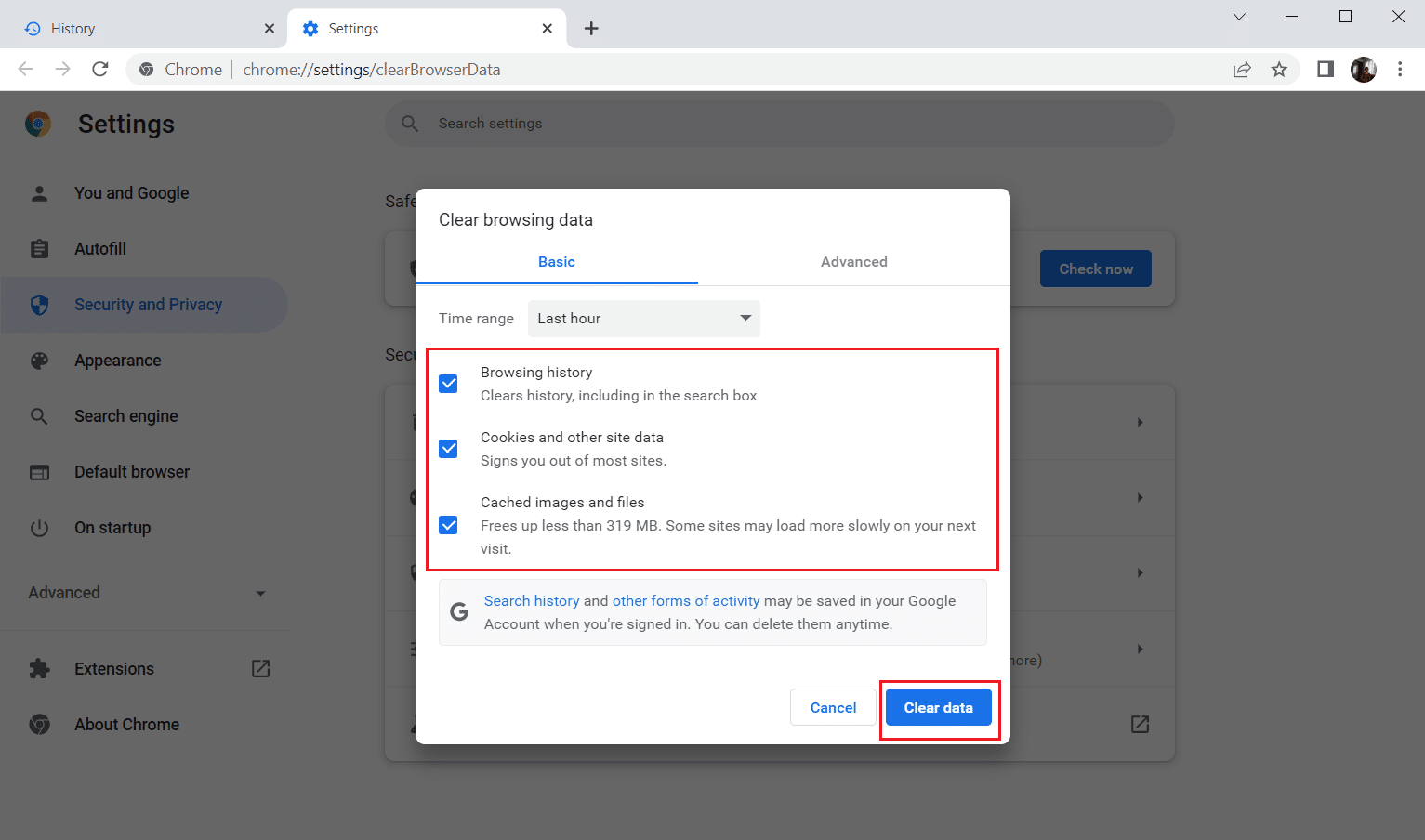
Počkejte, až se data odstraní a poté zavřete aplikaci Chrome. Zkontrolujte, zda se vám nyní podaří spustit instalační program. Pokud žádná z výše uvedených metod nepomohla, obraťte se na vývojáře softwaru pro vyřešení problému.
***
Doufáme, že vám tento návod pomohl a podařilo se vám opravit chybu NSIS při spouštění instalačního programu ve Windows 10. Dejte nám vědět, jaké téma chcete prozkoumat dále. V případě jakýchkoli dotazů nebo návrhů nás neváhejte kontaktovat v sekci komentářů.