Odstranění Chrome OS Flex a návrat k systému Windows
Nedávno jsme se věnovali instalaci Chrome OS Flex na počítače s Windows. Mnoho uživatelů si oblíbilo tento odlehčený systém. Nicméně, někteří z vás se potýkali s problémy, jako jsou potíže s Wi-Fi, nefunkční trackpad, výpadky Bluetooth, problémy se zvukem a další. Kromě toho, někteří postrádali klasické aplikace pro Windows, ačkoliv v Chrome OS lze spouštět lehké aplikace pro Windows. Pokud tedy nejste s Chrome OS Flex spokojeni, ukážeme vám, jak tento systém odstranit a znovu nainstalovat Windows 10 nebo 11. Pojďme se podívat na postup, jak se zbavit Chrome OS Flex.
Jak odinstalovat Chrome OS Flex a znovu nainstalovat Windows (2022)
1. Nejprve je nutné vytvořit instalační USB disk pro Windows 10 nebo 11. Podrobný návod, jak vytvořit instalační USB pro Windows 10, naleznete zde, nebo pro Windows 11 zde. Pro tento krok budete potřebovat jiný počítač s Windows.
2. Po vytvoření instalačního USB, jej vložte do zařízení s Chrome OS Flex a počítač vypněte. Následně počítač zapněte a okamžitě začněte opakovaně mačkat klávesu pro vyvolání nabídky spouštění. Správnou klávesu pro váš notebook nebo základní desku naleznete v tabulce níže. Měla by se objevit obrazovka pro výběr spouštěcího zařízení.

3. Zde vyberte USB disk, na který jste nahráli instalaci Windows 10 nebo 11. Potvrďte stisknutím klávesy Enter.
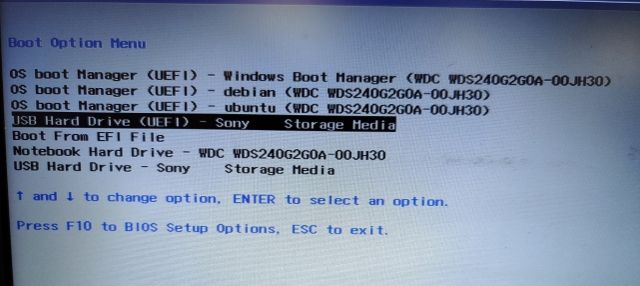
4. Nyní by se měl spustit instalační program Windows. Kroky pro Windows 10 i Windows 11 jsou stejné, takže se nemusíte obávat. Klikněte na „Instalovat nyní“.

5. Na následující obrazovce zvolte „Nemám kód Product Key“.
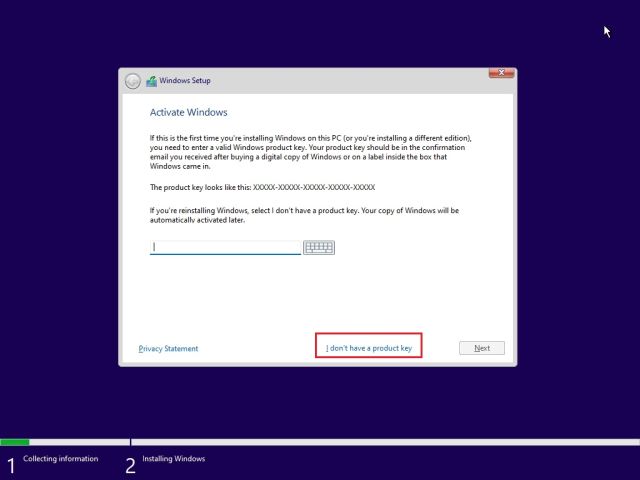
6. Zvolte „Vlastní: Instalace pouze Windows (pro pokročilé)“.
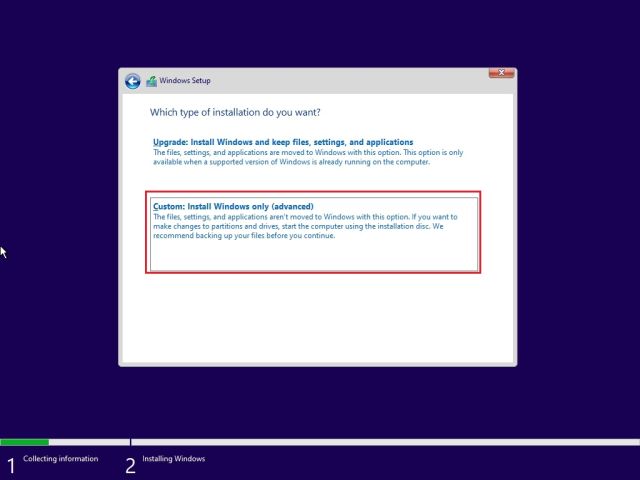
7. Pokud se na disku nachází více oddílů, vyberte postupně každý z nich a klikněte na „Odstranit“. Tento krok odstraní Chrome OS Flex z vašeho počítače. Až zůstane jen jeden oddíl, vyberte ho a klikněte na „Nový“. Tím se vytvoří oddíly potřebné pro instalaci systému Windows.
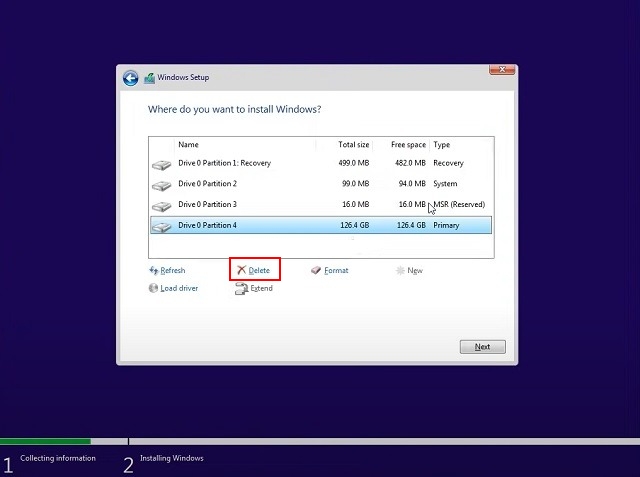
8. Nakonec klikněte na „Další“. Instalace Windows 10/11 se spustí.
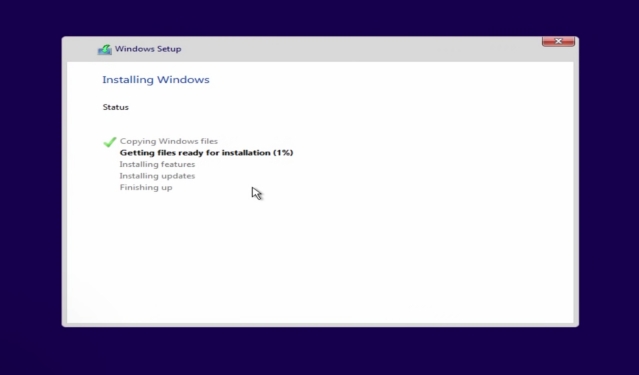
9. Po instalaci se počítač restartuje a objeví se úvodní obrazovka nastavení. Nyní se můžete přihlásit ke svému Microsoft účtu, nebo si vytvořit místní účet podle tohoto návodu pro Windows 11.
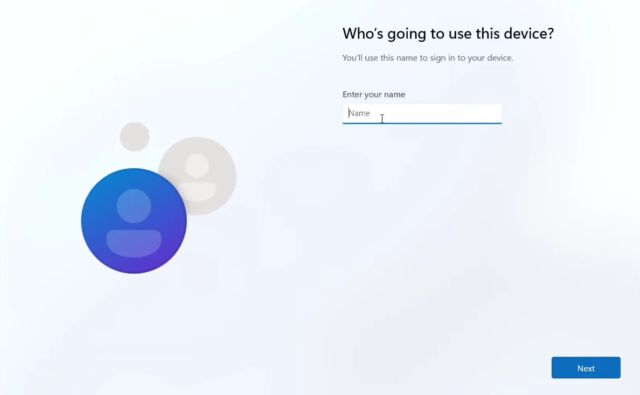
10. Po dokončení procesu nastavení se dostanete do systému Windows. Já jsem se vrátil k Windows 11. Pokud máte slabší počítač, doporučuji odlehčenou verzi Windows 11, aby byl systém alespoň použitelný.
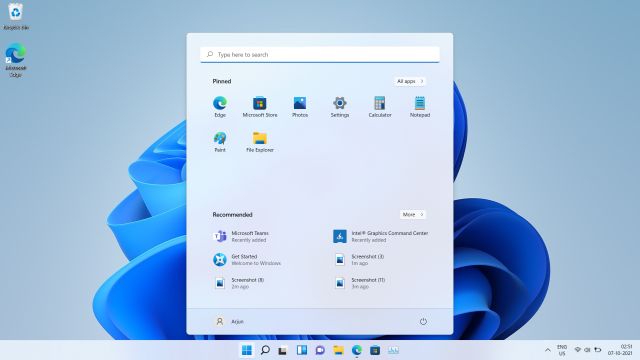
Jak odinstalovat Chrome OS Flex z počítače
Tímto způsobem můžete odstranit Chrome OS Flex a znovu nainstalovat Windows 10 nebo 11 dle vašeho výběru. Pro starší počítače je vhodná odlehčená verze Windows, jako je Tiny10. To je pro tento návod vše. Pokud budete mít s odstraňováním Chrome OS Flex potíže, napište do komentářů. Pokusíme se vám pomoci.