To, jak barvy vypadají na monitoru, souvisí s hardwarem, ale také s barevným profilem a nastavením barev na zařízení. Barevný profil monitoru lze změnit, ale máte pouze předem nakonfigurované profily, které si můžete stáhnout a nainstalovat. Flexibilnějším způsobem, jak změnit vzhled, je změnit kontrast, sytost a jas.
Nastavení barev, tj. jasu, sytosti a kontrastu, není vždy snadné, a proto můžete použít nástroje pro kalibraci barev, aby to za vás udělaly těžké práce. Windows 10 má vestavěný nástroj pro kalibraci barev, který dokáže opravit vzhled barev.

Table of Contents
Kalibrace barev systému Windows 10 se stále resetuje?
Nástroj pro kalibraci barev opraví jakékoli změny, které jste provedli v nastavení barev na vašem monitoru/obrazovce. To znamená, že někdy se změny provedené nástrojem neudrží a displej se vrátí zpět do stavu před kalibrací. Zde je návod, jak to můžete opravit.

Kalibrace barev Windows 10 (PLNÁ OPRAVA)
1. Znovu nainstalujte grafický ovladač v režimu kompatibility
Pokud je váš systém starý, obecné ovladače zobrazení, které Windows 10 nainstaluje, pro něj nemusí být vhodné. Může způsobit opakované resetování barevného profilu.
Stáhněte si grafický ovladač pro váš systém.
Klepněte pravým tlačítkem myši na soubor a z kontextové nabídky vyberte Vlastnosti.
Přejděte na kartu Kompatibilita.
Povolte možnost „Spustit tento program v režimu kompatibility pro“.
Otevřete rozevírací seznam a vyberte Windows 7.
Klepněte na tlačítko Použít.
Spusťte soubor a nainstalujte ovladač.
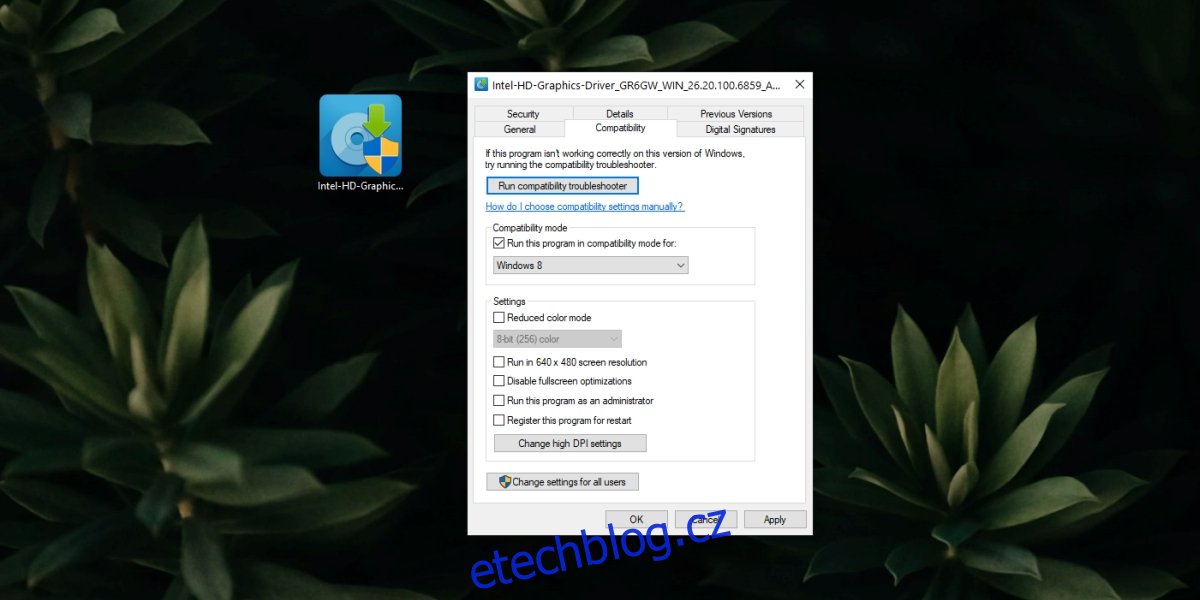
2. Vypněte aplikace třetích stran
Windows 10 lze upravit pomocí aplikací třetích stran. Úpravy sahají od jednoduchých úprav ikon až po instalaci zcela jiných témat. Tyto aplikace mohou upravit poměrně dost věcí, ale mohou také zasahovat do nastavení zobrazení.
Pokud máte nainstalované aplikace třetích stran, které drasticky upravují operační systém, deaktivujte je nebo odeberte.
Pokud máte zapnuté noční osvětlení, vypněte jej.
Otevřete aplikaci Nastavení (klávesová zkratka WIn+I).
Přejděte na Systém>Zobrazení.
Vypněte spínač nočního osvětlení.
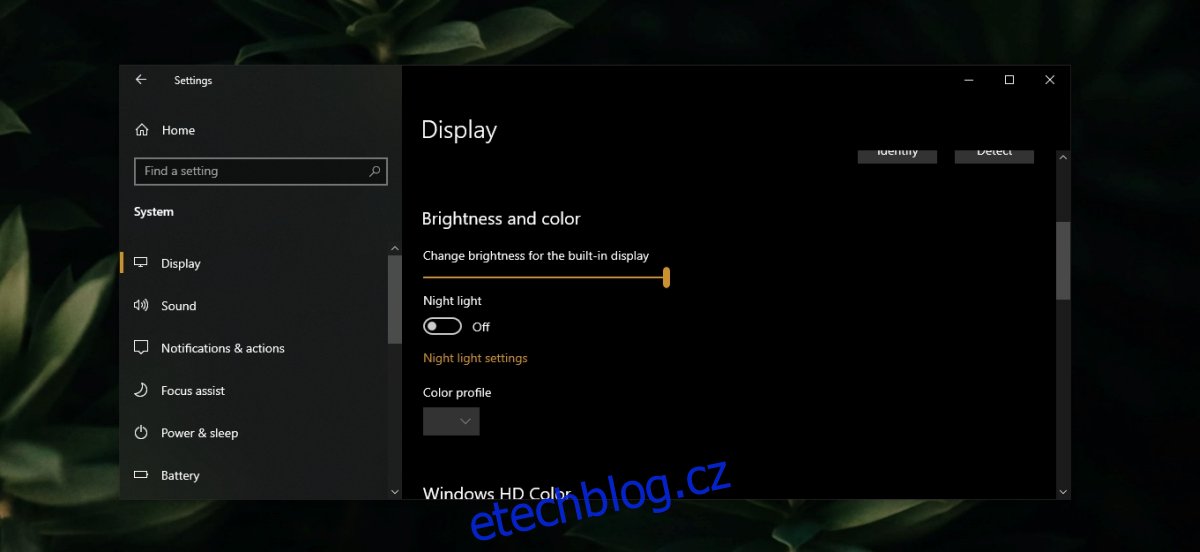
Pokud máte nainstalovanou aplikaci F.lux, deaktivujte ji nebo odinstalujte. Znovu zkalibrujte barvy.
3. Aktualizujte nebo vraťte ovladač grafiky
Aktualizace ovladače mohla způsobit resetování kalibrace barev nebo může jít o zastaralý ovladač. Obojí může způsobit problémy s displejem.
Otevřete Správce zařízení.
Rozbalte Display Adapters.
Klepněte pravým tlačítkem na integrovanou grafiku a vyberte možnost Vlastnosti.
Přejděte na kartu Driver.
Klepněte na tlačítko Vrátit zpět ovladač.
Restartujte systém.
Případně, pokud vrácení zpět nefunguje nebo možnost není k dispozici, vyberte možnost Aktualizovat ovladač.
Vyhledejte online aktualizace ovladačů a nainstalujte je.
Restartujte systém.
Zkalibrujte displej.
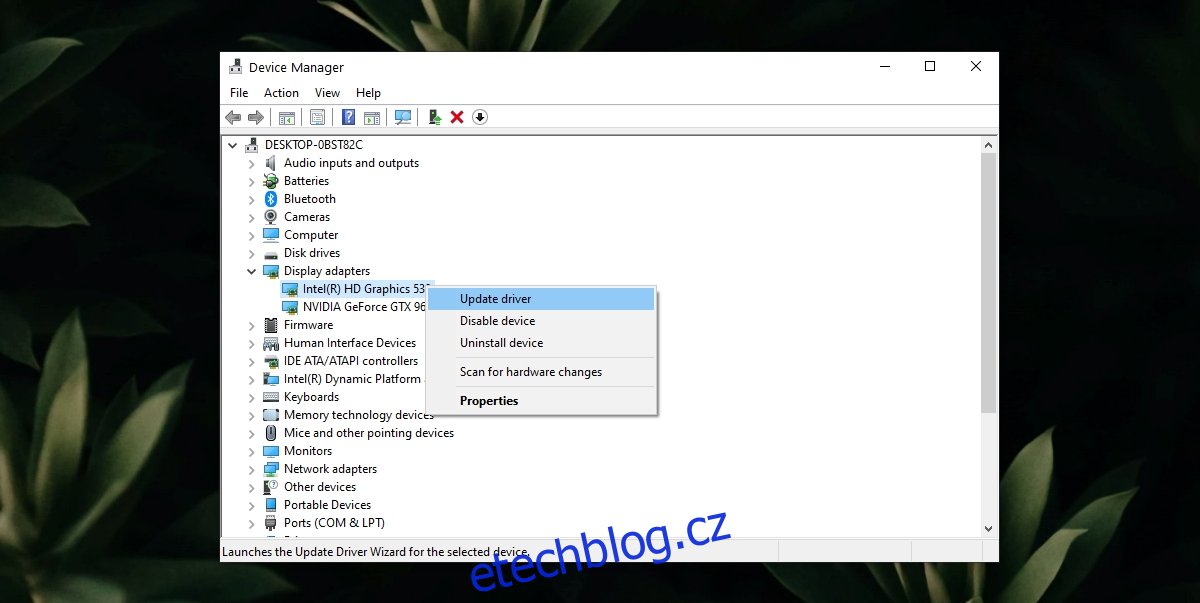
4. Zakažte plánovanou úlohu Kalibrace
Windows 10 má naplánovanou úlohu, která resetuje kalibraci barev. Měli byste ji deaktivovat a vaše kalibrace se přestane resetovat.
Otevřete Plánovač úloh.
Z bočního panelu rozbalte položku MicrosoftWindowsWindowsColorSystem.
Poklepejte na úlohu Calibration Loader Properties.
Přejděte na kartu Spouštěče.
Poklepejte na spouštěč At log on.
Zrušte zaškrtnutí políčka Povoleno a klepněte na OK.
Poklepejte na aktivační událost Při připojení k uživatelské relaci.
Zrušte zaškrtnutí políčka Povoleno a klepněte na OK.
Restartujte systém.
Znovu zkalibrujte displej.
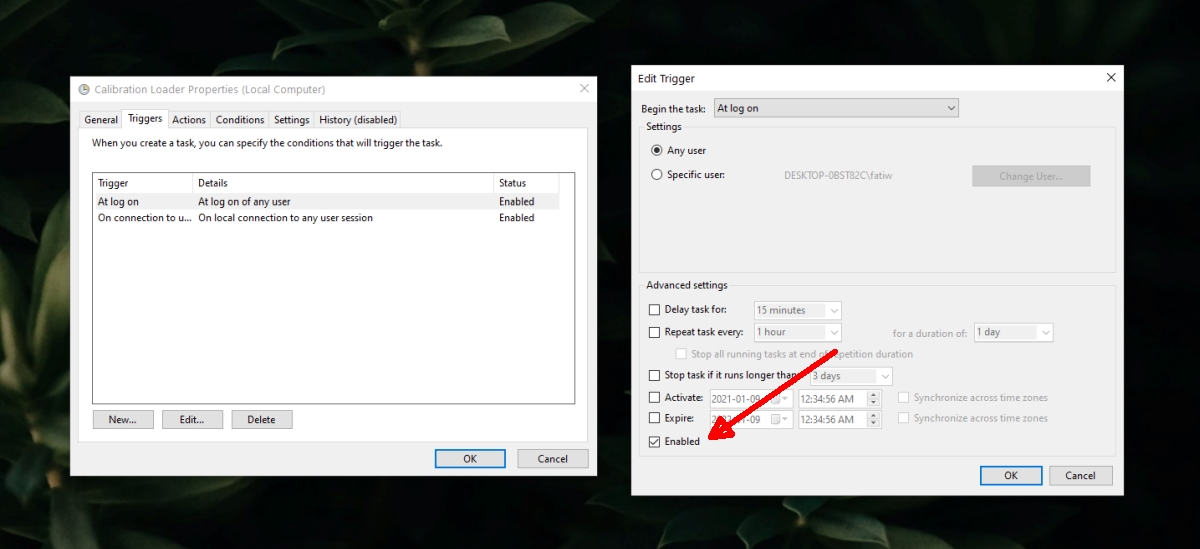
Závěr
Problémy s kalibrací barev jsou obvykle způsobeny aplikacemi třetích stran. Pokud máte aplikace, které mění barevný profil, mohou být na vině. Pokud máte aplikace, které běží v nižším rozlišení (vzpomeňte si na starší hry), možná resetují barevný profil. Pokud se problém vyskytne pouze při otevření konkrétní aplikace, je to pravděpodobně na vině.

