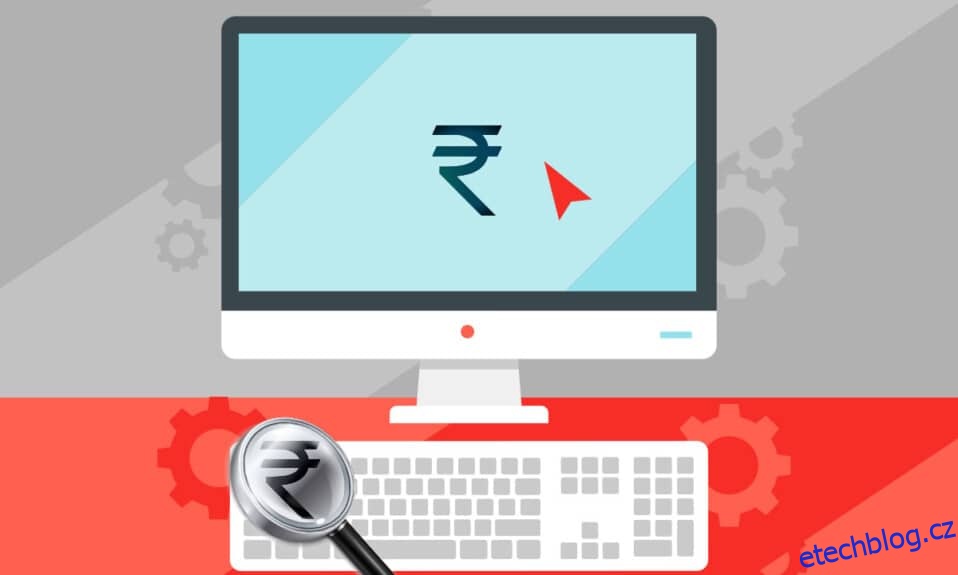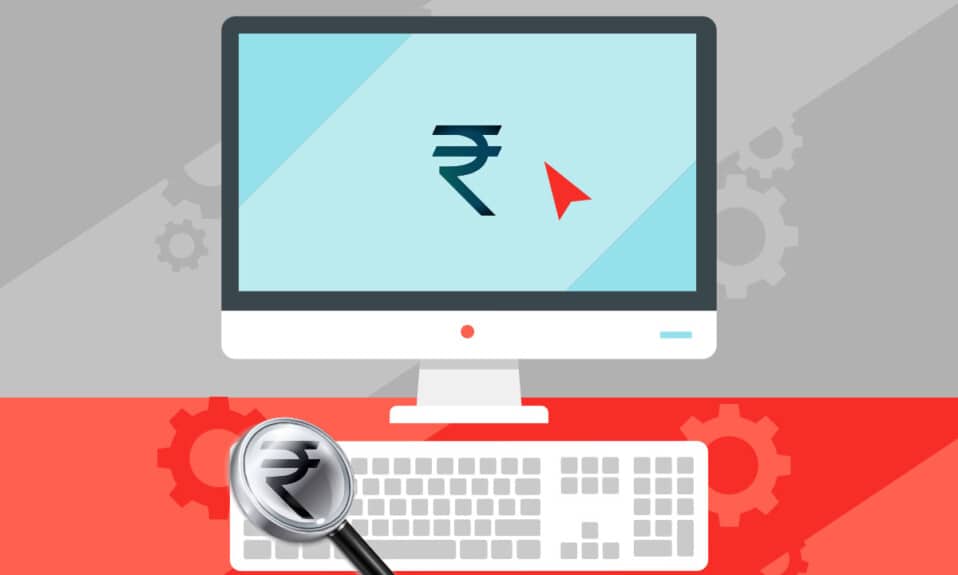
Rupie je jednou ze starověkých měn na světě a v současné době ji různé země používají jako oficiální měnu. Indie je zemí, kde tato měna vznikla ve starověku, a tato země má pro ni symbol ₹. Počáteční symbol měny pro rupie v Indii byla pouze zkratka napsaná jako Rs., ale před několika lety se objevil nový znak rupie, psaný jako ₹. Nyní můžete tento symbol vidět všude, od toho, že je na mincích a bankovkách, až po zobrazení na velkých webových stránkách pro online nakupování a marketing. Pro mnoho lidí je však matoucí používat jej na klávesnici na svém počítači a notebooku. V tomto článku se tedy dozvíte, jak psát symbol rupie na klávesnici. Přečtěte si článek až do konce a zjistěte, jak zadat symbol indické rupie ₹ pomocí klávesnice v systému Windows 10.

Table of Contents
Jak napsat symbol rupie na klávesnici v systému Windows 10
Dříve museli uživatelé k zobrazení a použití symbolu ₹ používat některá ad-hoc řešení třetích stran, protože systém Windows jej nepodporoval. Později však systém Windows začal vydávat aktualizace pro použití tohoto symbolu pomocí klávesových zkratek. A už dlouho trvalo, než byly tento ₹ a další symboly k dispozici uživatelům pomocí klávesových zkratek a dalších kódů v systému. Přesto mnoho uživatelů netuší, jak používat klávesovou zkratku symbolu rupie v systému Windows 10. Přečtěte si pozorně následující metody a kroky a dodržujte je, abyste se naučili používat symbol rupie na klávesnici.
Metoda 1: Stáhněte si symbol rupie přes Nastavení
Symbol rupie si můžete stáhnout a nainstalovat do svého systému Windows podle následujících kroků.
1. Současným stisknutím kláves Windows + I otevřete Nastavení.
2. Klikněte na Čas a jazyk v levém podokně.

3. Klepněte na možnost Jazyk v levém podokně.
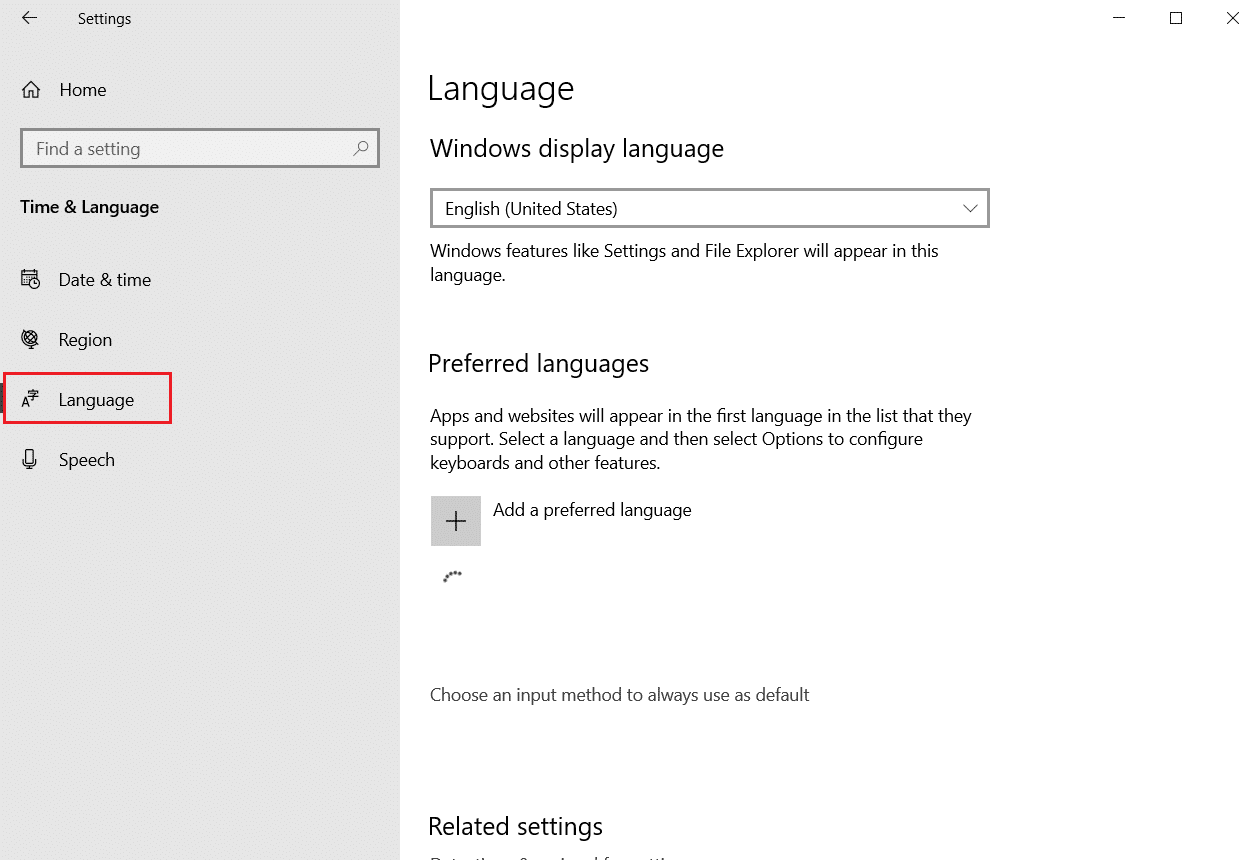
4. V pravém podokně klikněte na Přidat možnost jazyka, jak je znázorněno níže.
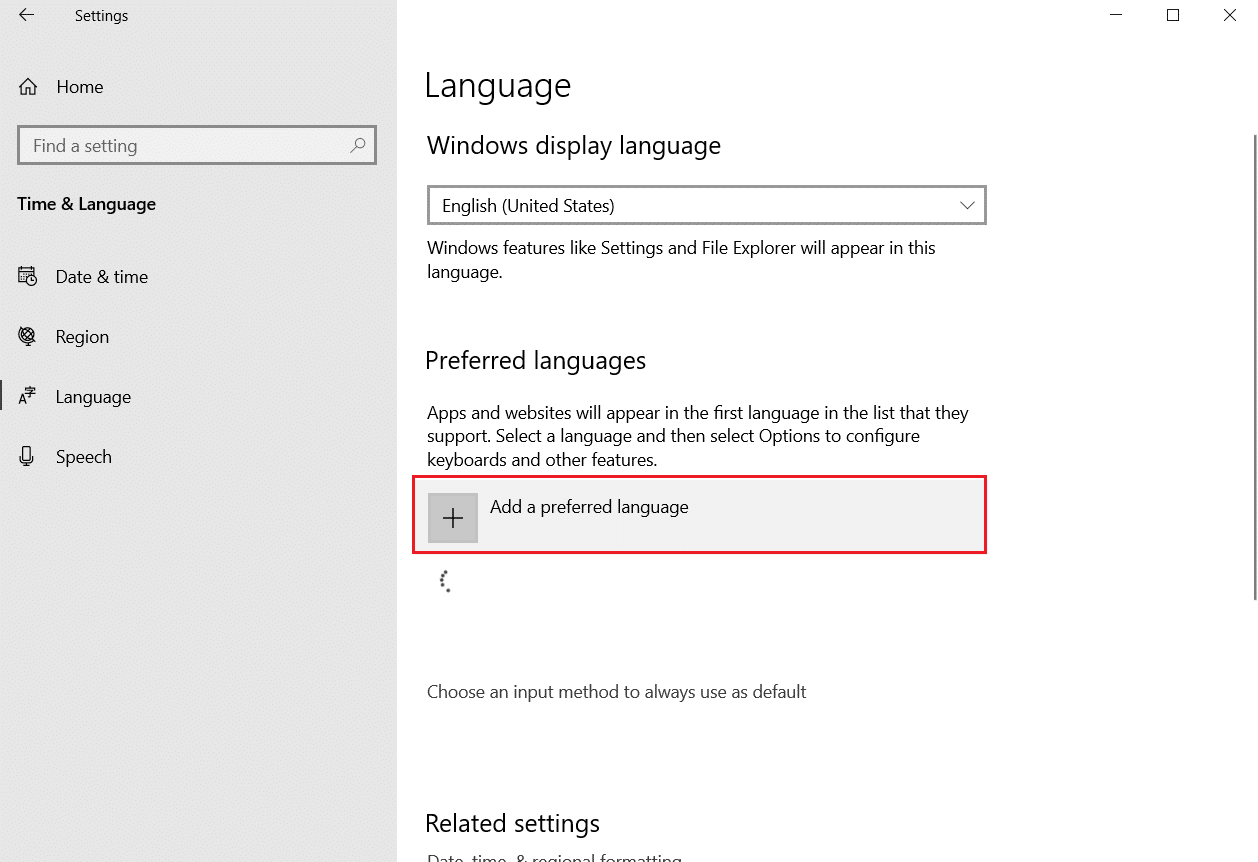
5. Do vyhledávacího pole zadejte angličtinu a klikněte na ni.
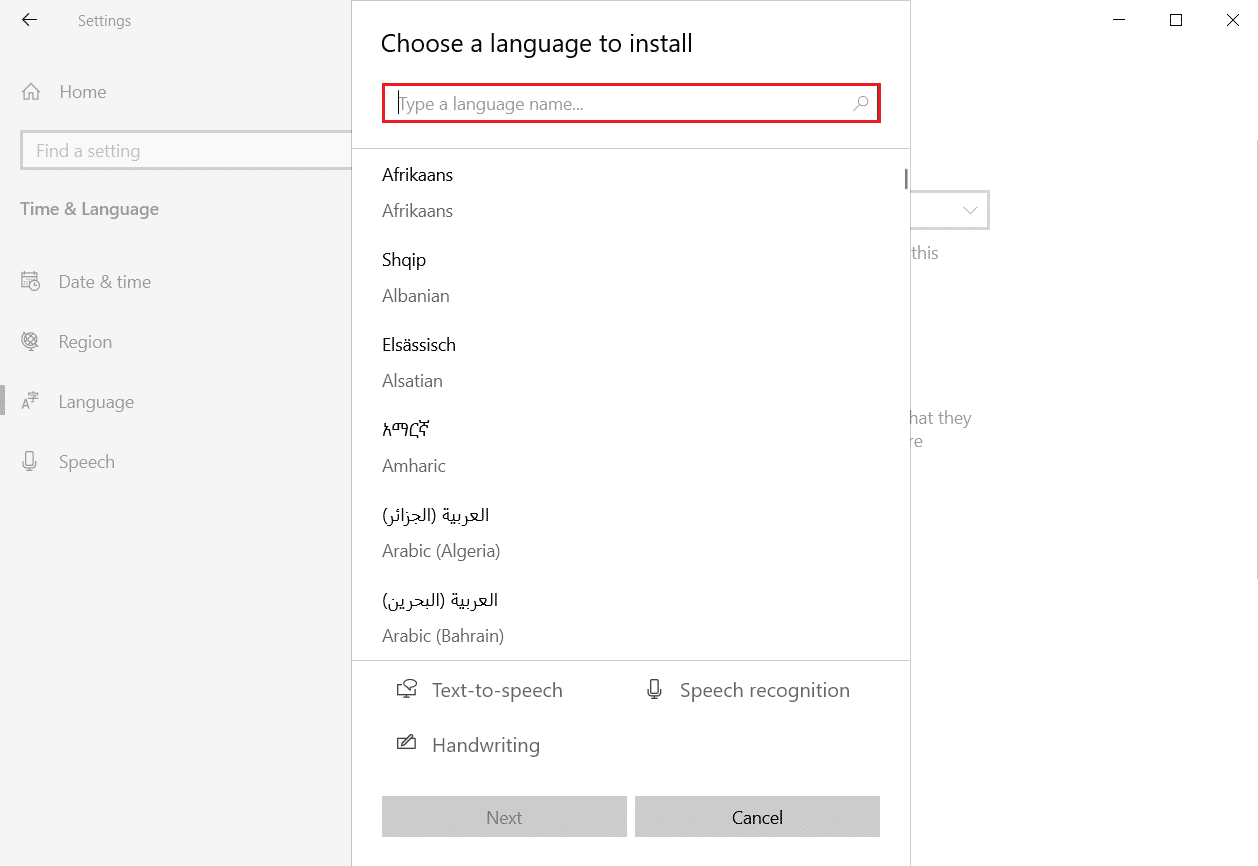
6. Nyní vyberte možnost English (India) v části English, jak je znázorněno na obrázku.
7. Nyní se v části Region & language objeví možnost English (India). Klikněte na Možnosti z angličtiny (Indie), jak je uvedeno níže.
8. V části Jazykové možnosti klikněte na možnost Stáhnout u všech tří možností v seznamu:
- Základní psaní
- Rukopis
- Mluvený projev
Poznámka: Tento krok stahování můžete přeskočit, pokud chcete použít pouze symbol ₹. Tyto balíčky si však můžete stáhnout a získat tak pro indické uživatele další nastavení formátování.
Nyní jsou balíčky indické angličtiny staženy se symbolem rupie. Přečtěte si další metodu, abyste věděli, jak používat klávesovou zkratku symbolu rupie ve Windows 10.
Metoda 2: Použití klávesových zkratek
K zadání symbolu rupie můžete také použít klávesové zkratky v aplikaci Microsoft Word, Excel nebo jiném softwaru v operačním systému Windows. Chcete-li vědět, jak zadat symbol rupie na klávesnici v aplikaci Microsoft Word pomocí klávesových zkratek, postupujte podle následujících kroků.
1. Stiskněte současně klávesy Windows + mezerník na klávesnici pro přepnutí do angličtiny (Indie) nebo klikněte na angličtinu (Indie) v pravém rohu hlavního panelu.
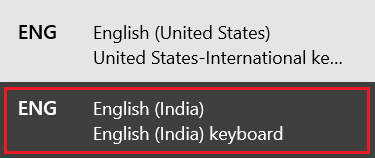
2. Stiskněte klávesu Windows, napište Microsoft Word a klikněte na Otevřít.
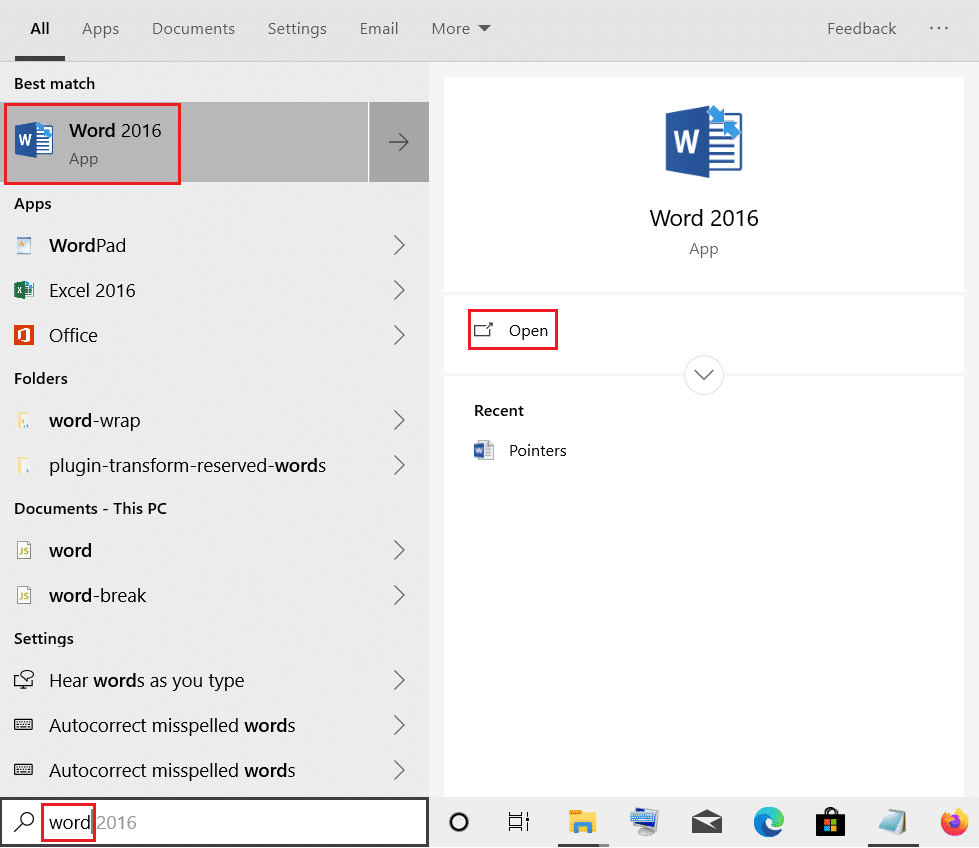
3. Klepnutím na Prázdný dokument jej otevřete.
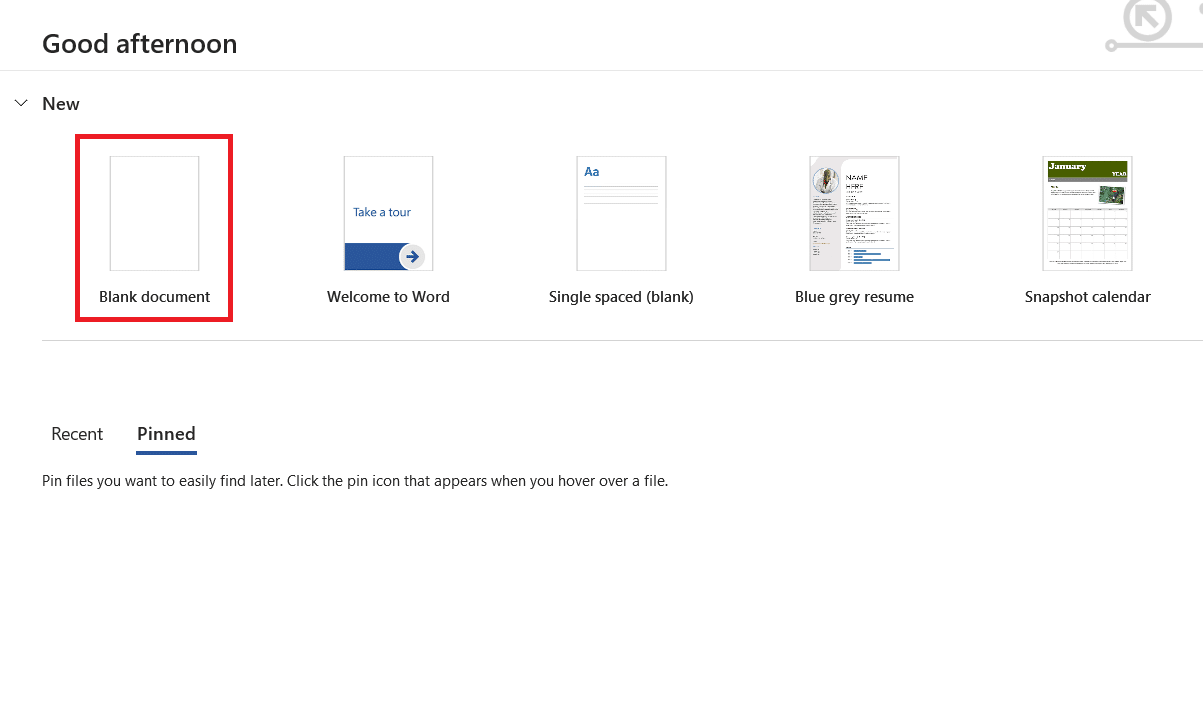
4. Současným stisknutím kláves Ctrl + Alt + 4 nebo Ctrl + Alt + $ na klávesnici zadejte symbol ₹, jak je znázorněno níže. Symbol ₹ můžete zadat také společně pomocí kláves Alt Gr + 4 nebo Alt Gr + $.
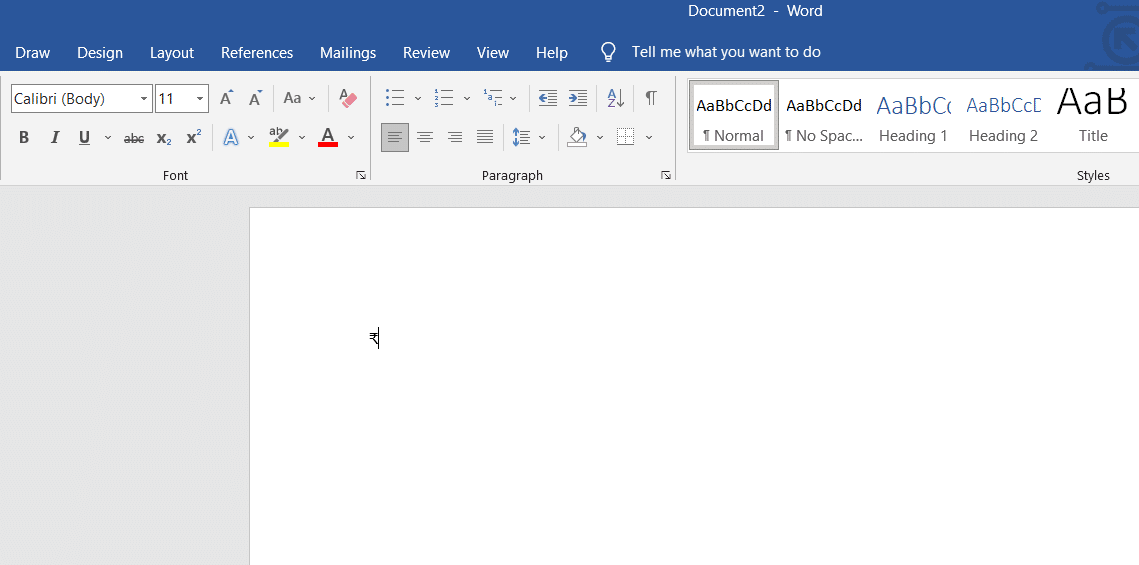
Metoda 3: Použijte alternativní kódy zkratek
Uživatelé mají k dispozici také klávesové zkratky Alt pro snadné zadání několika symbolů do systému. A některé z těchto kódů můžete použít k zadání symbolu ₹. Použijte níže uvedené zkratkové kódy Alt, abyste věděli, jak zadávat symbol indické rupie ₹ pomocí klávesnice.
- Symbol ₹ můžete zadat současným stisknutím kláves Alt + 8377 na numerické klávesnici na pravé straně klávesnice.
- Také můžete nejprve napsat 20B9 a poté stisknout společně klávesy Alt + X na klávesnici, abyste snadno napsali symbol ₹.
Tyto zkratkové kódy Alt jsou velmi užitečné pro zadání symbolu ₹. Nelze je však použít na žádné jiné dokumenty kromě dokumentů společnosti Microsoft, jako je Word, PowerPoint, Excel atd. Symbol ₹ však můžete z těchto dokumentů společnosti Microsoft a do jiných dokumentů rychle zkopírovat a vložit.
Metoda 4: Použijte desetinné nebo šestnáctkové únikové kódy entity
Kódy entit v desítkové nebo šestnáctkové soustavě se používají k psaní různých symbolů ve webových dokumentech, jako je HTML, JavaScript, CSS atd. K zápisu symbolu ₹ do libovolného webového dokumentu můžete použít následující kódy entit.
-
8377 se používá pro desítkovou soustavu a 20B9 se používá pro hexadecimální kódy entit k zadání symbolu ₹.
- K zadání symbolu ₹ ve webových dokumentech můžete použít dekadický kód entity HTML ₹ a hexadecimální kód entity HTML ₹.
- Hexadecimální kód 20B9; se používá pro dokumenty CSS a u20B9 se používá pro dokumenty JavaScript k zadání symbolu ₹.
Nyní se podívejme na příklady kódu pro CSS a HTML dokumenty pro použití symbolu indické rupie na klávesnici.
li:before {
content:20B9;
font-family:Arial;
}
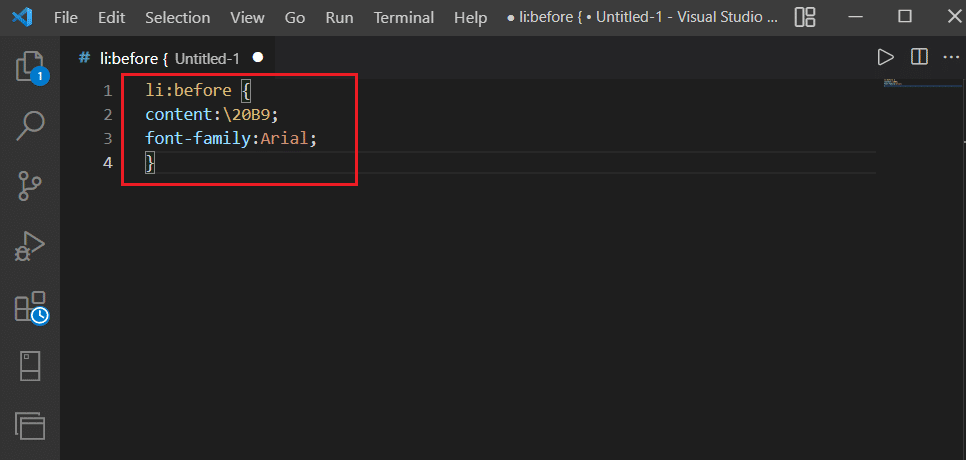
<span>₹</span> <span>₹</span>
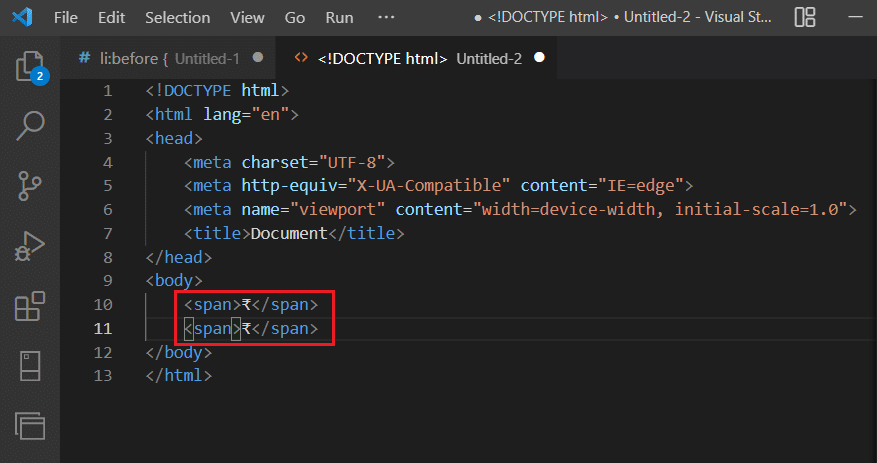
Tip pro profesionály: Jak psát symboly rupií v indických regionálních jazycích
Kromě Indie země jako Srí Lanka, Pákistán, Indonésie, Nepál, Maledivy, Mauricius a Seychely používají měnu rupie jako oficiální měnu. V Indii však existují regionální jazyky, které mají pro Windows svůj vlastní symbol rupie. Níže jsou uvedeny některé z nich:
Název symbolu
Symbol rupie
Alt kódy (Windows)
Znak rupie
₨
Alt + 8360
Značka tamilské rupie
௹
Alt + 3065
Znamení gudžarátské rupie
૱
Alt + 2801
Znak bengálské rupie
৳
Alt + 2547
***
To je, jak psát symbol rupie na klávesnici pomocí klávesových zkratek a Alt kódů v systému Windows. Můžete nám sdělit jakékoli dotazy nebo návrhy týkající se tohoto nebo jakéhokoli jiného tématu, o kterém chcete, abychom vytvořili článek. Vložte je do sekce komentářů níže, abychom si je mohli přečíst.