Možnosti správy funkce „Zvýraznění vyhledávání“ v systému Windows 11
Společnost Microsoft nedávno uvedla novou funkci s názvem „Zvýraznění vyhledávání“, která se objevuje ve Windows a má za cíl upozorňovat na významné události a aktuální vyhledávací trendy. Ačkoli tato funkce může být užitečná pro uživatele, aby nezmeškali důležité události, někteří ji považují za zbytečné zatížení pro systémové vyhledávání, které už tak může být vnímáno jako pomalejší. Tento článek vám nabízí přehled o tom, jak můžete v systému Windows 11 aktivovat nebo deaktivovat funkci „Zvýraznění vyhledávání“.
Jak deaktivovat Zvýraznění vyhledávání v systému Windows 11 (2022)
Možnosti ovládání viditelnosti Zvýraznění vyhledávání máte k dispozici prostřednictvím aplikace Nastavení, Editoru registru a Editoru zásad skupiny. Následující text obsahuje podrobné instrukce pro všechny tři metody, což vám umožní zvolit si postup, který vám nejvíce vyhovuje.
Aktivace a deaktivace Zvýraznění vyhledávání v Nastavení Windows 11
1. Otevřete aplikaci Nastavení pomocí klávesové zkratky „Win + I“ a v levém menu vyberte položku „Ochrana soukromí a zabezpečení“.
2. Srolujte zobrazení dolů, dokud nenarazíte na položku „Oprávnění k vyhledávání“ a klikněte na ni.
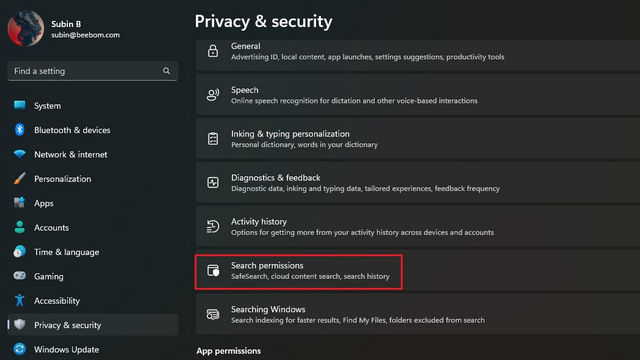
3. Přepněte přepínač u volby „Zobrazovat zvýraznění vyhledávání“ do polohy „Vypnuto“. Tímto krokem je Zvýraznění vyhledávání ve vašem systému deaktivováno.
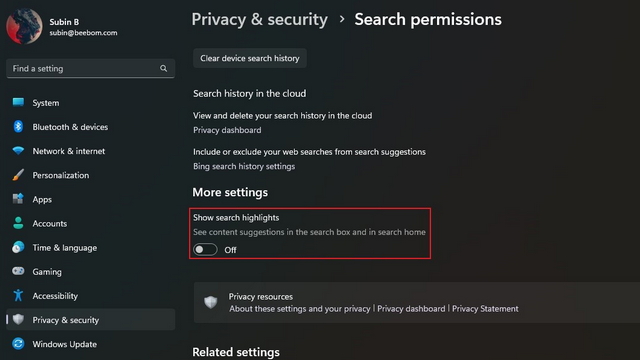
Aktivace a deaktivace Zvýraznění vyhledávání pomocí Editoru registru
1. Do vyhledávacího pole zadejte „Editor registru“ a pro spuštění s administrátorskými právy klikněte na „Spustit jako správce“.

2. Přejděte na následující cestu a poklepejte na hodnotu DWORD „IsDynamicSearchBoxEnabled“.
HKEY_CURRENT_USERSoftwareMicrosoftWindowsCurrentVersionSearchSettings
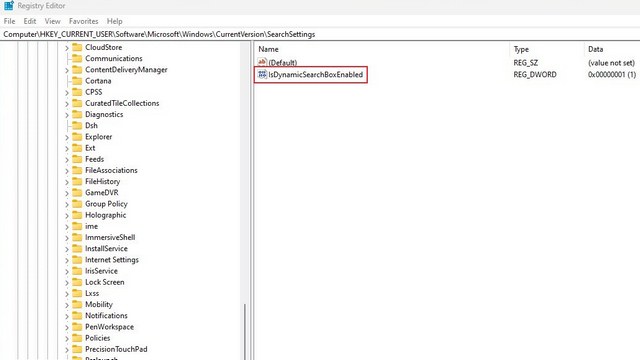
3. Pro deaktivaci Zvýraznění vyhledávání změňte hodnotu „IsDynamicSearchBoxEnabled“ na 0 a potvrďte tlačítkem „OK“. Pokud chcete Zvýraznění vyhledávání opět aktivovat, použijte hodnotu „1“.
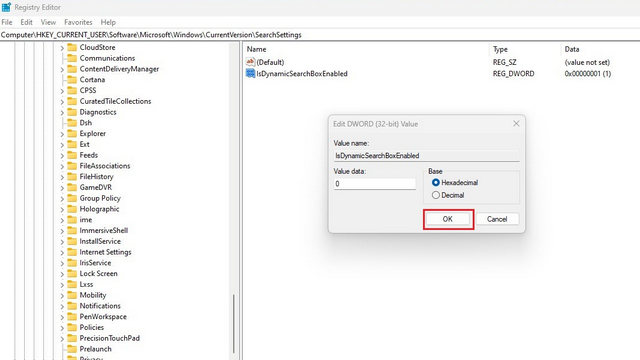
Aktivace a deaktivace Zvýraznění vyhledávání pomocí Editoru zásad skupiny
1. Pomocí klávesové zkratky „Win + R“ otevřete okno Spustit, zadejte „gpedit.msc“ a potvrďte pro spuštění Editoru zásad skupiny. Pokud používáte Windows 11 Home, můžete se podívat do našeho návodu, jak aktivovat Editor zásad skupiny ve Windows 10/11 Home.
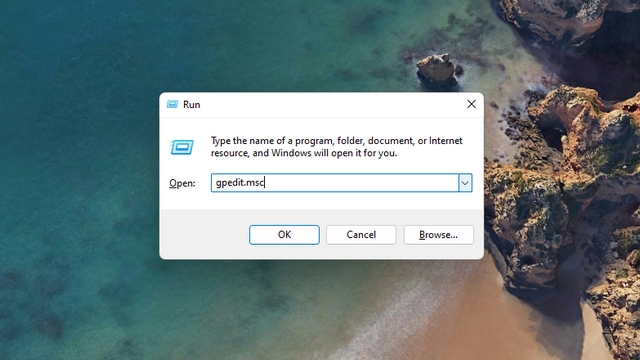
2. Přejděte na následující cestu a dvakrát klikněte na položku „Povolit zvýraznění vyhledávání“.
Computer Configuration/Administrative Templates/Windows Components/Search
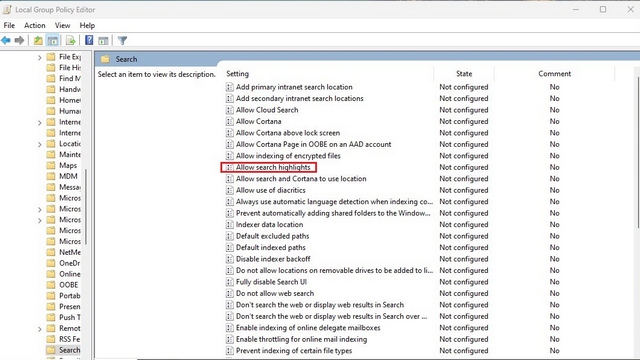
3. V otevřeném okně zvolte přepínač „Zakázáno“ a klikněte na „Použít“. Tímto postupem jste deaktivovali Zvýraznění vyhledávání na vašem počítači.
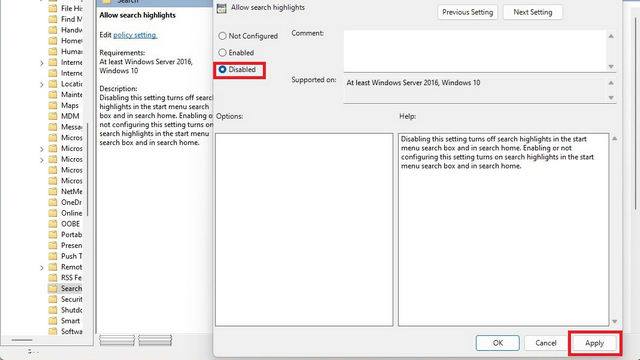
Přehled možností aktivace a deaktivace Zvýraznění vyhledávání ve Windows 11
V tomto článku jsme si představili tři způsoby, jak se zbavit Zvýraznění vyhledávání v systému Windows 11. Pokud se chcete dále věnovat úpravám systému, můžete se podívat na náš návod, jak přizpůsobit nabídku Start systému Windows 11 pro ještě lepší uživatelský zážitek. Kromě toho nabízíme i návody, jak přizpůsobit gesta touchpadu pro rychlejší přístup k vyhledávání a jaká jsou nejlepší nastavení Windows 11, která byste měli změnit.