Společnost Microsoft pravidelně vypouští aktualizační balíčky s cílem odstranit zjištěné chyby a přidat nové funkce. Ačkoliv tyto aktualizace mohou pozitivně ovlivnit stabilitu a rychlost systému, zdlouhavé aktualizace Windows mohou být frustrující. Čas potřebný k dokončení aktualizace se liší a je ovlivněn několika faktory, jako je stáří vašeho počítače a rychlost internetového připojení. Někteří uživatelé mohou aktualizaci dokončit během pár hodin, zatímco jiní, i s kvalitním internetem a výkonným počítačem, mohou čekat déle než 24 hodin. I po tak dlouhé době může aktualizace „uvíznout“ na 80 nebo 90 procentech a na obrazovce s načítáním se nic nemění i několik hodin. V tomto článku se podíváme, jak řešit problémy s příliš dlouhými aktualizacemi Windows 10.
Jak vyřešit zdlouhavou aktualizaci Windows 10
V následujícím textu představíme několik metod, které vám mohou pomoci vyřešit problémy s Windows Update, které trvají neúměrně dlouho. S naší pomocí byste měli být schopni tuto situaci vyřešit bez větších komplikací. Pokračujte ve čtení a dozvíte se více!
Důležitá poznámka: Před instalací aktualizace se ujistěte, že máte v počítači dostatek volného místa. Nedostatek místa může způsobit, že se aktualizace zasekne na určitém procentu.
Metoda 1: Optimalizace síťového připojení
Někdy stačí zlepšit kvalitu vašeho připojení k internetu. Zkuste přejít na optické vlákno nebo si pořiďte větší datový balíček od svého poskytovatele. Také můžete použít software pro správu šířky pásma, který zajistí, že aktualizace Windows 10 budou mít dostatek síťových zdrojů, a nebudou tak zpomalovány jinými aplikacemi, jako je například Skype nebo YouTube.

Metoda 2: Restartování počítače
Před tímto krokem je důležité si uvědomit, že výsledek restartu může být nejednoznačný. U některých uživatelů restart vyřešil problémy s aktualizací, ale u jiných se systém vrátil do předchozího stavu. Pokud se aktualizace zastavila na více než 20 hodin a nezdá se, že by se posouvala, restartování počítače je na vaše vlastní riziko. Můžete ztratit veškerý postup a bude nutné aktualizaci spustit znovu a čekat dalších 20 hodin. Nicméně, pokud jste si jisti, že se aktualizace zasekla (načítací indikátor je na obrazovce 4-5 hodin bez jakéhokoliv pohybu), restartování je možná řešení.
Jak restartovat počítač:
1. Stiskněte klávesu Windows.
2. Klikněte na ikonu Napájení.
3. Vyberte možnost Restartovat.
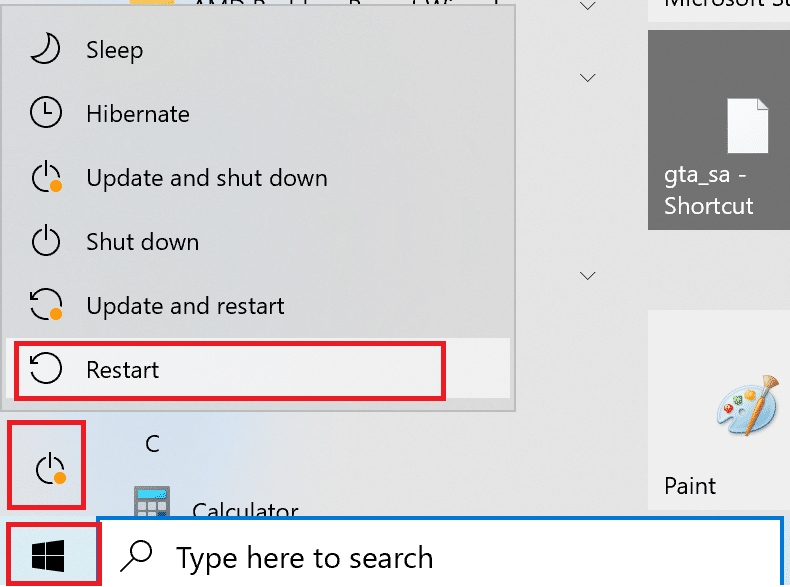
Po restartu by měla instalace aktualizací pokračovat normálně. Pokud se aktualizace i po restartu zablokuje, můžete vyzkoušet tvrdý restart.
Metoda 3: Tvrdý restart
Tvrdý restart můžete vyzkoušet, pokud máte pocit, že se aktualizace zasekla a chcete vyzkoušet jiný postup. Po tvrdém restartu se může aktualizace Windows rozběhnout.
Upozornění: Tento postup povede ke ztrátě veškerého průběhu aktualizace. Bude nutné spustit aktualizaci znovu, což může trvat několik hodin. Tuto metodu použijte, pouze pokud jste si jisti, že se aktualizace Windows zasekla.
Postup pro provedení tvrdého restartu:
1. Podržte tlačítko napájení, dokud se počítač nevypne. Toto můžete udělat i když je na obrazovce zaseknutá aktualizace.

2. Nechejte počítač vypnutý minimálně 45 sekund.
3. Odpojte napájecí kabel.

4. U notebooku vyjměte i baterii alespoň na 15 sekund.
5. Stiskněte tlačítko napájení a počkejte 5 minut.
6. V případě stolního počítače připojte napájecí kabel.
7. Zapněte počítač.
Po restartu se místo standardní přihlašovací obrazovky může objevit obrazovka Rozšířené možnosti spouštění nebo obrazovka Nastavení spouštění. V tomto případě vyberte Nouzový režim se sítí a zkuste aktualizaci Windows spustit znovu.
Metoda 4: Plánování aktualizací mimo špičku
Rozsáhlé aktualizace s dlouhou dobou instalace jsou občas nevyhnutelné. Místo jejich instalace během pracovní doby, je lepší je naplánovat na dobu, kdy se počítač nepoužívá. Pro naplánování aktualizací postupujte následovně:
1. Stiskněte současně klávesy Windows + I pro otevření Nastavení systému Windows.
2. Klikněte na Aktualizace a zabezpečení.
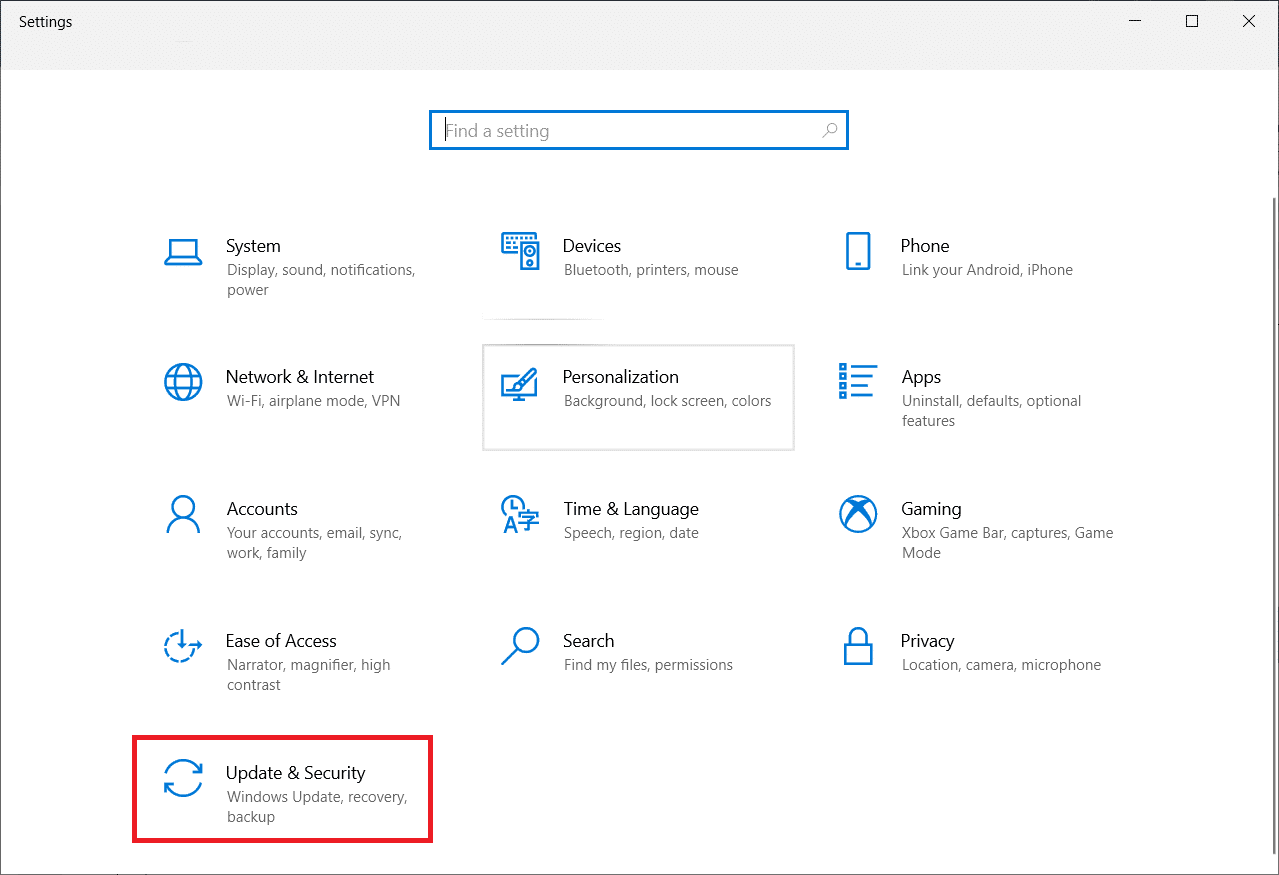
3. Vyberte Rozšířené možnosti.
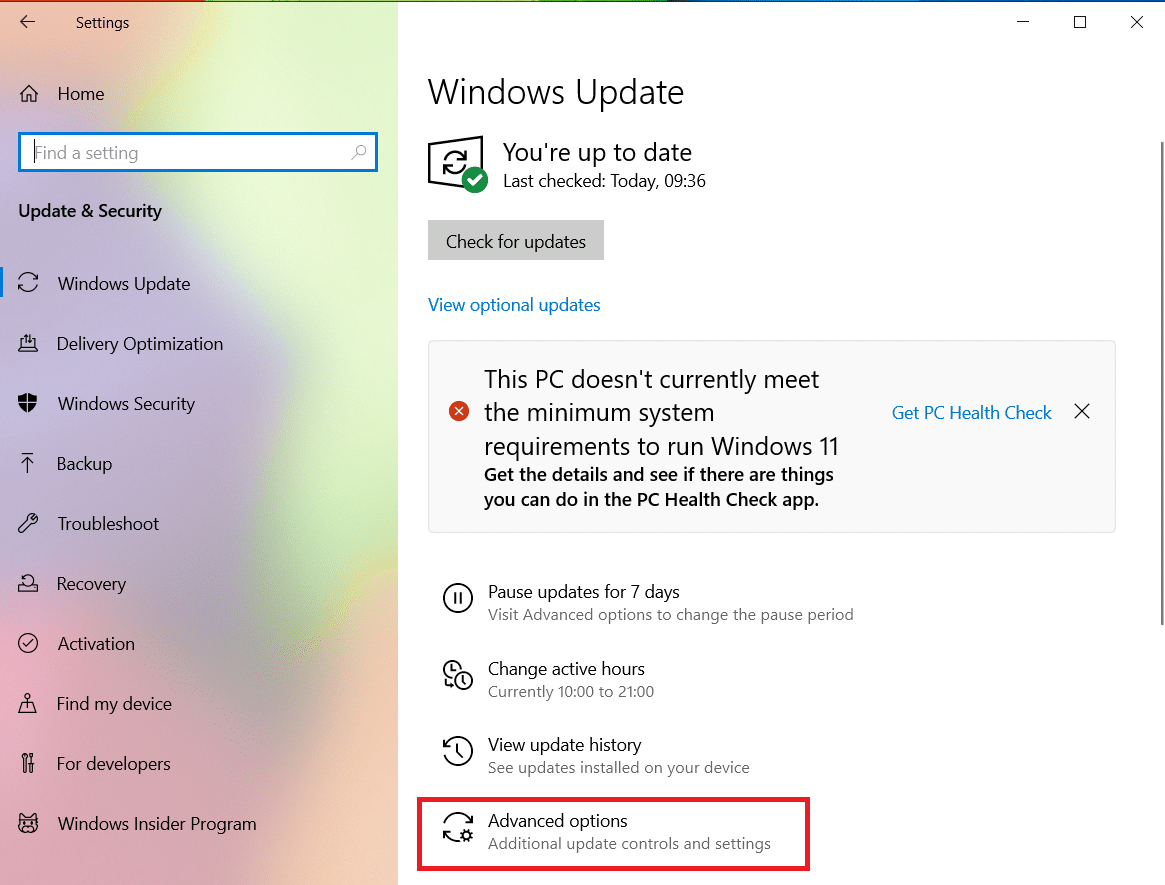
4. Klikněte na rozevírací nabídku u možnosti Pozastavit aktualizace.
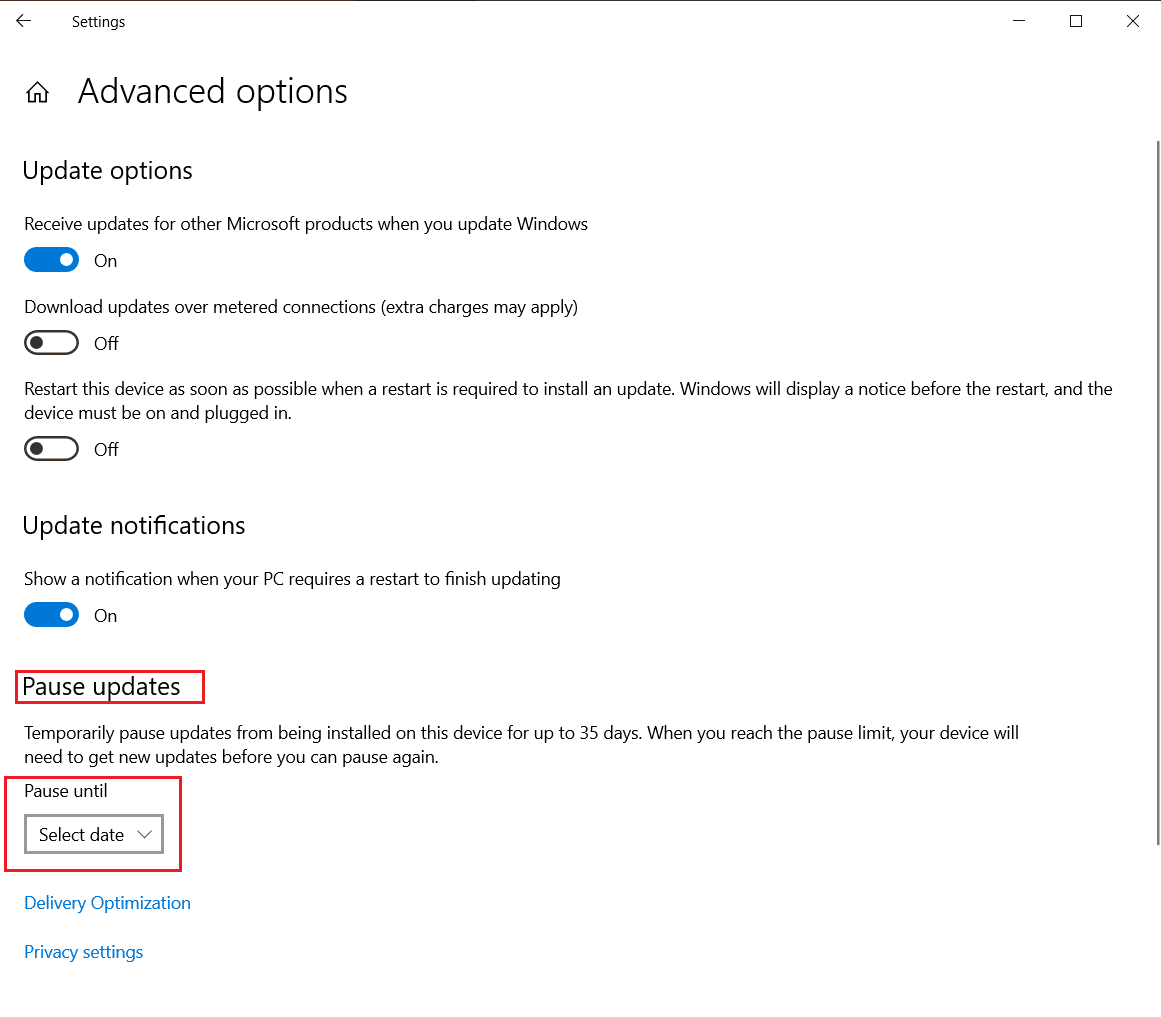
5. Vyberte datum pro plánování aktualizací.
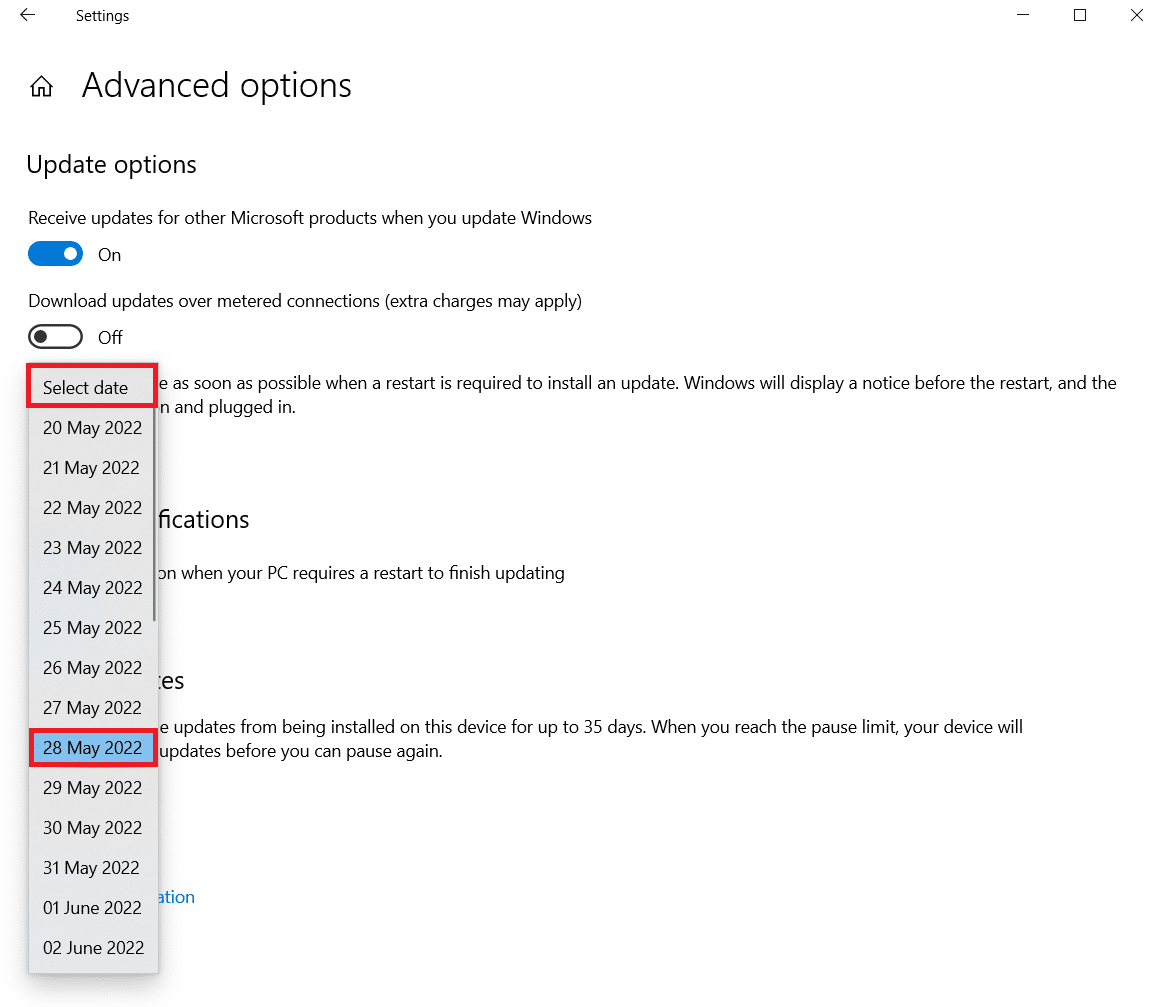
Metoda 5: Čisté spuštění
Čisté spuštění může eliminovat konflikty se softwarem třetích stran, které mohou bránit správné instalaci aktualizací Windows. I když to nemusí vyřešit problém s příliš dlouhou aktualizací, vyloučíte tím vliv jiných programů na proces. Pro podrobnější postup se podívejte na náš článek o tom, jak provést čisté spuštění v systému Windows 10.
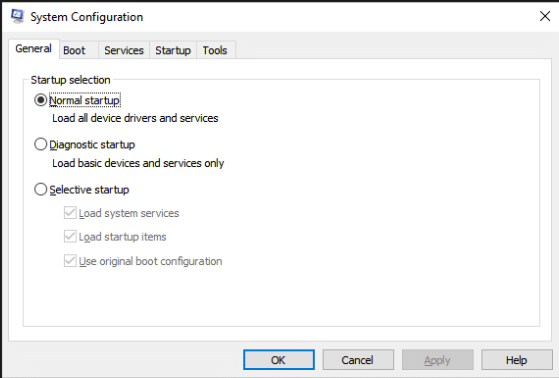
Metoda 6: Resetování součástí Windows Update
Problémy s aktualizacemi Windows mohou nastat, pokud nejsou součásti Windows Update funkční. V případě, že jiné metody selhaly, zkuste ručně resetovat součásti Windows Update. Více informací naleznete v našem průvodci o tom, jak resetovat součásti Windows Update v systému Windows 10.
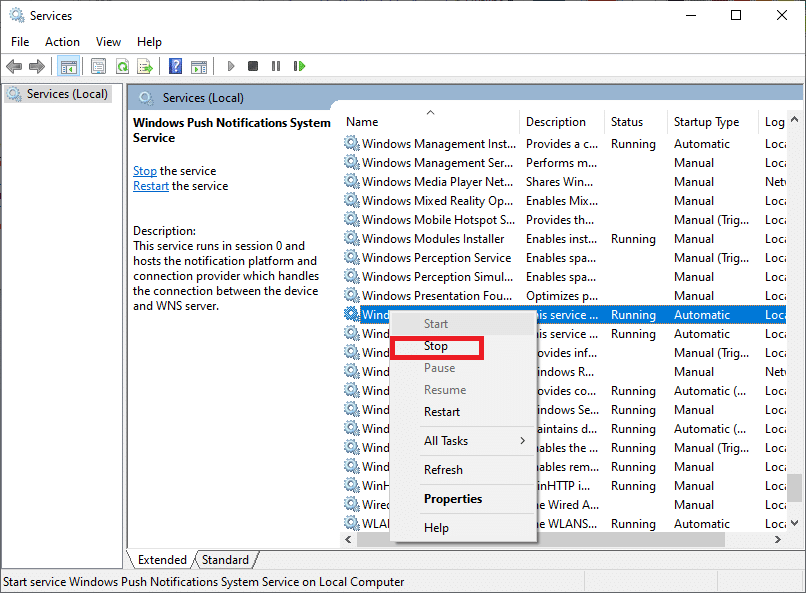
Metoda 7: Spuštění Poradce při potížích se službou Windows Update
Poradce při potížích s Windows Update je vestavěný nástroj, který může pomoci s běžnými problémy při stahování a instalaci aktualizací. Může vám pomoci vyřešit problémy s dlouhou instalací Windows Update. Chcete-li se dozvědět, jak spustit Poradce při potížích, podívejte se na náš návod o spouštění Poradce při potížích s Windows Update.

Metoda 8: Zakázání aplikací třetích stran při spuštění
Některé programy třetích stran mohou narušovat aktualizace Windows a způsobovat zpoždění. Před spuštěním aktualizace je dobré zakázat všechny programy třetích stran, které by mohly způsobovat problémy.
1. Stiskněte současně klávesy Ctrl + Shift + Esc pro spuštění Správce úloh.
2. Vyberte záložku Po spuštění.
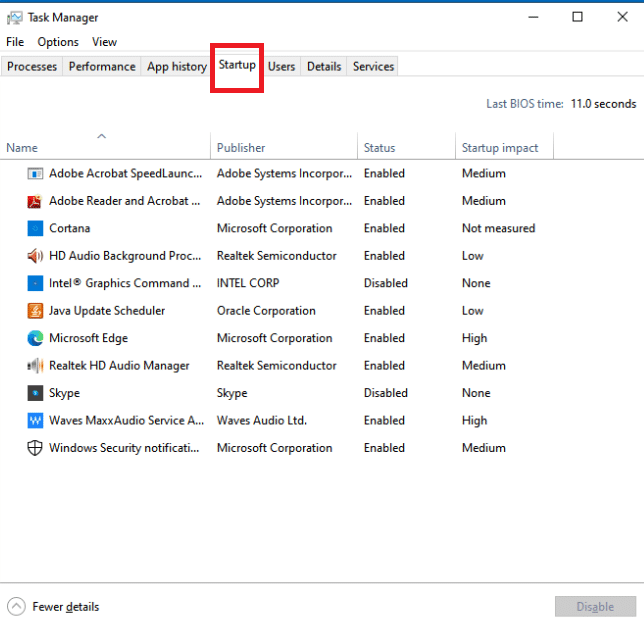
3. Klikněte pravým tlačítkem na aplikaci, kterou chcete zakázat.
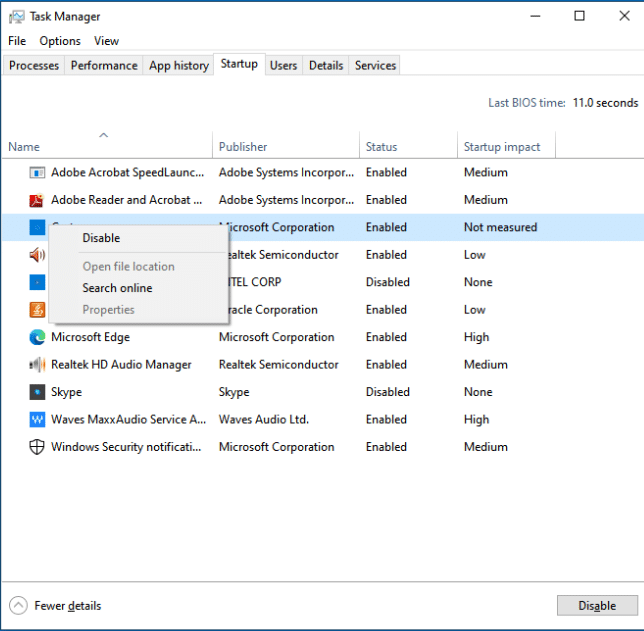
4. Klikněte na Zakázat.
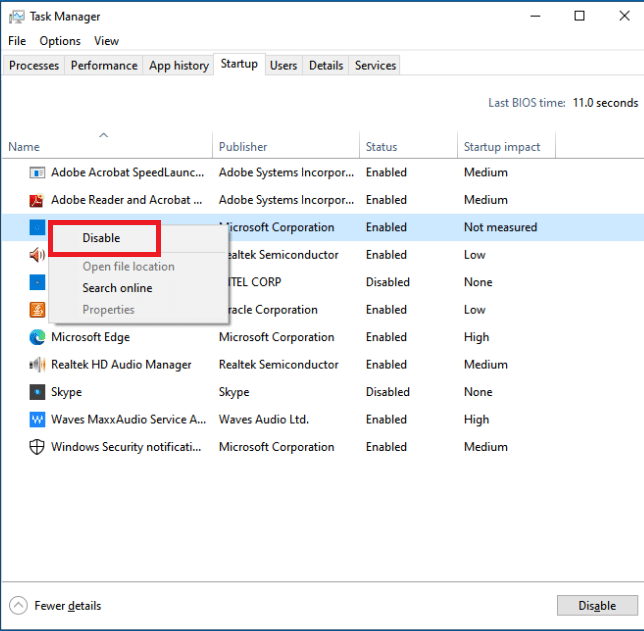
Metoda 9: Restartování služby Windows Update
Pokud služba Windows Update nefunguje správně, může docházet k chybám. Zkuste službu Windows Update restartovat.
1. Stiskněte současně klávesy Windows + R pro otevření dialogového okna Spustit.
2. Napište services.msc a stiskněte klávesu Enter.

3. Restartujte službu Windows Update kliknutím pravým tlačítkem myši a zvolte Restartovat.
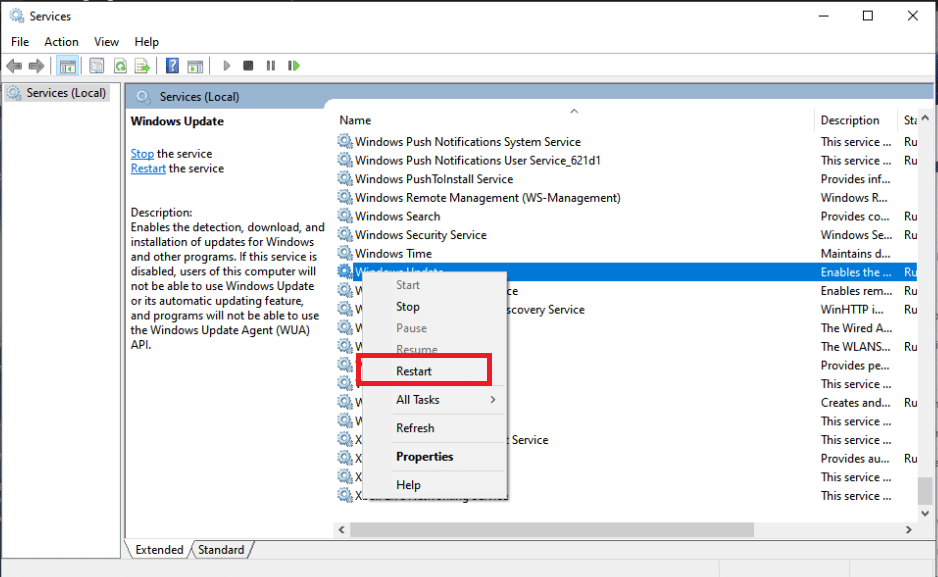
4. Restartujte počítač.
Metoda 10: Uvolnění místa na pevném disku
Aktualizace Windows mohou zabírat velké množství místa na pevném disku. Pokud nemáte dostatek volného místa, může být instalace aktualizací problematická.
1. Stiskněte klávesu Windows a napište Ovládací panely a klikněte na Otevřít.
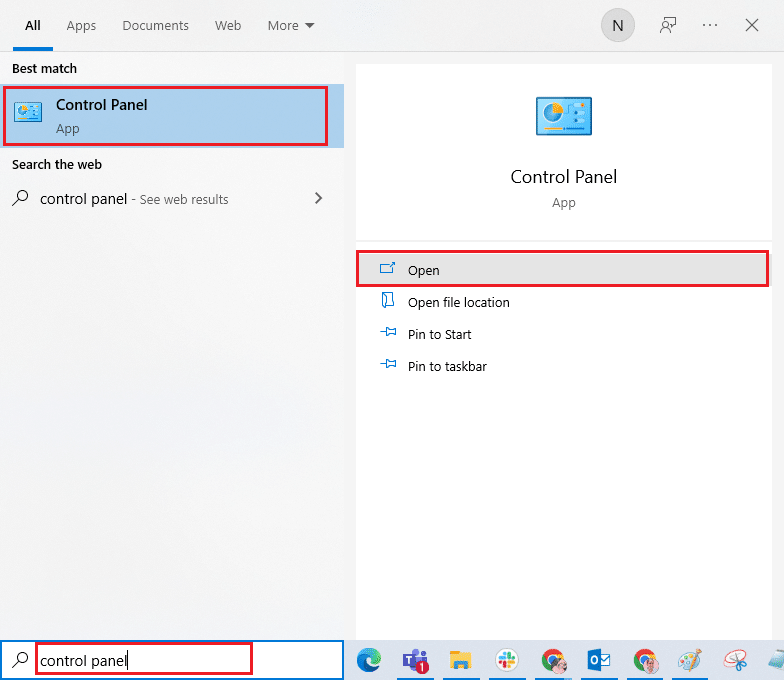
2. Nastavte Zobrazit podle: na Kategorie a vyberte Odinstalovat program.
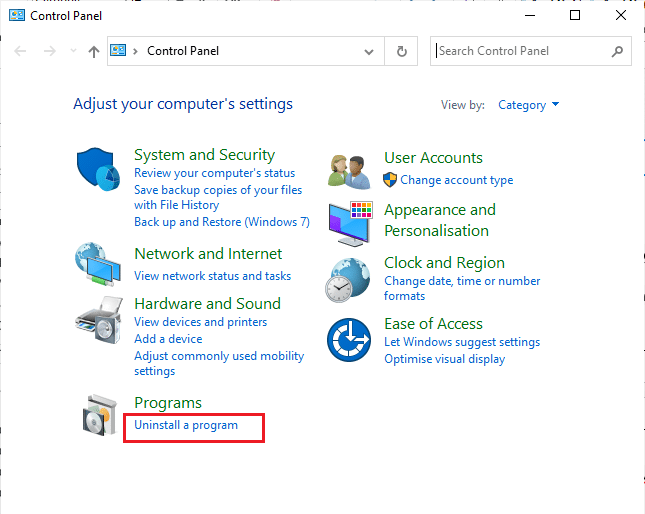
3. Odinstalujte software, který nepoužíváte, kliknutím pravým tlačítkem a výběrem možnosti Odinstalovat.
Upozornění: Odstraňujte pouze programy, které již nepoužíváte. Neodstraňujte programy, u kterých si nejste jistí, mohly by být nezbytné pro chod vašeho počítače.
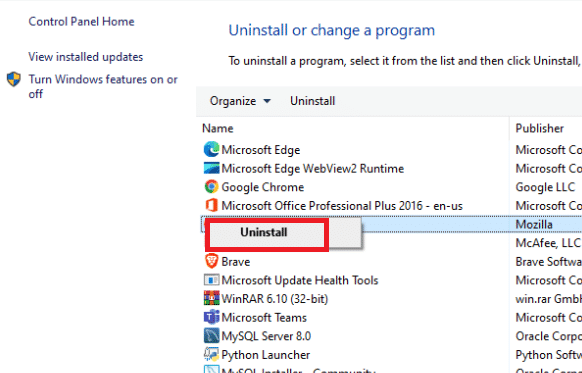
Metoda 11: Spuštění nástroje Vyčištění disku
Uvolnění místa na disku může být klíčové pro vyřešení problému se zdlouhavými aktualizacemi. Zde je návod, jak uvolnit místo pomocí nástroje Vyčištění disku:
1. Stiskněte klávesu Windows a napište Vyčištění disku a klikněte na Otevřít.
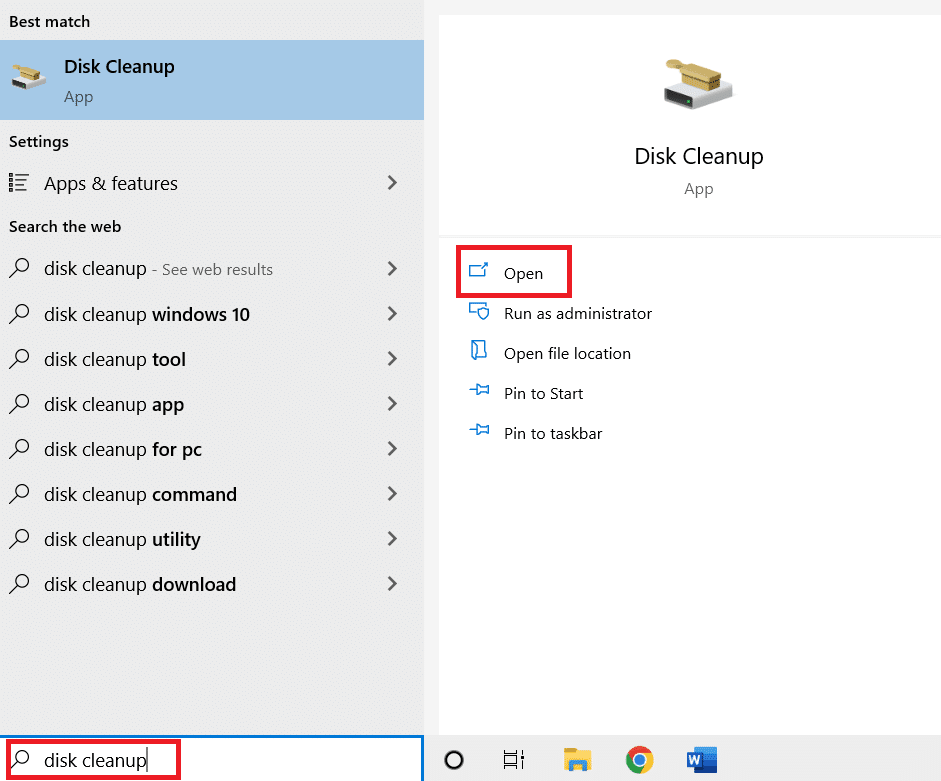
2. Vyberte disk, který chcete vyčistit.
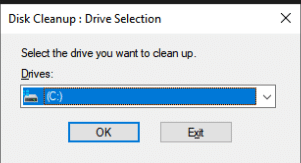
3. Zaškrtněte políčka u formátů souborů, které chcete smazat. Klikněte na Vyčistit systémové soubory.
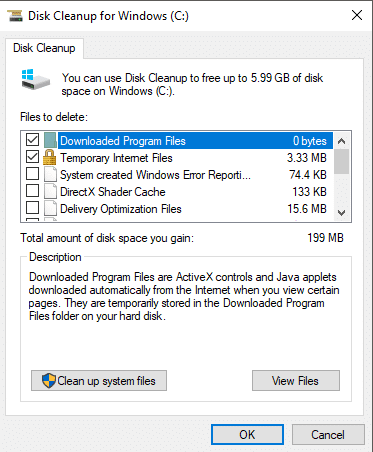
4. Klikněte na OK.
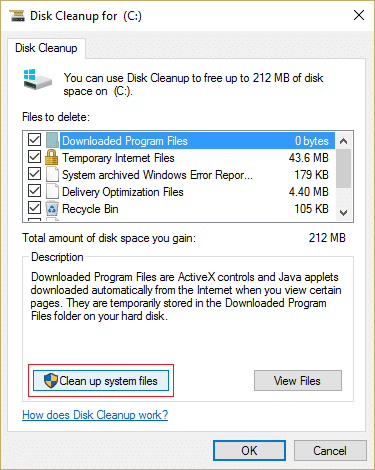
Tento nástroj vám pomůže odstranit dočasné a nepotřebné soubory a urychlit aktualizaci.
Metoda 12: Defragmentace a optimalizace disků
Aktualizace Windows 10 vyžadují dostatek místa na disku, takže je nutné jej optimalizovat, abyste urychlili instalaci. To zahrnuje odstranění zbytečných dat a odinstalování starých aplikací. Také byste měli provést defragmentaci disku, která uspořádá data tak, aby se soubory rychleji generovaly, otevíraly a ukládaly.
1. Stiskněte klávesu Windows a napište Defragmentace a optimalizace disků a klikněte na Otevřít.
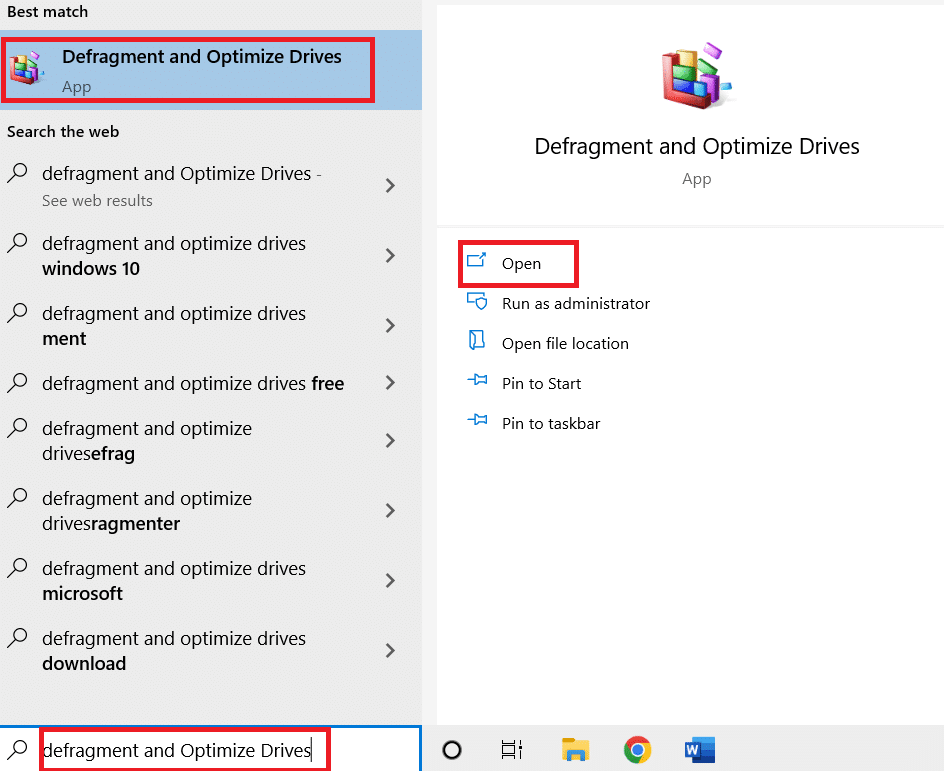
2. Vyberte disk, který chcete optimalizovat a klikněte na Optimalizovat.
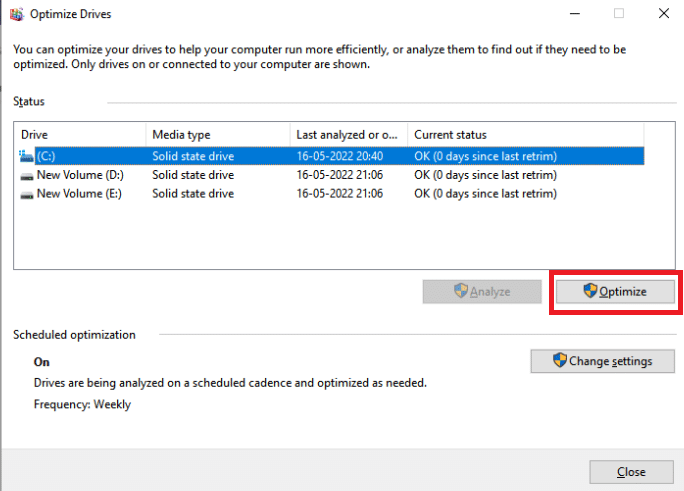
Po tomto procesu zkontrolujte, zda se doba aktualizace Windows zkrátila.
Metoda 13: Aktualizujte ovladače zařízení
Pro správné fungování počítače je důležité mít aktuální ovladače zařízení. Podívejte se na náš článek, který pojednává o tom, jak aktualizovat ovladače zařízení v systému Windows 10.
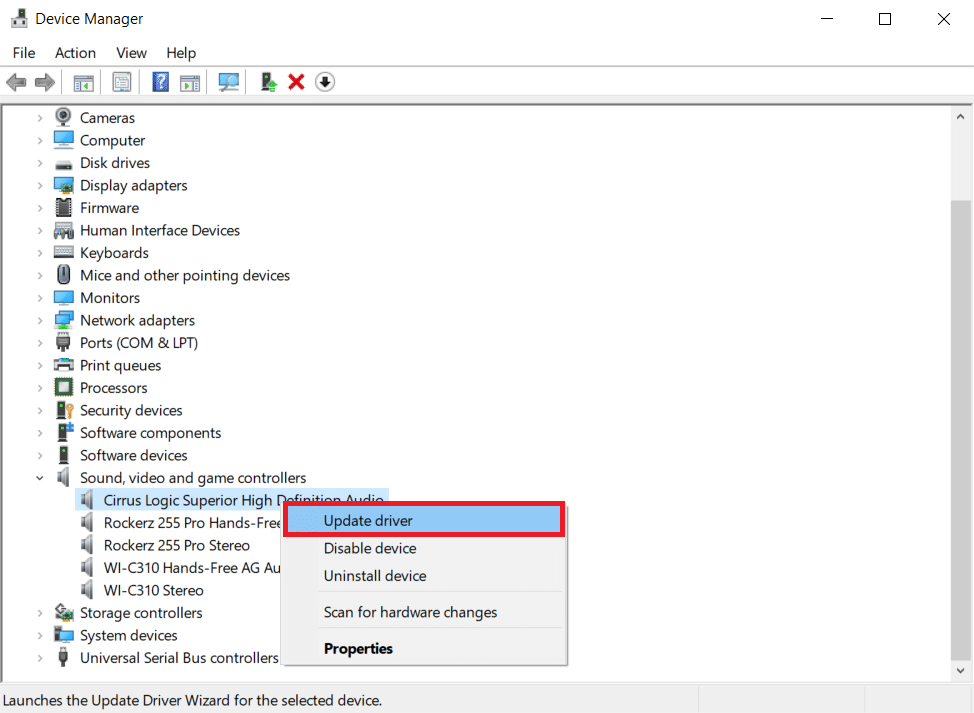
Metoda 14: Oprava poškozených systémových souborů
Dlouhá doba aktualizace Windows může být způsobena poškozením systémových souborů. V takovém případě by mohla pomoci kontrola systémových souborů. Přečtěte si náš návod, jak opravit systémové soubory v systému Windows 10.
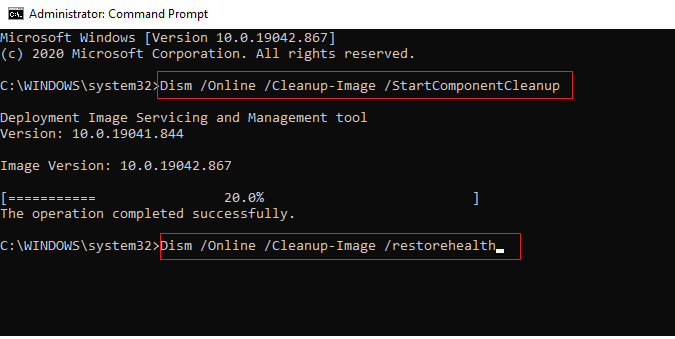
Metoda 15: Obnovení systému
Obnovení systému je užitečný nástroj pro řešení potíží se systémem Windows. Přečtěte si náš návod o tom, jak vytvořit bod obnovení systému v systému Windows 10.
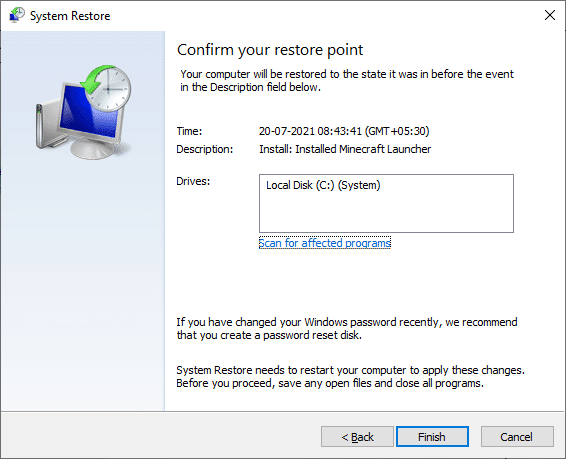
Metoda 16: Aktualizace BIOS
Ačkoliv zastaralý BIOS není častou příčinou problémů s aktualizacemi Windows, může se stát, že je vyžadována aktualizace BIOS. Více se dozvíte v našem článku, co je BIOS a jak jej aktualizovat.
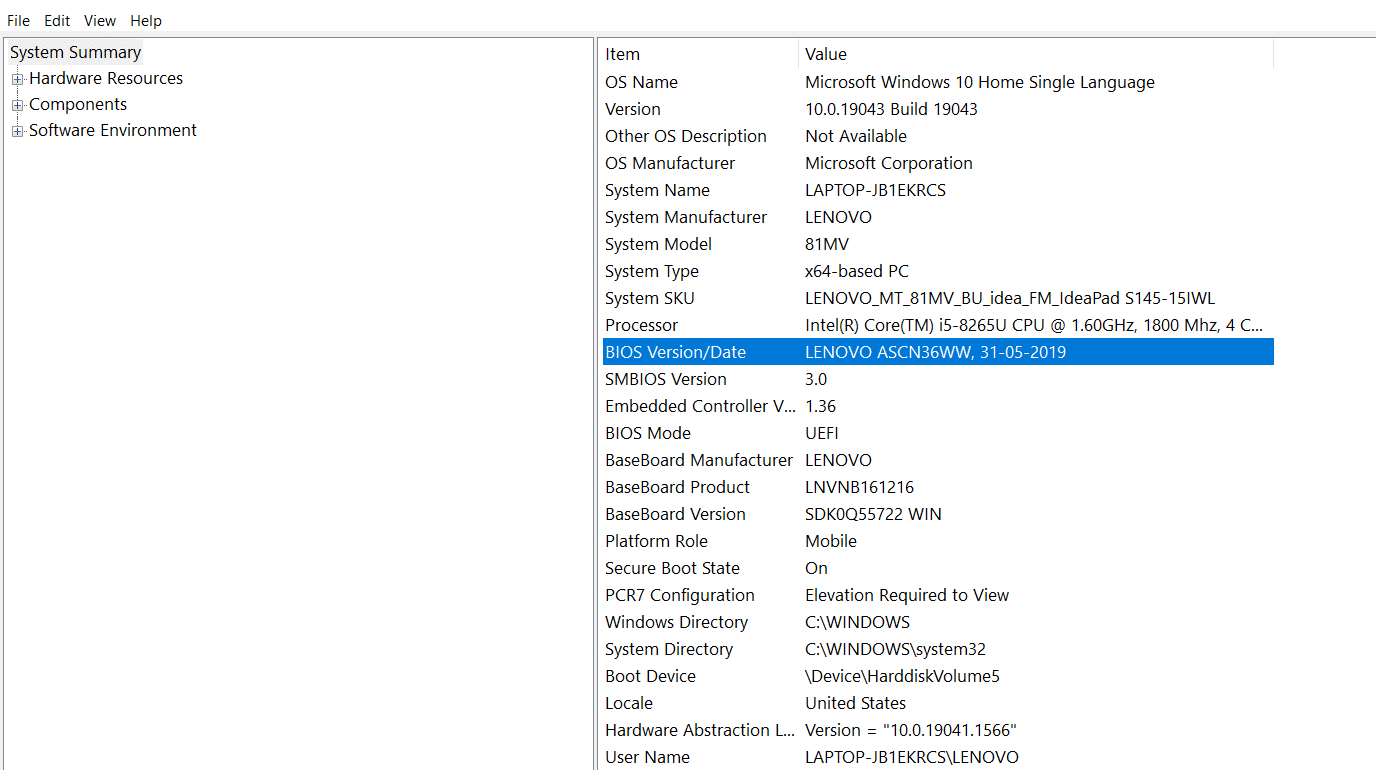
***
Doufáme, že vám tyto rady pomohly vyřešit problém s dlouhou dobou aktualizace systému Windows. Dejte nám vědět, která z metod u vás zabrala. V případě jakýchkoliv dotazů nebo připomínek nás neváhejte kontaktovat pomocí níže uvedeného formuláře.