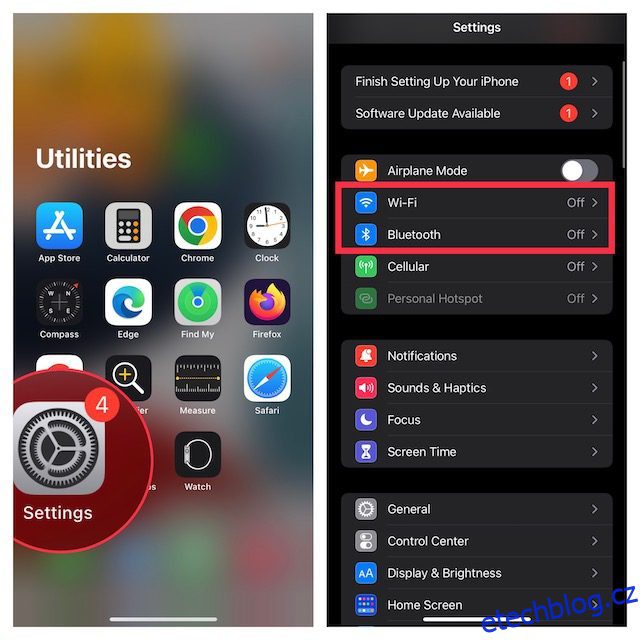Díky funkci Universal Clipboard společnosti Apple je kopírování a vkládání obsahu mezi zařízeními zcela bezproblémové. Ať už kopírujete text, obrázky, videa nebo dokonce adresy URL, můžete je vložit mezi iPhone a Mac. Možná jste si však všimli, že někdy univerzální schránka nefunguje tak, jak by měla. Nebo možná, že vám to prostě vůbec nefunguje. Ať už se potýkáte s jakýmkoli problémem, máme řešení. Zde je 9 způsobů, jak opravit nefunkčnost univerzální schránky mezi iPhonem a Macem.
Table of Contents
9 způsobů, jak opravit nefunkčnost univerzální schránky z iPhone na Mac
Stejně jako u většiny problémů na iPhone nebo Mac existuje spousta kroků pro řešení problémů pro opravu Universal Clipboard. Uspořádali jsme řešení ve snadno sledovatelném pořadí, počínaje nejjednoduššími až po časově náročnější možnosti. I když vám doporučujeme postupovat podle této příručky, můžete pomocí níže uvedeného obsahu přejít na jakoukoli opravu, kterou chcete vyzkoušet.
1. Ujistěte se, že váš iPhone, iPad a Mac jsou kompatibilní
V první řadě se ujistěte, že jsou vaše zařízení Apple kompatibilní s Universal Clipboard.
Modely iPhone a iPad, které podporují univerzální schránku
- iPhone 5 a vyšší
- iPad 4. generace a novější
- iPad Air (všechny modely)
- iPad Pro (všechny modely)
- iPad mini 2 a vyšší
- iPad touch 6. generace a novější
Poznámka: Ujistěte se, že váš iPhone, iPad nebo iPod touch používá iOS 10 nebo novější.
Modely Mac, které podporují univerzální schránku
- MacBook 2015 a novější
- MacBook Pro 2012 a novější
- MacBook Air 2012 a novější
- Mac mini 2012 a novější
- Mac Pro 2013 a novější
- iMac 2012 a novější
- iMac Pro (všechny modely)
- Mac Studio
Ujistěte se, že váš Mac používá macOS High Sierra nebo novější. Stojí za zmínku, že Universal Clipboard je závislá na blízkosti. Proto mějte svá zařízení blízko sebe.
2. Vypněte WiFi a Bluetooth a znovu je zapněte
Vzhledem k tomu, že Wi-Fi i Bluetooth jsou pro perfektní fungování univerzální schránky nutností, bylo by lepší je jemně resetovat.
- Na iPhonu a iPadu: Přejděte do aplikace Nastavení -> Wi-Fi/Bluetooth a poté vypněte a znovu zapněte WiFi a Bluetooth.
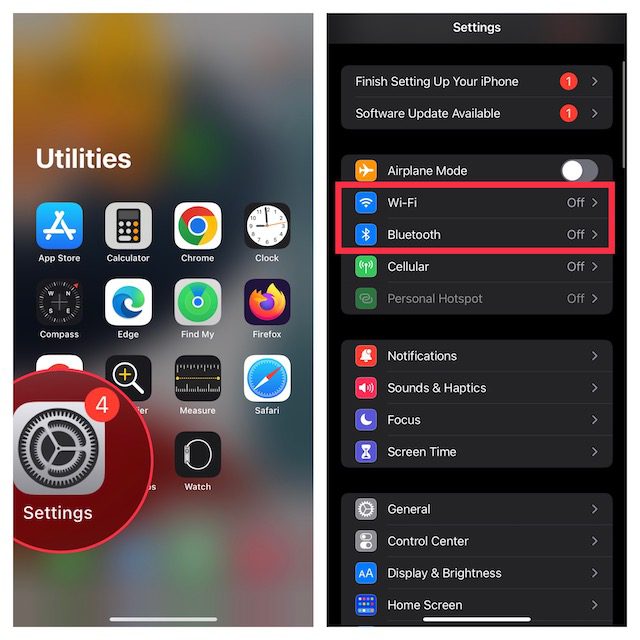
- Na Macu: Klikněte na nabídky Wi-Fi a Bluetooth v pravém horním rohu lišty nabídek a potom vypněte/zapněte přepínače.
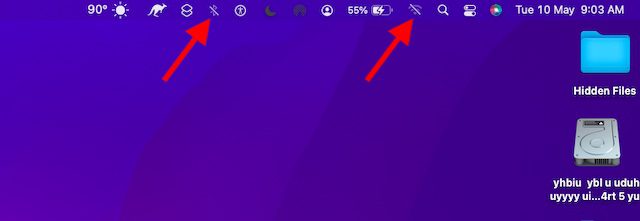
- Nyní restartujte všechna svá zařízení a zkuste znovu zkopírovat a vložit, abyste zkontrolovali, zda Universal Clipboard opět funguje správně. Pokud tomu tak není, pokračujte dalším krokem.
3. Povolte sdílení Bluetooth na vašem Macu
Vzhledem k tomu, že Bluetooth hraje klíčovou roli při práci s Universal Clipboard, může aktivace sdílení Bluetooth na Macu problém vyřešit.
- Přejděte do aplikace Předvolby systému (střídavě klikněte na nabídku Apple v levém horním rohu obrazovky a vyberte Předvolby systému) a klikněte na Sdílení.

- Nyní se ujistěte, že je zaškrtnuto políčko nalevo od Bluetooth Sharing.

Zkuste něco zkopírovat na iPhone a vložit na Mac. Pokud to funguje, univerzální schránka byla opravena; radujte se! Pokud ne, podívejte se na další možné řešení.
4. Vypněte/zapněte Handoff
Někdy vše, co potřebujete k vyřešení problémů s univerzální schránkou, je pouze vypnout/zapnout Handoff. Pro neznalé, Handoff vám umožňuje začít něco na jednom zařízení a vyzvednout to na jiných zařízeních synchronizovaných se stejným účtem iCloud. Můžete tak plynule přecházet z jednoho zařízení na druhé.
- Na iPhonu a iPadu přejděte do aplikace Nastavení a klepněte na Obecné.

- Nyní klepněte na AirPlay & Handoff a potom vypněte přepínač.

- Na Macu spusťte Předvolby systému a klikněte na Obecné.

- Nyní zrušte zaškrtnutí políčka nalevo od položky Povolit předání mezi tímto Macem a vašimi zařízeními iCloud.

- Dále restartujte všechna zařízení a poté povolte Handoff.
Univerzální schránka by nyní měla být opravena spolu s dalšími funkcemi Handoff, které dříve nefungovaly. Pokud se však stále potýkáte s problémy s kopírováním a vkládáním obsahu mezi iPhone a Mac, čtěte dále.
5. Resetujte nastavení Bluetooth
Macy jsou nechvalně známé svými podivnými problémy s Bluetooth. Existuje tedy možnost, že Universal Clipboard nefunguje mezi vaším iPhonem a Macem kvůli náhodné chybě Bluetooth. Takové problémy může vyřešit resetování nastavení Bluetooth na vašem Macu. Zde je návod, jak na to.
- Otevřete Finder na vašem Macu. Poté klikněte na nabídku Přejít v horní části. Nyní podržte klávesu alt/option a v nabídce klikněte na Knihovna.

- Nyní vyberte složku Předvolby.

- Dále do vyhledávacího pole vpravo nahoře zadejte Bluetooth a klikněte na Předvolby.
- Dále vyberte všechny soubory předvoleb (Command+A) a přesuňte je do koše.

- Po vysypání koše restartujte Mac.
6. Obnovte nastavení sítě
Pokud se váš iPhone potýká s problémy souvisejícími se sítí, Universal Clipboard nemusí fungovat. Nejjednodušší způsob, jak vyřešit problémy se sítí v systému iOS, je resetovat nastavení sítě. Tak to určitě vyzkoušejte také.
- Přejděte na svém iPhonu nebo iPadu do aplikace Nastavení a vyberte Obecné.

- Nyní přejděte dolů a klepněte na Přenést nebo Obnovit iPhone/iPad.

- Dále klepněte na Obnovit a vyberte Obnovit nastavení sítě.

- Nyní můžete být vyzváni k zadání kódu zařízení nebo času u obrazovky. Poté znovu stiskněte Obnovit nastavení sítě ve vyskakovacím okně, abyste potvrdili.

7. Odhlaste se z Apple ID a znovu se přihlaste
Pokud Universal Clipboard stále nefunguje, je čas zkusit se odhlásit z Apple ID a znovu se přihlásit.
- Na iPhonu a iPadu otevřete aplikaci Nastavení a klepněte na banner svého Apple ID.

- Nyní klepněte na Odhlásit se. Poté si nezapomeňte ponechat kopii všech důležitých dat, abyste o ně nepřišli. Poté znovu klepněte na Odhlásit se v pravém horním rohu obrazovky.

- Dále se vraťte do nastavení a přihlaste se pomocí svého Apple ID. Ujistěte se, že jsou vaše zařízení přihlášena pomocí stejného účtu iCloud.
8. Aktualizujte svůj iPhone, iPad a Mac
Někdy se vyskytnou softwarové závady, které jsou opraveny v následných menších/bodových aktualizacích. Proto je vždy dobré zkontrolovat všechny dostupné aktualizace softwaru pro váš iPhone a Mac, abyste mohli opravit problémy, jako je nefunkční univerzální schránka.
Aktualizujte iPhone
- Na iPhonu a iPadu přejděte do aplikace Nastavení a vyberte Obecné.

- Nyní klepněte na Aktualizace softwaru a poté si stáhněte a nainstalujte nejnovější verzi iOS/iPadOS.

Aktualizujte Mac
- Na Macu otevřete aplikaci Předvolby systému a klikněte na Aktualizace softwaru.

- Pokud je k dispozici nějaká aktualizace, aktualizujte svůj Mac jako obvykle.

9. Resetujte schránku vašeho Macu
Pokud Universal Clipboard na vašem Macu nefunguje ani po aktualizaci softwaru, resetujte schránku vašeho Macu. Pomocí příkazů terminálu je docela snadné resetovat schránku v systému macOS.
- Spusťte na svém Macu aplikaci Terminál. Stačí stisknout Command+mezerník -> napsat Terminál a otevřít jej.

- Nyní zkopírujte následující příkaz a vložte jej do Terminálu.
pbcopy < /dev/null
- Poté stisknutím klávesy Enter vymažte schránku Macu.

Nyní zkuste pomocí Universal Clipboard zjistit, zda jste problém překonali. Doufejme, že to vyřeší všechny problémy, kterým jste čelili při kopírování a vkládání obsahu mezi iPhone a Mac.
Univerzální schránka nefunguje na počítačích Mac a iPhone/iPad Problém vyřešen
Takto můžete opravit nefunkční univerzální schránku na svém zařízení iOS nebo macOS. Ve většině případů můžete problém s touto funkcí kontinuity vyřešit tím, že se postaráte o požadavky a resetujete věci, jako je Wi-Fi, Bluetooth a Handoff. Navíc odhlášení z Apple ID a zpětné přihlášení také funguje docela spolehlivě. Mimochodem, dejte nám vědět trik, který vám umožnil tento problém překonat. A pokud vás zachránilo něco jiného (v tomto návodu neuvedené), nezapomeňte se o tento tip také podělit.