Operační systém Windows 10 disponuje funkcí, která si pamatuje individuální nastavení hlasitosti pro různá zvuková zařízení a aplikace. To znamená, že pokud například připojíte sluchátka a nastavíte hlasitost na 50 %, systém si tuto úroveň zapamatuje a automaticky ji nastaví při dalším připojení sluchátek.
Toto nastavení není vázáno na konkrétní zařízení, ale spíše na port, přes který je připojeno. Například, pokud máte sluchátka připojená přes audio jack, systém si pamatuje hlasitost specifickou pro tento port. Uživatelé si také mohou nastavit odlišnou hlasitost pro jednotlivé aplikace a Windows 10 si toto nastavení uchová.
Nicméně, Windows 10 nativně nepodporuje změnu hlasitosti v závislosti na tom, zda je systém v režimu spánku nebo je spouštěn. Hlasitost se tedy automaticky nemění při uzamčení či odemčení systému, pokud pro tuto akci nepoužijete specializovaný skript, aplikaci nebo naplánovanou úlohu.
Windows 10 a ztráta zvuku po probuzení ze spánku
Jestliže váš počítač s Windows 10 ztrácí zvuk po probuzení z režimu spánku, nejedná se o standardní chování. I pokud je zvuk pouze ztlumen, jde o anomálii. Ujistěte se, že nemáte spuštěné žádné skripty nebo aplikace, které by mohly zvuk ztlumovat při uzamčení či odemčení systému.
Pokud se zvuk obnoví až po restartu počítače, vyzkoušejte následující řešení:
1. Změna schématu napájení
Zkuste změnit nastavení schématu napájení, pokud se problém se zvukem objevuje po probuzení ze spánku.
Otevřete Průzkumníka souborů.
Do adresního řádku vložte následující cestu a stiskněte Enter:
Control PanelHardware and SoundPower Options
Vyberte jiné schéma napájení.
Uveďte systém do režimu spánku.
Probuďte ho a zkontrolujte, zda je zvuk funkční.
Pokud se zvuk obnoví, smažte původní schéma napájení a vytvořte nové na jeho místě.
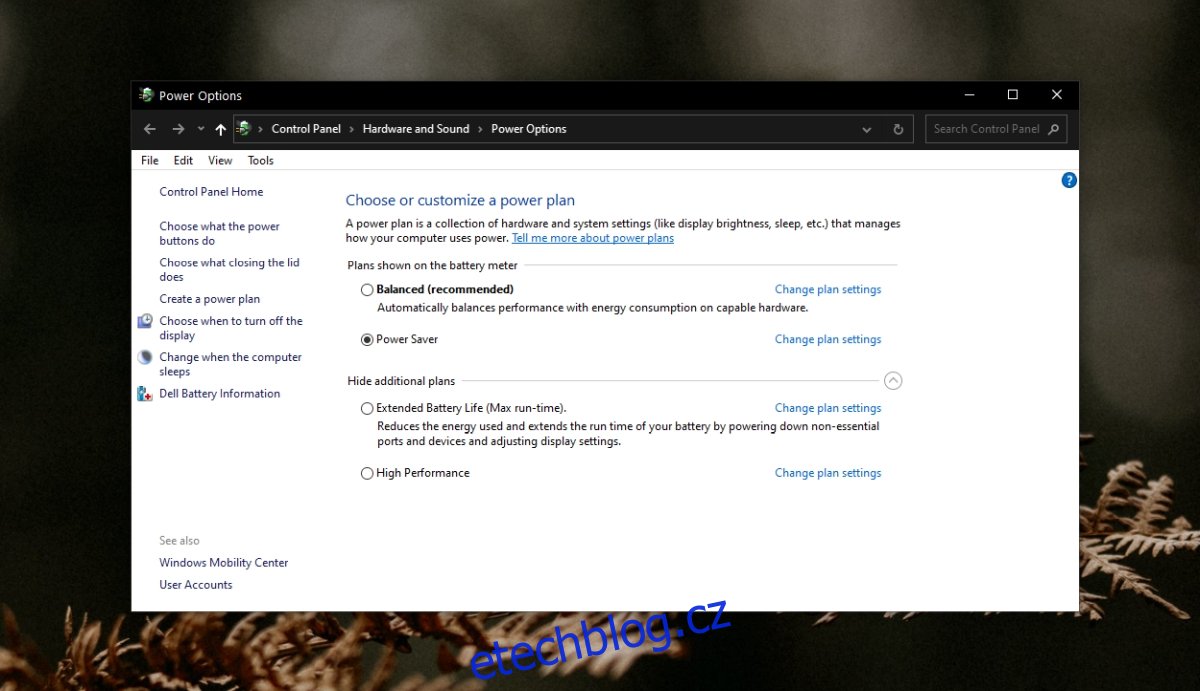
2. Ukončení aplikací pro správu napájení
Ukončete všechny aplikace, které spravují napájení systému nebo reagují na změny jeho stavu. Nechte systém uspat a poté ho probuďte.
Pokud se zvuk obnoví, problém spočíval v jedné z těchto aplikací.
3. Problém se zvukem v konkrétní aplikaci
Zkontrolujte, zda problém se zvukem nenastává pouze v určité aplikaci, například zda není slyšet zvuk při přehrávání videa v prohlížeči Chrome. Pokud se zvuk vrací ve všech aplikacích kromě jedné, je problém pravděpodobně v dané aplikaci. Zkuste ji odinstalovat a znovu nainstalovat.
4. Spuštění nástroje pro odstraňování problémů se zvukem
Potíže mohou být způsobeny i vadným zvukovým zařízením nebo neaktuálními ovladači. Spusťte nástroj pro odstraňování problémů se zvukem.
Otevřete Nastavení (klávesová zkratka Win + I).
Přejděte na Aktualizace a zabezpečení > Odstraňování problémů.
Klikněte na Další nástroje pro odstraňování problémů.
Spusťte Poradce při potížích s přehráváním zvuku.
Postupujte podle jeho doporučení.
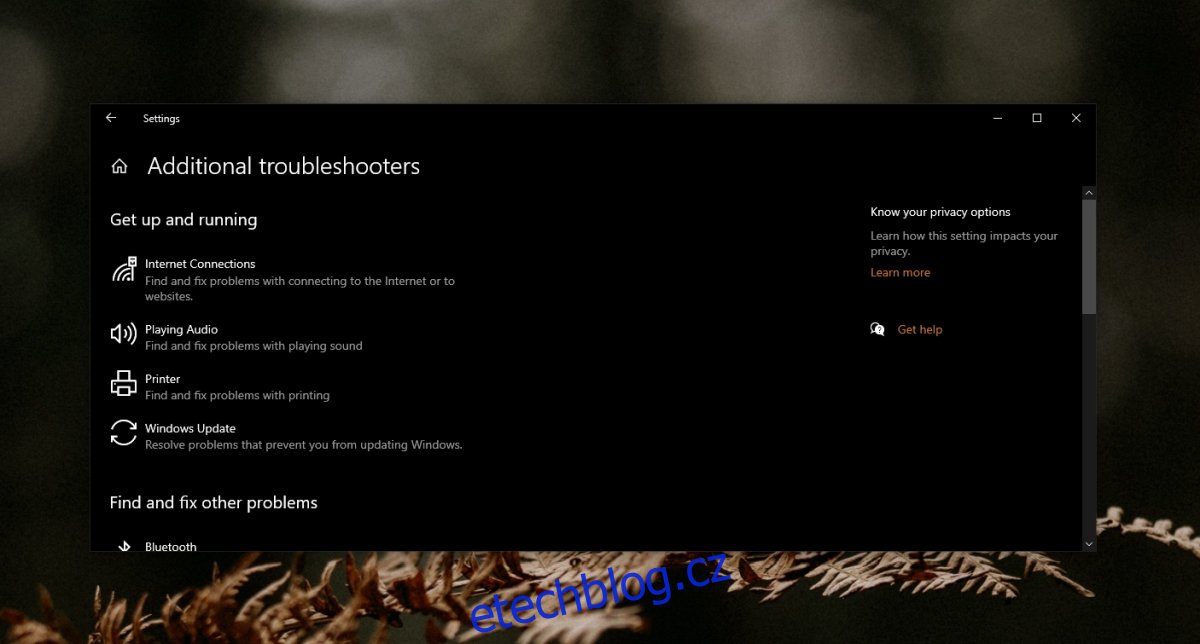
5. Aktualizace ovladače zvuku
Zkontrolujte, zda nejsou k dispozici aktualizace ovladače vašeho zvukového zařízení. Aktualizace by mohla vyřešit problém.
Otevřete Správce zařízení.
Rozbalte sekci Zvukové vstupy a výstupy.
Pravým tlačítkem klikněte na zvukové zařízení a zvolte Aktualizovat ovladač.
Vyhledejte dostupné aktualizace a nainstalujte je.
Restartujte systém.
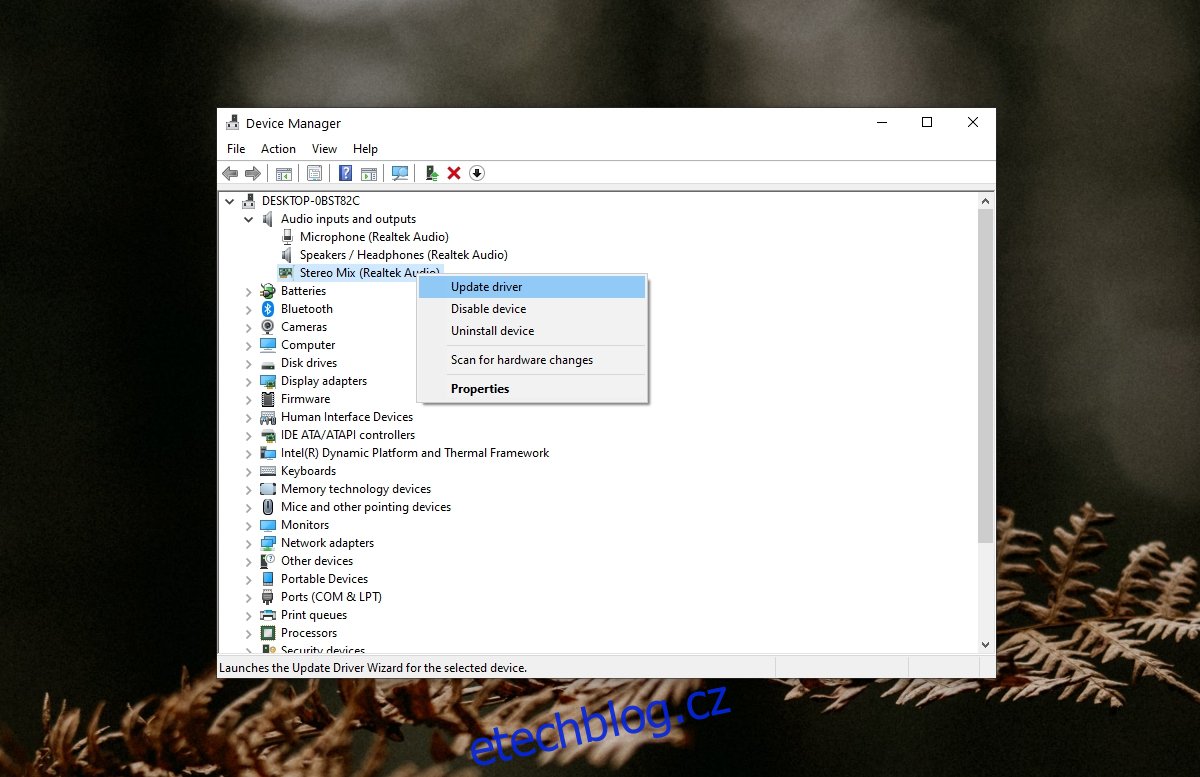
6. Změna hodnoty systémové paměti
Ačkoliv se jedná o méně obvyklé řešení, je známo, že tento postup může pomoci při problémech se ztrátou zvuku po probuzení ze spánku.
Stiskněte klávesovou zkratku Win+R pro otevření okna Spustit.
Zadejte msconfig a stiskněte Enter.
V okně Konfigurace systému přejděte na kartu Spouštění.
Klikněte na Upřesnit možnosti.
Zaškrtněte „Maximální paměť“.
Nastavte hodnotu na 3072.
Klikněte na OK a poté na Použít.
Restartujte počítač.
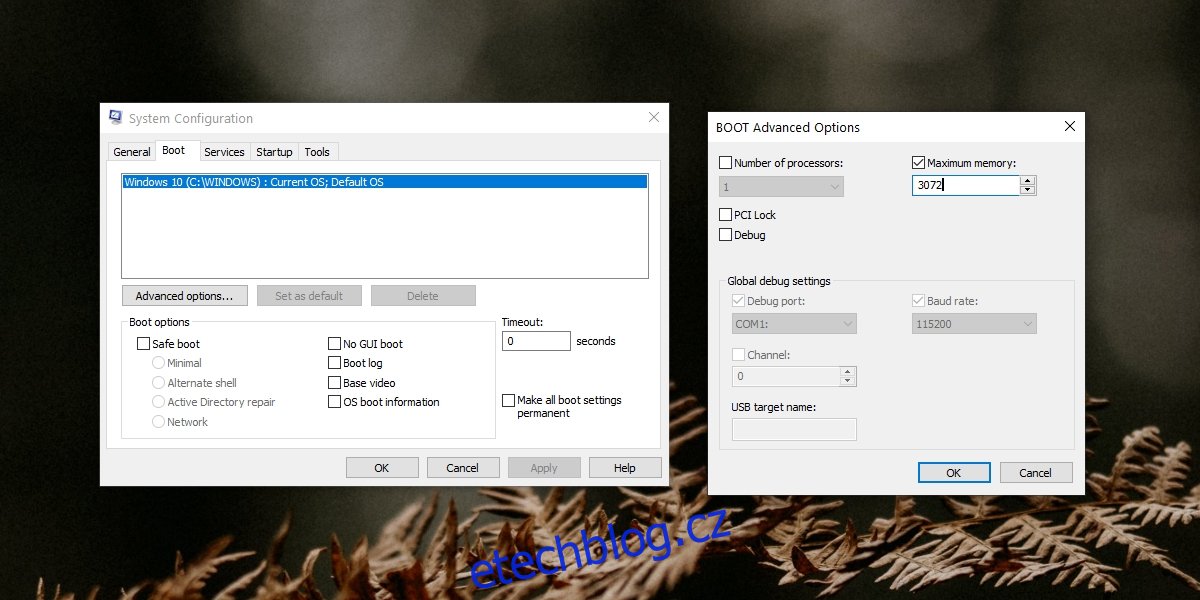
Co dělat, když zvuk stále nefunguje? Závěr
Některé systémy mají obtíže s návratem do původního stavu po probuzení ze spánku.
Obvykle se systém probouzí z režimu spánku pomalu, nebo se některé aplikace zhroutí. Ztráta zvuku není běžným problémem, ale uvedená řešení by vám měla pomoci ho vyřešit.