Detailní návod, jak nastavit webovou stránku Joomla na serveru Lightsail, který je provozován společností AWS.
Před několika týdny společnost Amazon představila novou službu s názvem „Lightsail“, která umožňuje získat VPS (Virtual Private Server) již od 5 USD měsíčně.
V tarifu za 5 $ obdržíte 512 MB RAM, jeden virtuální procesor, 20 GB SSD úložiště a 1 TB přenosu dat.
Při pohledu na cenové relace to vypadá jako přímá konkurence s DigitalOcean.
Lightsail je postaven na platformě AWS (Amazon Web Service) a nabízí řadu funkcí, které usnadňují hosting pro systémy jako Joomla, WordPress, Magento, Drupal, Node.js, MEAN a další.
V tomto článku se však zaměříme na instalaci a nastavení Joomla.
Mezi významné vlastnosti patří:
- Statická IP adresa
- Škálovatelnost a přístup ke službám AWS
- SSH terminál
- Monitorování serveru
- Vysoce výkonné SSD úložiště
- Snímky (zálohy)
- Rychlá a bezpečná síť
- První měsíc zdarma
Začněme tedy s nastavením.
Založení účtu Lightsail
- Navštivte web Amazon Lightsail a klikněte na Přihlásit se.
- Zadejte svůj e-mail a vyberte možnost „Jsem nový uživatel“.
- Vyplňte informace v sekcích „Přihlašovací údaje“ a „Kontaktní údaje“ a klikněte na „Vytvořit účet“.
- Zadejte údaje o své kreditní kartě a aktivujte svůj účet.
- Po dokončení se přihlaste pomocí vašich přihlašovacích údajů. Mělo by se objevit vyskakovací okno „Začínáme“.
Vytvoření instance Joomla
Předpokládejme, že jste stále přihlášeni. Vyberte ze seznamu možnost „Joomla“.
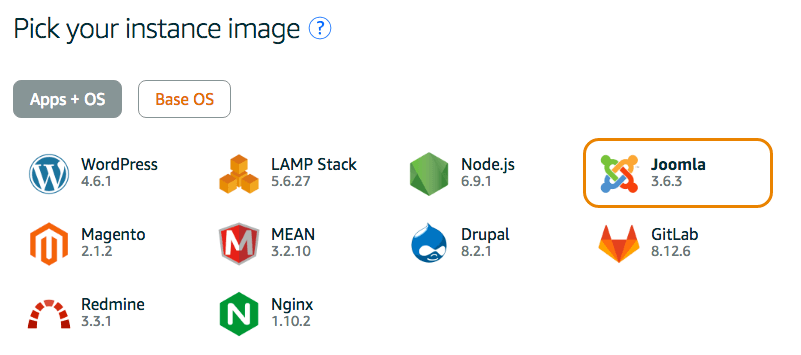
- Přejděte dolů a vyberte si tarif.
- Vyberte zónu, ve které chcete hostovat svůj web.
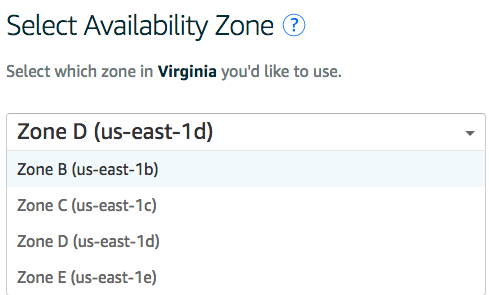
- Pokud chcete, změňte název instance a klikněte na tlačítko „Vytvořit“.
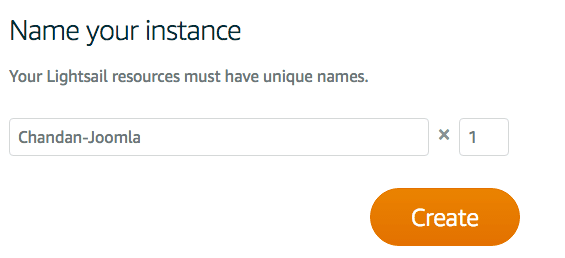
- Nastavení bude trvat několik okamžiků a po jeho dokončení byste měli vidět vytvořenou instanci.
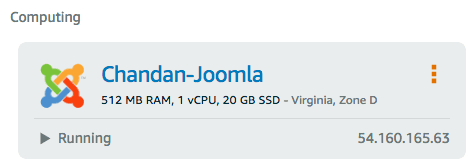
Připojení k serveru Lightsail
K serveru Lightsail se můžete připojit dvěma způsoby:
Přes webový prohlížeč – máte možnost se připojit k serveru přímo z vašeho webového prohlížeče. Klikněte na instanci a najdete tlačítko „Připojit pomocí SSH“.
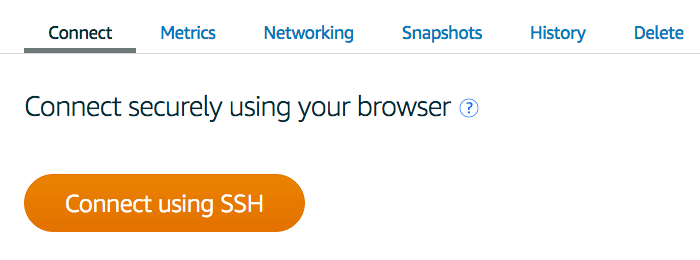
Toto je pravděpodobně nejjednodušší způsob připojení. Nemusíte zadávat žádné přihlašovací údaje, protože seance je ověřována pomocí vašeho přihlášení k Lightsail.
Pro získání oprávnění roota zadejte příkaz „sudo su -“, jak je uvedeno níže.
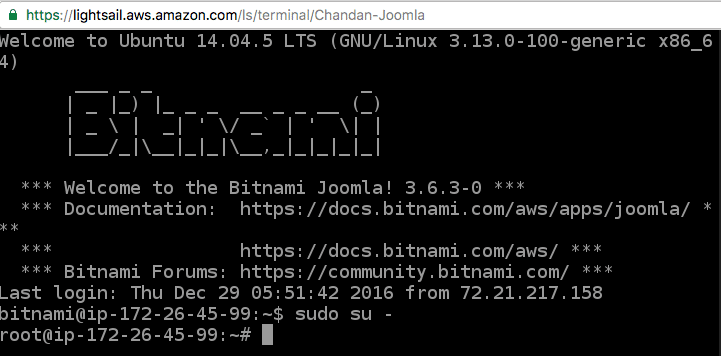
Použití SSH klienta – můžete se podívat na podrobné pokyny, jak se připojit pomocí SSH klienta, jako je např. Putty.
Správa instance Lightsail
Celý váš server a instalaci Joomla můžete spravovat prostřednictvím webového prohlížeče. Pojďme se podívat na některé důležité konfigurace a metriky.
IP adresa – získáte jednu veřejnou IP adresu pro namapování na vaši doménu a jednu privátní IP adresu. Pokud budete mít pouze jednu instanci, neměli byste používat privátní IP adresu. Pokud se však budete chtít připojit k jiným službám AWS, možná ji budete potřebovat.
Veřejná i privátní IP adresa se zobrazují vedle instance v horní části.
Přehled využití – získáte data o využití CPU a síťovém provozu v intervalech 1 hodina, 6 hodin, 1 den, 1 týden a 2 týdny.
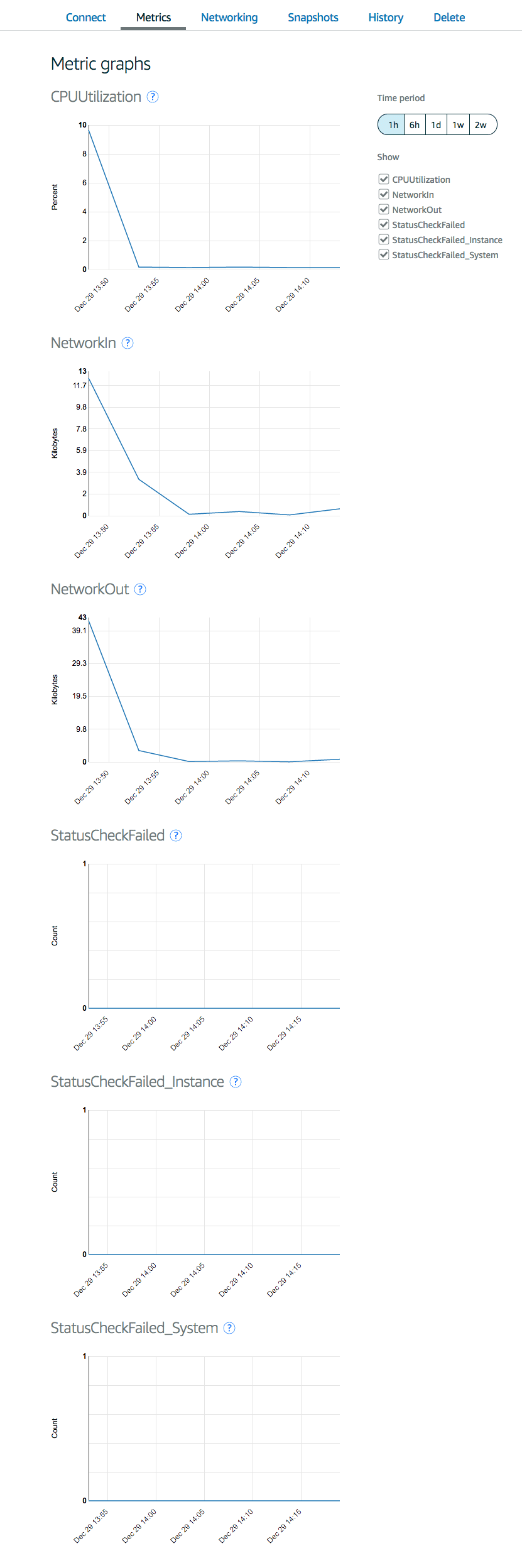
Tyto informace jsou dostupné na kartě „Metriky“.
Firewall – Porty 22, 80 a 443 jsou ve výchozím nastavení povoleny. Pokud však chcete povolit jiný port nebo upravit existující, můžete to provést přes webový prohlížeč na kartě „Síť“.
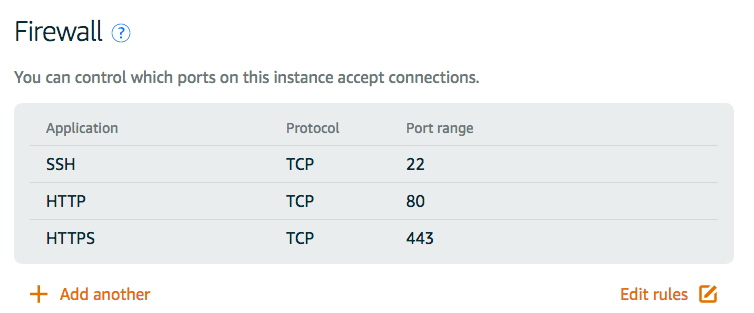
Změna SSH portu z 22 na jiný by byla dobrá praxe pro zvýšení bezpečnosti a prevenci útoků hrubou silou.
Snímky (Zálohy) – bylo by dobré si vytvořit zálohu vaší instance. V případě jakýchkoliv problémů ji můžete obnovit pomocí vytvořeného snímku.
Restartování virtuálního stroje – možnost zastavení a restartování se nachází hned vedle informací o instanci.
Namapování domény na veřejnou IP adresu
Než namapujete název vaší domény na veřejnou IP adresu, musíte si rezervovat statickou IP adresu. Aktuální veřejná IP adresa, kterou vidíte, je dynamická a po restartu virtuálního počítače se může změnit.
- Pro vytvoření statické veřejné IP adresy klikněte na „Vytvořit další zdroje“ a vyberte „Statická IP“.
- Vyberte instanci, ke které chcete IP adresu připojit a klikněte na „Vytvořit“.
- Během několika okamžiků byste měli získat novou veřejnou statickou IP adresu.
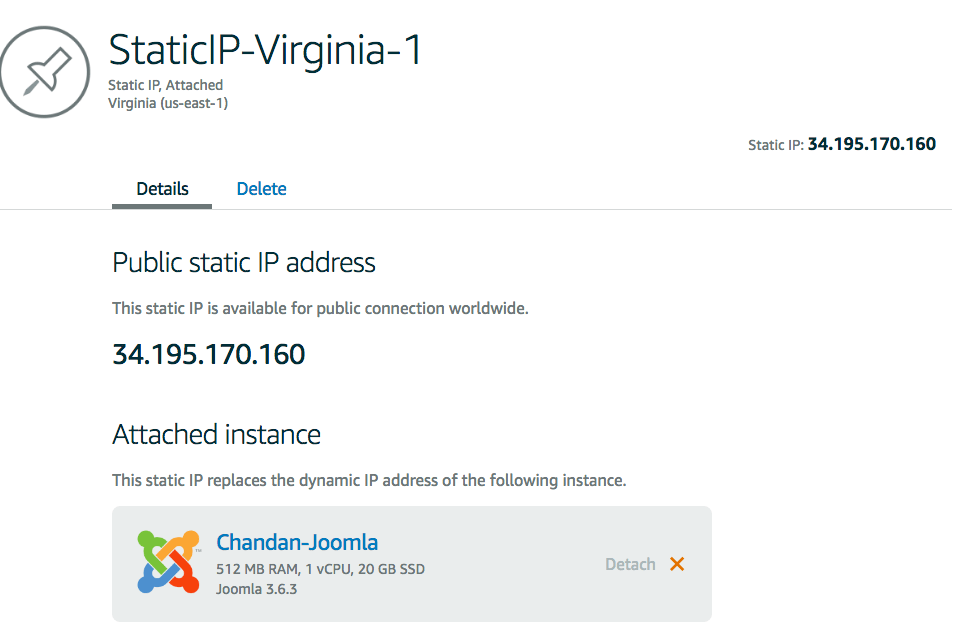
Nyní jste připraveni namapovat tuto veřejnou IP adresu na vaši doménu u registrátora. Přihlaste se do rozhraní svého registrátora domény a aktualizujte A záznam pro vaši doménu na novou veřejnou IP adresu.
Například pokud je vaše doména registrována u společnosti Namecheap:
- Klikněte na „Spravovat“ vedle vaší domény.
- Přejděte do sekce „Advanced DNS“.
- Klikněte na „Přidat nový záznam“.
- Vyberte „A Record“ a zadejte vaši veřejnou IP adresu. Změny uložte kliknutím na zelenou značku zaškrtnutí.

Globální šíření DNS bude nějakou dobu trvat. K ověření A záznamu můžete použít nástroj DNS Record Lookup.
Až budete hotovi, pokuste se otevřít vaši doménu a měli byste vidět výchozí stránku Joomla.
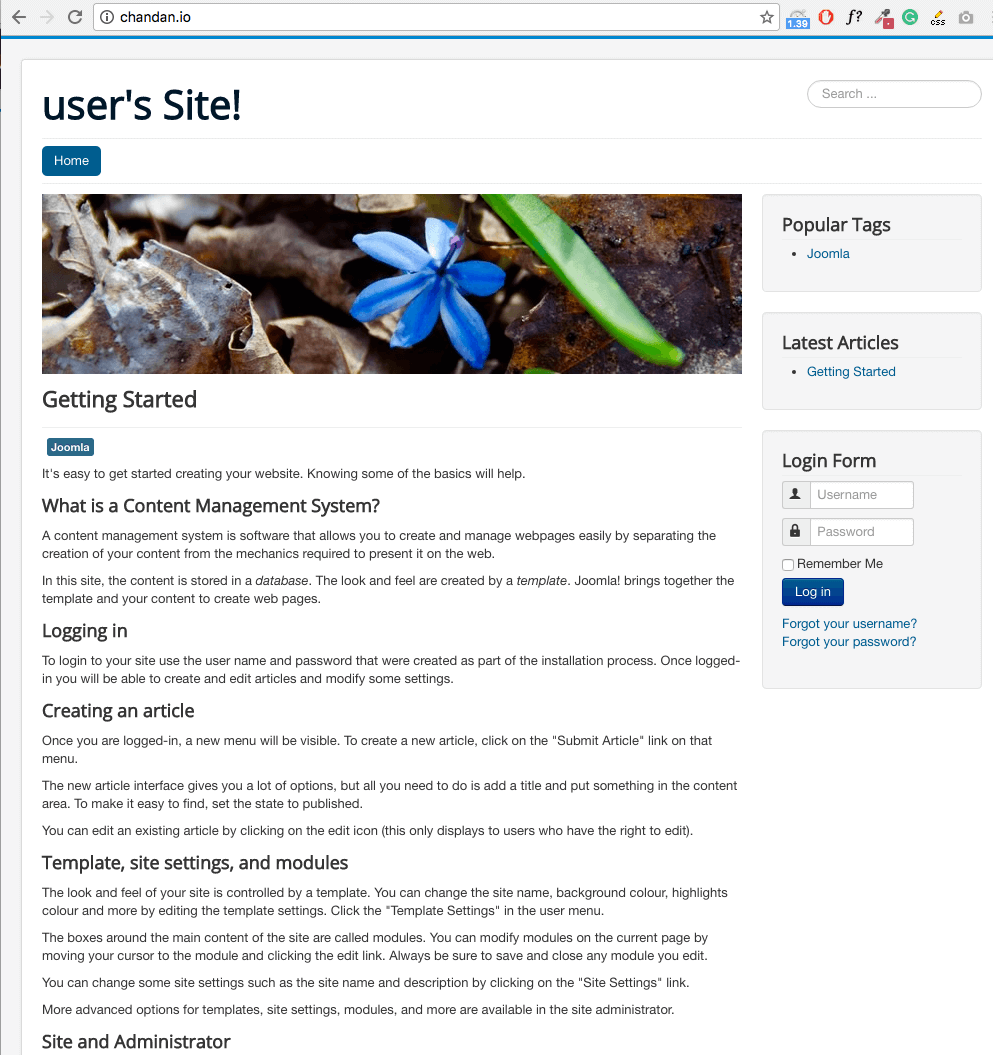
Zajímá vás, jaké jsou přihlašovací údaje pro přístup do administračního rozhraní Joomla?
Výchozí uživatelské jméno je – uživatel.
Heslo je uloženo v souboru – /home/bitnami/bitnami_application_password
Nyní můžete nastavit šablonu Joomla a nezapomeňte zabezpečit svou instalaci Joomla.
Výkon Lightsail
Provedl jsem test rychlosti na svém webu, který běží na Lightsail, a výsledek je fantastický.
Neinstaloval jsem žádné rozšíření a web se načetl za méně než jednu sekundu.
GTmetrix test z Dallasu:
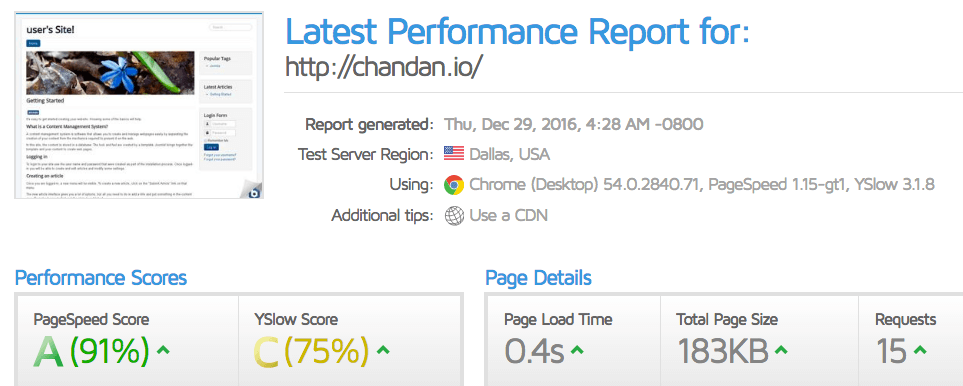
TWC test z Kalifornie:
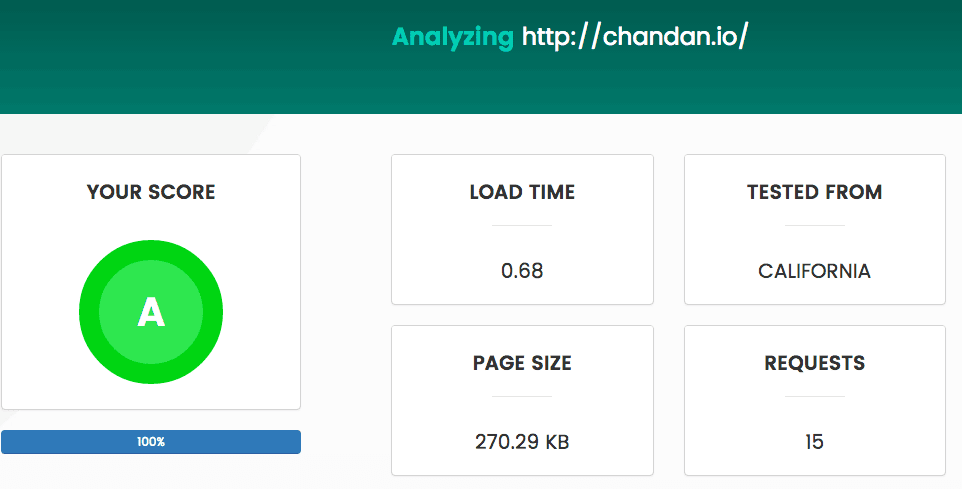
Pingdom test z New Yorku:
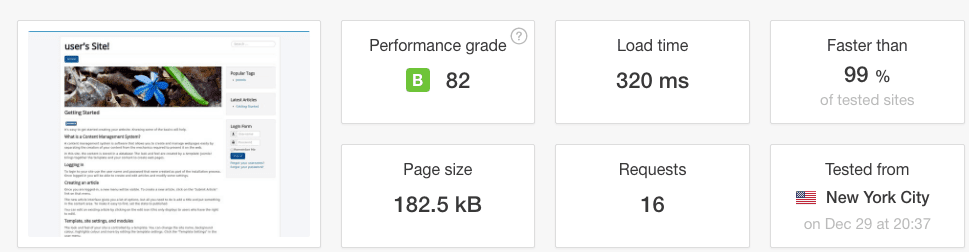
Joomla běží skvěle na Lightsail a zdá se mi to jako slibné řešení. První měsíc je zdarma na vyzkoušení a můžete si sami ověřit, jak se vám s ním bude pracovat. Pokud potřebujete nějakou alternativu, podívejte se na některé z nejlepších hostingových platforem pro Joomla.