RDP, což je zkratka pro Remote Desktop Protocol, je protokol vyvinutý společností Microsoft, jehož cílem je poskytnout koncovým uživatelům grafické uživatelské rozhraní (GUI), které jim pomůže připojit se k jiným počítačům nebo zařízením prostřednictvím sítě.
Server RDP musí být nasazen na zařízení, ke kterému je třeba přistupovat, zatímco část řadiče musí používat klienta RDP, který odpovídá serveru. Zatímco klientské aplikace jsou rozmanitější a přicházejí v různých variantách, servery RDP jsou o něco přísnější.

Table of Contents
Co je RDP?
RDP měl (a stále má) mnoho jmen, ale v podstatě to znamená totéž. Uživatelé jej mohou použít k ovládání vzdáleného počítače na dálku přes internetové připojení pomocí svých fyzických vstupních zařízení, která jsou sdílena se vzdáleným počítačem.
Stručná historie RDP
Windows NT 4.0 Terminal Server Edition zaznamenal první pokus o přístup ke vzdálené ploše, když byla v tomto vydání operačního systému NT 4.0 implementována funkce Terminal Server.
Windows 2000 znamenal okamžik, kdy byla služba přejmenována na Terminálové služby a stala se volitelnou součástí v rodině OS Windows NT. Funkce Terminálové služby byla nakonec v roce 2009 přejmenována na Remote Desktop Services (RDS) se systémem Windows Server 2008 R2.
Klient pro připojení ke vzdálené ploše však začal být standardně součástí operačních systémů mnohem dříve než v roce 2009. Počínaje Windows XP (2001) obsahovala každá edice Windows předinstalovaného klienta RDP.
V dnešní době RDP ušel dlouhou cestu a poskytuje nám bezproblémový přístup ke vzdálené ploše, vylepšené zabezpečení a řadu funkcí souvisejících s přístupností, výkonem a kompatibilitou.
Jak používat RDP ve Windows?
Jak jsme již dříve zmínili, Windows má vestavěné funkce RDP. To však neznamená, že funkce přístupu ke vzdálené ploše jsou ve výchozím nastavení povoleny, protože mohou také představovat bezpečnostní hrozbu, protože jejich nesprávná konfigurace může útočníkům poskytnout přístup k vašemu systému.
S ohledem na to se podívejte na níže uvedené kroky a zjistěte, jak povolit RDP v počítači se systémem Windows:
Stiskněte klávesu Win na klávesnici
Klikněte na tlačítko ve tvaru ozubeného kola v nabídce Start
Vyberte kategorii Systém
Přejděte dolů (v případě potřeby) v levém podokně
Klepněte na tlačítko Vzdálená plocha
Přepněte přepínač Povolit vzdálenou plochu do polohy Zapnuto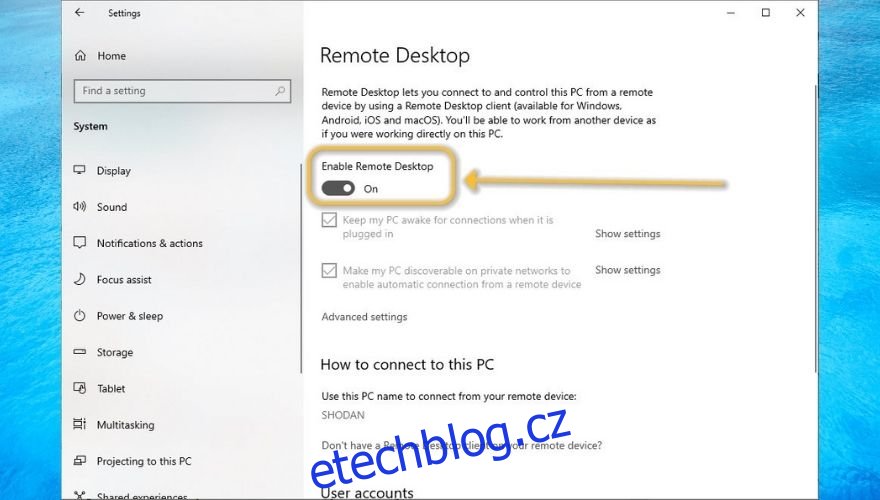
Dokončete proces povolení RDP kliknutím na tlačítko Potvrdit
Gratulujeme, nyní byste měli mít přístup RDP ke svému vlastnímu počítači. Pamatujte však, že výše uvedené kroky by měly zajistit vzdálený přístup pouze v místní síti.
Pokud tedy chcete ostatním udělit právo na vzdálenou komunikaci s vaším počítačem, musíte provést řadu dalších konfiguračních kroků.
Za předpokladu, že jste již povolili přístup RDP k vašemu počítači, klikněte na hypertextový odkaz Vybrat uživatele, kteří mohou vzdáleně přistupovat k tomuto počítači ve stejném okně, jak jsme popsali ve výše uvedených krocích.
Nyní byste měli vidět prázdný seznam s rychlou kontrolou stavu, která vás informuje, že váš aktuální účet již má přístup ke vzdálené ploše. Můžete kliknout na tlačítko Přidat a vyhledat další uživatele v počítači, kterým chcete udělit práva RDP.
Všimněte si, že pokud je na počítači pouze jeden účet (váš) a chcete udělit přístup ostatním, budete si muset vytvořit nové uživatelské účty pro použití RDP nebo sdílet své přihlašovací údaje s ostatními, což se nedoporučuje.
Jak povolit RDP přes internet
Použití brány firewall systému Windows
Stiskněte klávesu Win na klávesnici
Zadejte firewall
Vyberte Windows Defender Firewall s pokročilým zabezpečením
Přejděte do části Pravidla pro příchozí hovory
Přejděte dolů a najděte Vzdálená plocha – uživatelský režim (TCP-In)
Klikněte na něj pravým tlačítkem a vyberte Vlastnosti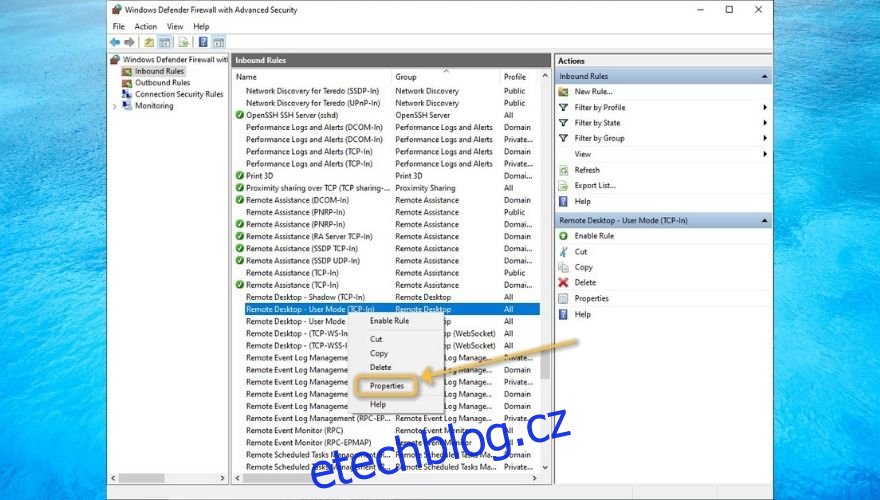
Zaškrtněte políčko Povoleno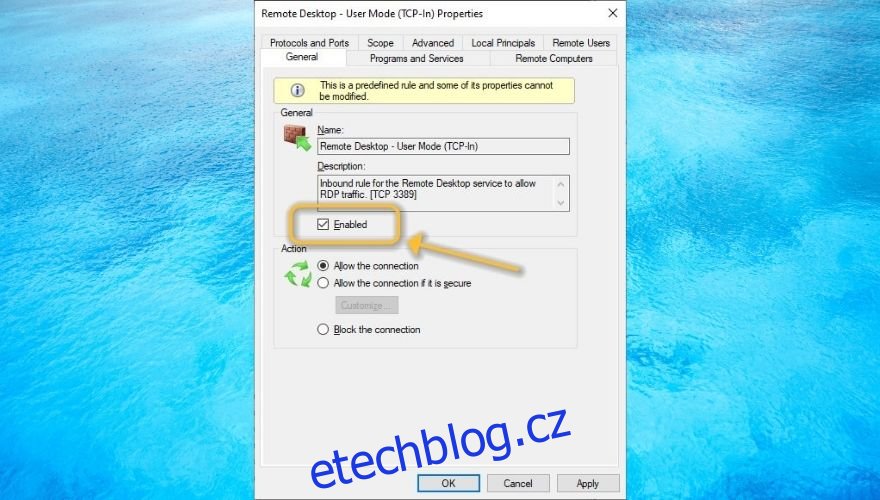
Klepněte na tlačítko OK
Použití přesměrování portů
Spusťte webový prohlížeč
Zamiřte k bráně routeru (obvykle je to http://192.168.0.1/ nebo http://192.168.1.1/)
Vstupte do sekce Port Forwarding (některé routery tomu říkají přesměrování NAT)
Vytvořte nové pravidlo přesměrování portů pro port TCP 3389
Navažte pravidlo na interní IP vašeho PC (zadejte ipconfig v CMD a vyhledejte svou interní IP)
Případně se můžete podívat na naši příručku, která obsahuje tipy na přesměrování portů na vašem routeru pomocí nástroje třetí strany.
Pamatujte, že pokud máte dynamickou IP adresu, bude se neustále měnit, což znamená, že budete muset změnit nastavení přesměrování portů na vašem routeru pokaždé, když k tomu dojde.
Můžete však také použít dynamické služby DNS, které vám poskytnou doménu, automaticky zjistí jakoukoli změnu IP ve vašem systému a navážou IP adresu (bez ohledu na to, kolikrát se změní) s danou doménou.
Jak se připojit k počítači RDP v systému Windows
Stiskněte klávesu Win na klávesnici
Zadejte dálkový ovladač
Vyberte Připojení ke vzdálené ploše
Do určeného pole zadejte název hostitele nebo IP adresu počítače
Klikněte na Připojit
Zadejte uživatelské jméno, které chcete používat pro připojení RDP
Po zobrazení výzvy přijměte certifikáty a zadejte heslo
Pokud to uděláte správně, měli byste být přihlášeni do vzdáleného systému. Pamatujte, že před přihlášením můžete také stisknout tlačítko Zobrazit možnosti a nakonfigurovat další nastavení týkající se zobrazení, místních zdrojů, výkonu, ověřování serveru a brány vzdálené plochy (RDG).
Za zmínku také stojí, že k počítači se systémem Windows můžete také vzdáleně přistupovat z počítače Mac, ale musíte provést další kroky, protože se jedná o dva naprosto odlišné operační systémy.
Jak bezpečně používat RDP
Nemůžeme to dostatečně zdůraznit, ale RDP může být pro útočníky nebezpečnou zbraní, aby převzali váš systém a shromáždili citlivé informace. To je také důvod, proč doporučujeme nepovolovat RDP, pokud plně nechápete, jak může poškodit váš systém.
Na druhou stranu, pokud jste ochoten riskovat, můžeme udělat jen málo, abychom vás zastavili. Můžeme vás však naučit několik zdravých praktických tipů, které můžete použít ke snížení rizik spojených s přístupem ke vzdálené ploše.
Zakažte RDP, když jej nepotřebujete
Konfigurujte složitá, těžko uhodnutelná hesla
Pokud je to možné, snažte se nepoužívat RDP přes internet
Povolit ověřování na úrovni sítě (po povolení vzdálené plochy klikněte na tlačítko Upřesnit nastavení a povolte NLA)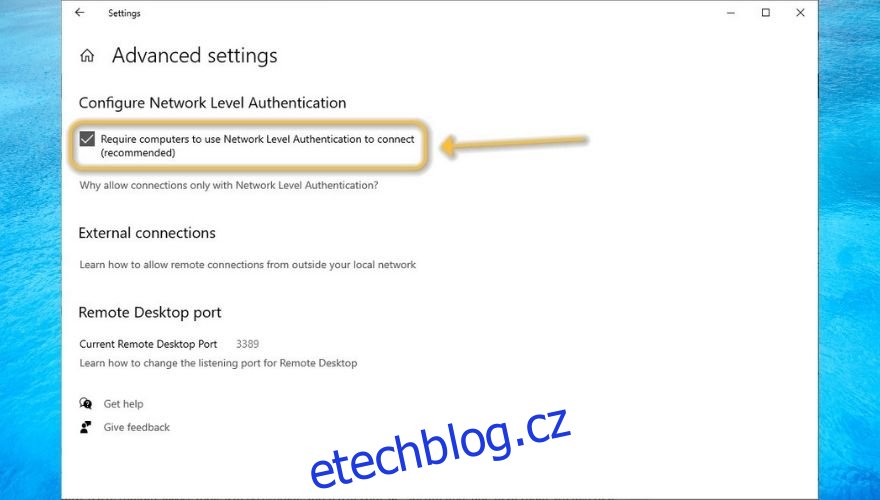
Zkuste povolit vzdálený přístup k počítači pouze účtům, které nejsou správci
Místo povolení RDP přes internet vytvořte VPN
Při konfiguraci nastavení RDP zvolte nejvyšší úroveň šifrování (ve výchozím nastavení povoleno)
Zkuste se vyhnout útržkovitým nástrojům třetích stran, pokud si jimi nejste jisti
alternativy RDP
Jistě jste již slyšeli o nástrojích třetích stran, které vám umožňují přistupovat k počítači a dokonce jej ovládat, a většina z nich nevyžaduje téměř žádnou konfiguraci. Prostě je nainstalujete na oba konce, nasměrujete na sebe a to je vše.
I když jsme zmínili, že některé nástroje pro vzdálený přístup třetích stran mohou být útržkovité a poškodit váš počítač, naštěstí ne všechny takové jsou. Ve skutečnosti jsme sestavili seznam skvělých nástrojů pro vzdálený přístup k počítači, které můžete bezpečně používat.
RDP může být riskantní ve špatných rukou
Celkově můžete vidět, proč je RDP mezi uživateli počítačů stále oblíbený a jak vám může pomoci provádět širokou škálu úkolů na počítači, aniž byste museli být vedle něj. Vzhledem k současné situaci a zvyšující se poptávce po Work From Home bychom mohli říci, že jde o skutečnou záchranu života.
Nemůžeme však ignorovat rizika nesprávného zacházení s nástroji RDP, protože mohou také usnadnit nežádoucí přístup, narušení, krádeže dat a dokonce i plnohodnotné kybernetické útoky.
Na konci dne nezáleží na tom, zda dáváte přednost používání vestavěného klienta vzdálené plochy systému Windows nebo se obracíte na řešení třetí strany, pokud si procvičíte zdravé tipy pro zabezpečení.

