Neexistuje snad nic frustrujícího než snaha pracovat nebo si užívat hraní na počítači, a v tom vám náhle do cesty vstoupí obávaná Modrá obrazovka smrti. Všechny neuložené změny a rozdělaná práce jsou nenávratně ztraceny.
Jednorázový výskyt chyby BSOD obvykle není důvodem k panice. Ovšem pokud se s kódem BSOD, jako je například „NEPŘÍSTUPNÉ BOOTOVÉ ZAŘÍZENÍ“ ve Windows 10, setkáváte při každém spuštění vašeho počítače, je nejvyšší čas přijmout preventivní opatření.
Chyba NEPŘÍSTUPNÉ BOOTOVÉ ZAŘÍZENÍ ve Windows 10
Chybové hlášení „NEPŘÍSTUPNÉ BOOTOVÉ ZAŘÍZENÍ“ značí, že operační systém Windows má problémy s přístupem k systémovému oddílu během procesu spouštění. Tato situace je často doprovázena chybovým kódem 0x0000007b.
Příčin vzniku tohoto stop kódu může být celá řada, od poškozených ovladačů, přes škodlivý software až po systémové chyby či chybějící aktualizace.
Jak opravit chybu NEPŘÍSTUPNÉ BOOTOVÉ ZAŘÍZENÍ
Existuje několik metod, jak se s chybovým kódem „NEPŘÍSTUPNÉ BOOTOVÉ ZAŘÍZENÍ“ vypořádat. Úspěšnost jejich použití ovšem do značné míry závisí na povaze problému, tedy zda se jedná o problém softwarový, či hardwarový.
Před jakýmikoli zásahy do systému je vysoce doporučeno vytvořit bod obnovení. Díky tomu se budete moci vrátit ke staršímu nastavení softwaru, pokud se v průběhu řešení vyskytnou komplikace.
Pokud ovšem z důvodu okamžitého výskytu BSOD není možné bod obnovení vytvořit, je nutné nabootovat systém Windows v nouzovém režimu.
1. Kontrola ovladačů
Zastaralé či nekompatibilní ovladače jsou častou příčinou BSOD chyb ve Windows 10, včetně chyby „NEPŘÍSTUPNÉ BOOTOVÉ ZAŘÍZENÍ“. Řešením může být jejich přeinstalace a aktualizace na nejnovější verze.
Postup přeinstalace ovladačů:
Klikněte pravým tlačítkem myši na tlačítko Start a přejděte do Správce zařízení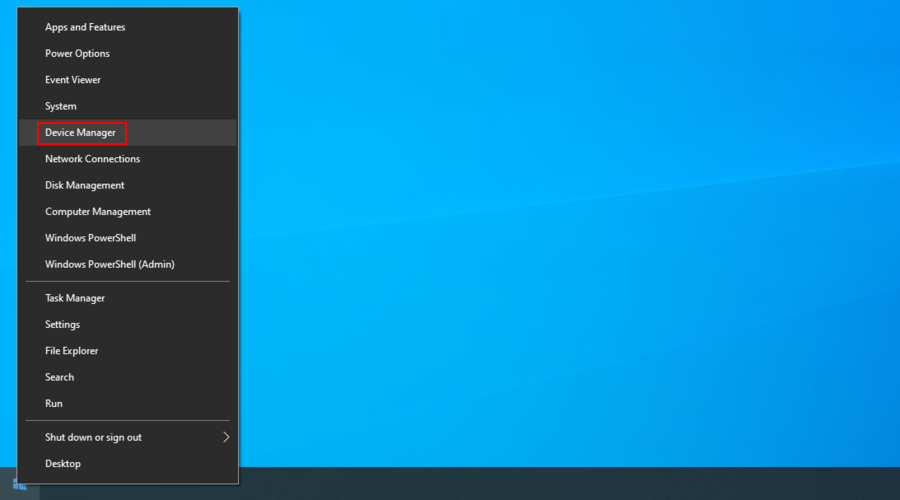
Rozbalte kategorii, klikněte pravým tlačítkem na konkrétní zařízení a vyberte možnost „Odinstalovat zařízení“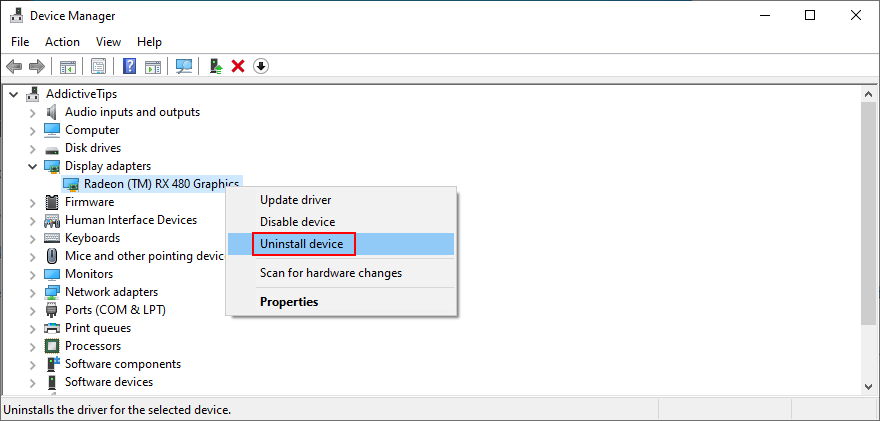
Postupujte podle instrukcí na obrazovce a odeberte zařízení z počítače
Restartujte počítač. Systém Windows 10 automaticky přeinstaluje dané zařízení.
Tento postup je efektivní, pokud víte, který konkrétní ovladač způsobuje problémy. V opačném případě vám může být nápomocen nástroj DriverVerifier od společnosti Microsoft.
Postup aktualizace ovladačů:
Ve Správci zařízení klikněte pravým tlačítkem na zařízení a zvolte možnost „Aktualizovat ovladač“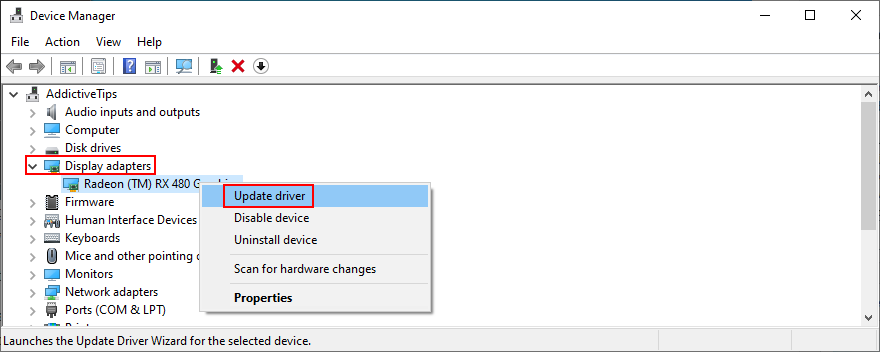
Klikněte na „Vyhledat automaticky aktualizovaný software ovladače“
Pokud systém zahlásí, že „Nejlepší ovladače pro vaše zařízení jsou již nainstalovány“, klikněte na „Vyhledat aktualizované ovladače na webu Windows Update“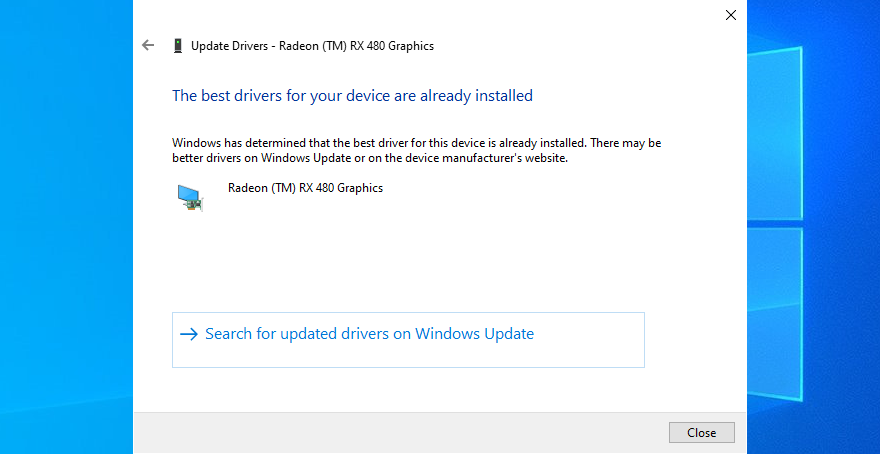
Není neobvyklé, že se Windows 10 nedaří najít a stáhnout nejnovější aktualizace prostřednictvím služby Windows Update. V takovém případě nezbývá než aktualizaci ovladačů provést manuálně.
Pro manuální aktualizaci je třeba identifikovat výrobce a aktuální verzi jednotlivých ovladačů, následně navštívit oficiální webové stránky výrobce a stáhnout novější verzi.
Při manuální aktualizaci ovladačů ovšem hrozí riziko instalace nesprávného ovladače, což může vést k dalším komplikacím. Z tohoto důvodu je vhodnější využít aktualizační nástroje, které automaticky zjistí aktuální verze ovladačů, vyhledají nejnovější verze a nainstalují je do systému.
2. Odinstalace nedávno nainstalovaného softwaru
Některé programy i přes nedostatečnou kompatibilitu lze nainstalovat do systému Windows 10. V určitých případech to může vést k vážným problémům se stabilitou systému, například k chybě „NEPŘÍSTUPNÉ BOOTOVÉ ZAŘÍZENÍ“.
Odinstalací nově nainstalovaných aplikací lze tyto problémy vyřešit.
Klikněte pravým tlačítkem myši na tlačítko Start a přejděte do sekce „Aplikace a funkce“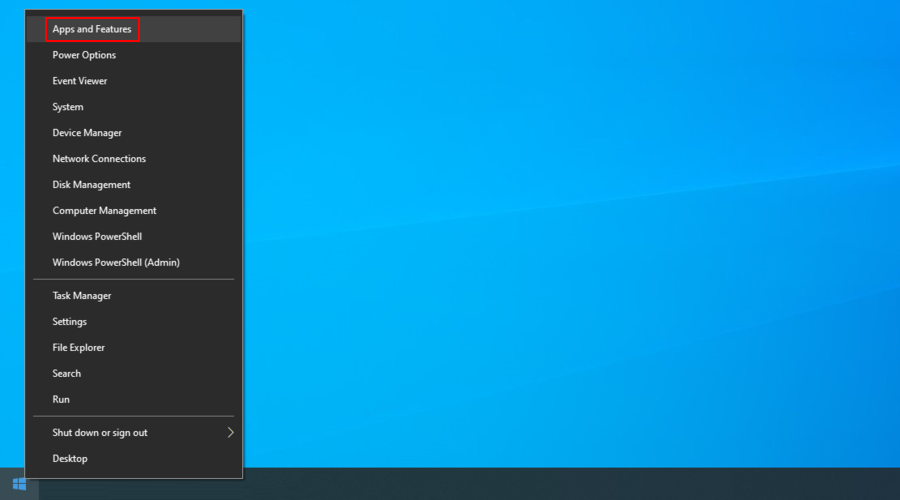
V nastavení „Seřadit podle“ vyberte „Datum instalace“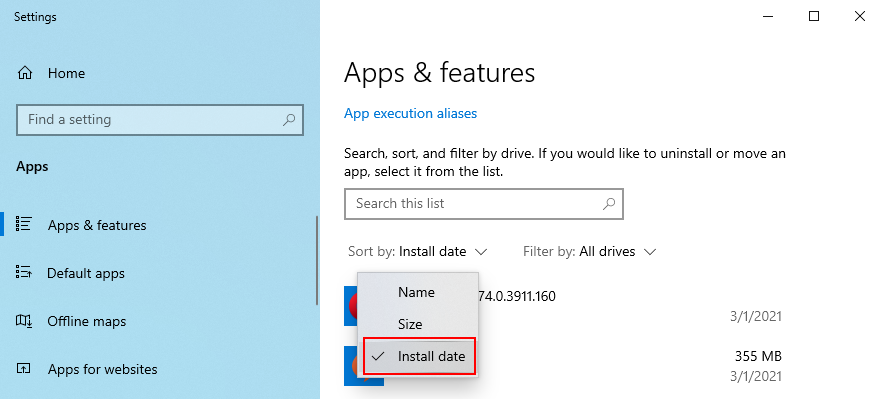
Vyberte první program, klikněte na „Odinstalovat“ a postupujte podle pokynů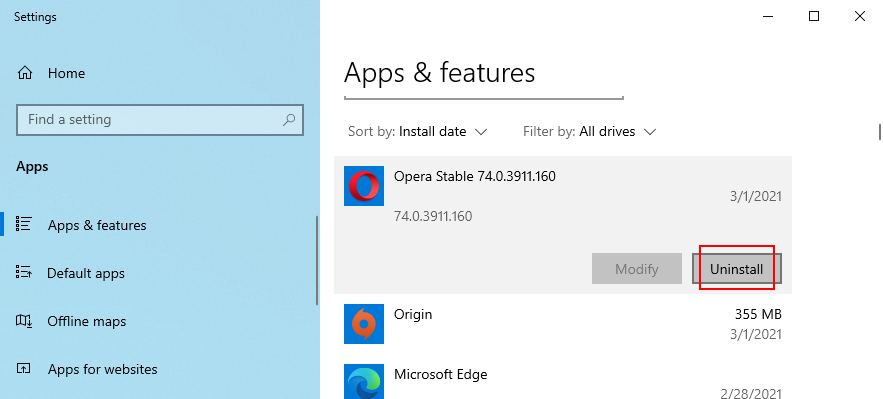
Restartujte počítač.
Vestavěný odinstalační program Windows však nemusí fungovat, pokud daná aplikace provedla změny v systémovém registru.
V tomto případě je vhodné použít specializovaný odinstalační software, který kromě samotného programu odstraní i všechny zbylé soubory a klíče registru.
3. Povolení režimu AHCI v systému BIOS
Někteří uživatelé uvádějí, že se jim podařilo vyřešit chybu „NEPŘÍSTUPNÉ BOOTOVÉ ZAŘÍZENÍ“ povolením hodnoty režimu AHCI v systému BIOS.
Restartujte počítač a vstupte do nastavení systému BIOS (stisknutím klávesy či kombinace kláves zobrazené na obrazovce)
Přejděte do „Pokročilého nastavení“
Najděte a povolte režim AHCI.
4. Stažení nejnovějších balíčků Windows
Nezapomeňte stahovat všechny dostupné aktualizace systému Windows, čímž zajistíte, že je váš operační systém aktuální. I tento krok by mohl být dostatečný pro vyřešení chyby „NEPŘÍSTUPNÉ BOOTOVÉ ZAŘÍZENÍ“ ve Windows 10.
Otevřete nabídku Start, zadejte „Vyhledat aktualizace“ a stiskněte Enter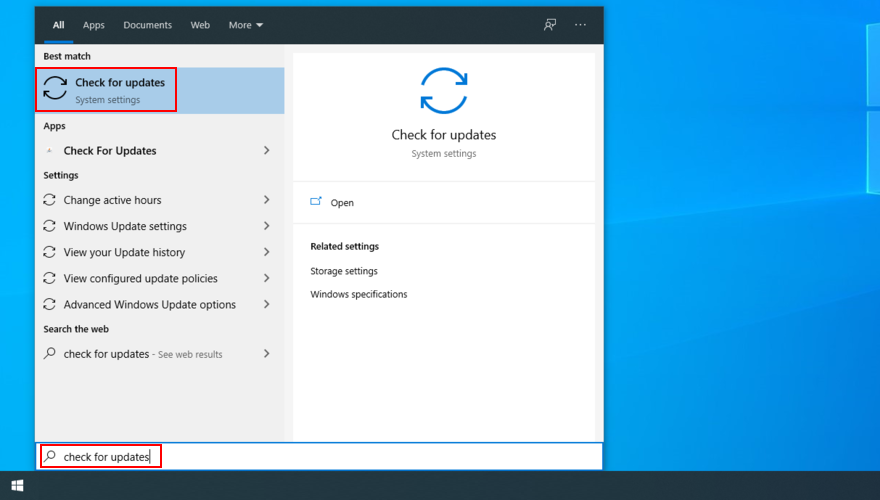
Pokud jsou k dispozici aktualizace, klikněte na „Stáhnout“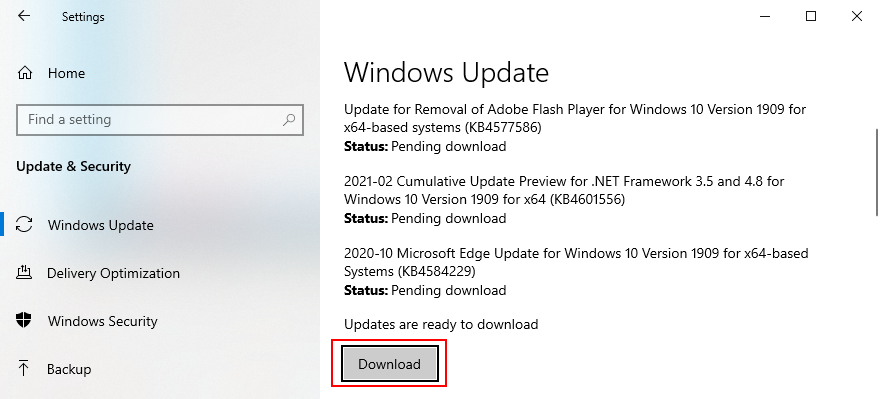
Restartujte počítač.
5. Oprava pozastavených aktualizací Windows
Systém Windows 10 se někdy může zablokovat v režimu „čekání na aktualizaci“. Navenek se jeví, že jsou nové aktualizace připraveny ke stažení. Ve skutečnosti však žádné nejsou a tento stav může vést k chybě „NEPŘÍSTUPNÉ BOOTOVÉ ZAŘÍZENÍ“.
Tento problém lze vyřešit odstraněním klíče registru (SessionsPending) z prostředí příkazového řádku. Nezapomeňte stisknout klávesu Enter po každém řádku:
reg load HKLMtemp c:windows
system32config
software
reg delete “HKLMtempMicrosoftWindowsCurrentVersionComponent Based ServicingSessionsPending”/v Exclusive
reg unload HKLMtemp
V následujícím kroku vytvořte dočasný soubor pro každou pozastavenou aktualizaci a přesuňte ji tam.
Do příkazového řádku zadejte příkaz „dism /image:C: /get-packages“, čímž získáte seznam aktualizací systému Windows. Poznamenejte si všechny aktualizace s označením „Install Pending“.
Napište příkaz „mkdir c:temppackages“ a stiskněte Enter, čímž vytvoříte nový soubor v daném umístění.
Zadejte příkaz „dism /image:c: /remove-package /packagename:[package name] /scratchdir:c:temppackages“, přičemž [package name] nahraďte správnou hodnotou a následným stisknutím Enter přesuňte všechny pozastavené balíčky do nově vytvořeného souboru.
6. Kontrola na přítomnost škodlivého softwaru
Pokud ve vašem počítači chybí ochrana proti škodlivému softwaru, či ji máte sice nainstalovanou, ale vypnutou, hrozí reálné riziko napadení kybernetickými útočníky. Následně může být váš počítač infikován.
Některé škodlivé programy dokáží poškodit systémové soubory, služby a procesy, což má za následek vznik BSOD chyb, včetně chyby „NEPŘÍSTUPNÉ BOOTOVÉ ZAŘÍZENÍ“.
Řešením tohoto problému je kontrola počítače na přítomnost škodlivého softwaru a jeho následné odstranění. Můžete použít integrovaný antivirový nástroj – Windows Defender.
Klikněte na tlačítko Start, zadejte „Zabezpečení systému Windows“ a otevřete tuto aplikaci
Vyberte možnost „Ochrana před viry a hrozbami“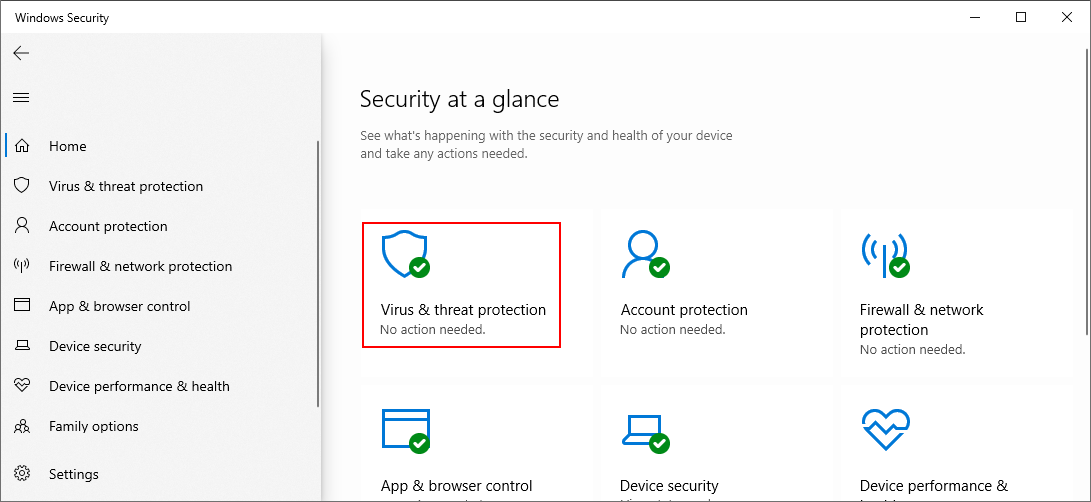
Klikněte na „Možnosti skenování“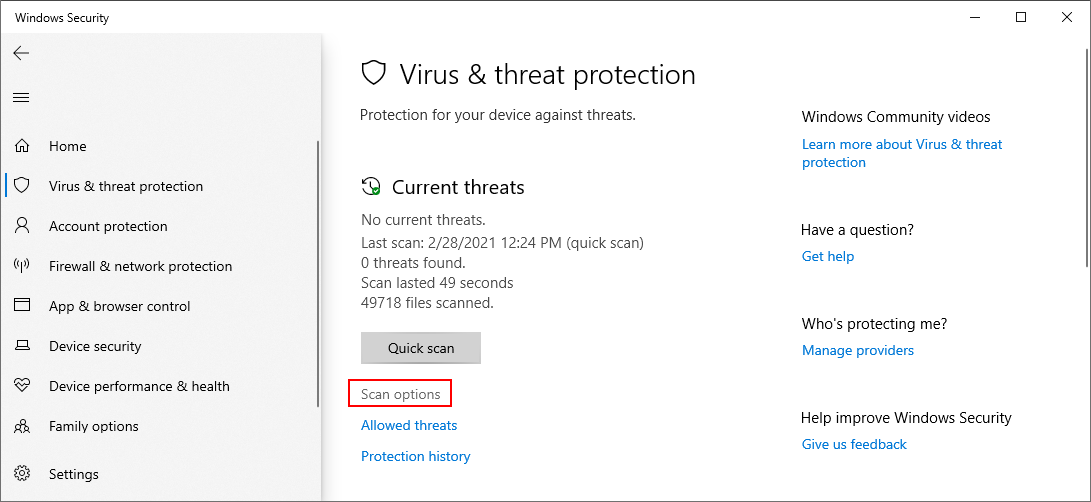
Zvolte možnost „Rychlé skenování“ a klikněte na „Skenovat nyní“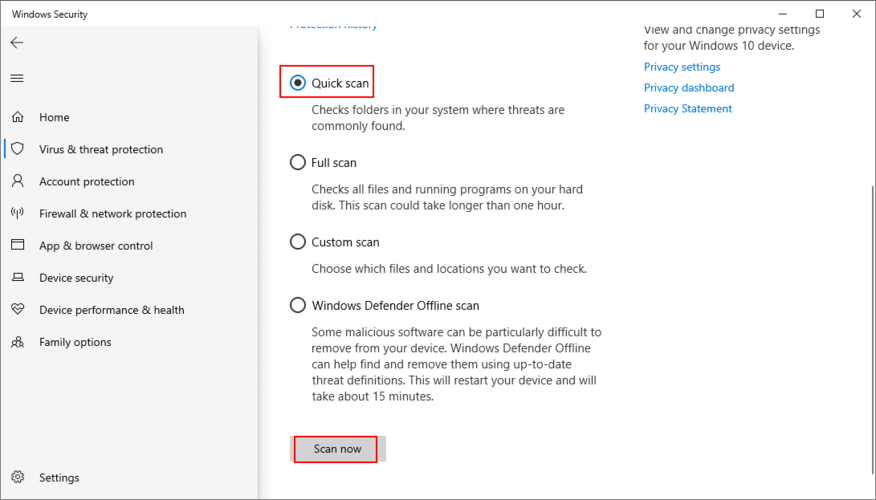
Pokud kontrola nic nenajde, zkuste možnost „Windows Defender Offline kontrola“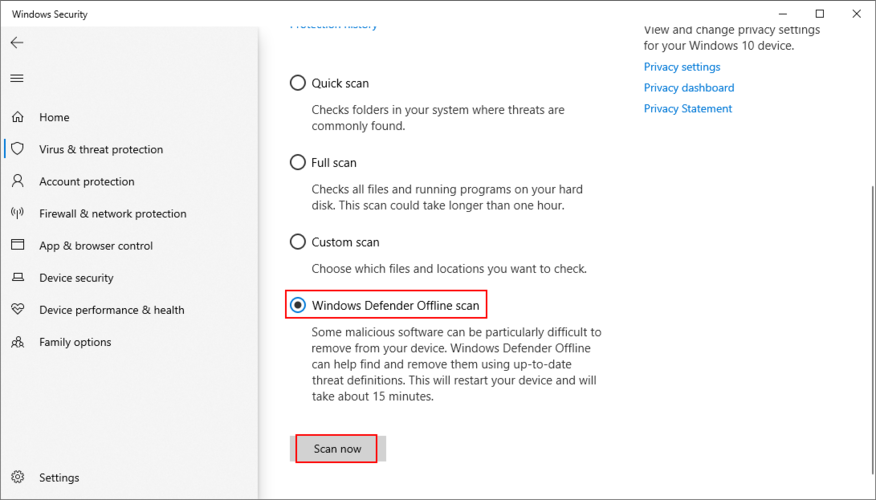
7. Uvolnění místa na disku
Pokud má váš pevný disk malou kapacitu a rychle se zaplní, může to způsobit potíže pro Windows. Operační systém totiž potřebuje dostatek místa pro provádění úloh na pozadí, jako je například správa aktivních služeb.
S nedostatečným místem na disku se mohou vyskytnout různé problémy, včetně chyb modré obrazovky smrti ve Windows 10. Naštěstí je to snadno řešitelné uvolněním místa na HDD či SSD disku.
Přesuňte důležité fotografie a pracovní dokumenty na externí pevný disk, vypalte je na disk nebo uložte do cloudového úložiště.
Pro odstranění nepotřebných dat můžete použít nástroj „Vyčištění disku“ přímo v systému Windows, pokud nechcete instalovat nástroje třetích stran.
Postup uvolnění místa pomocí nástroje Vyčištění disku:
Přihlaste se do počítače s oprávněním správce
Zkontrolujte složky „Koš“ a „Stažené soubory“ a obnovte, případně zkopírujte důležité soubory
Klikněte pravým tlačítkem na disk C: a zvolte „Vlastnosti“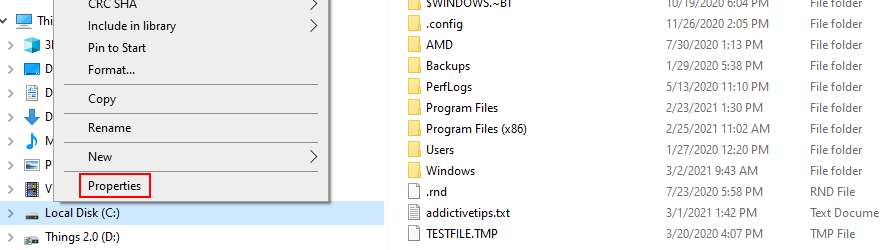
Přejděte na kartu „Obecné“ a klikněte na „Vyčištění disku“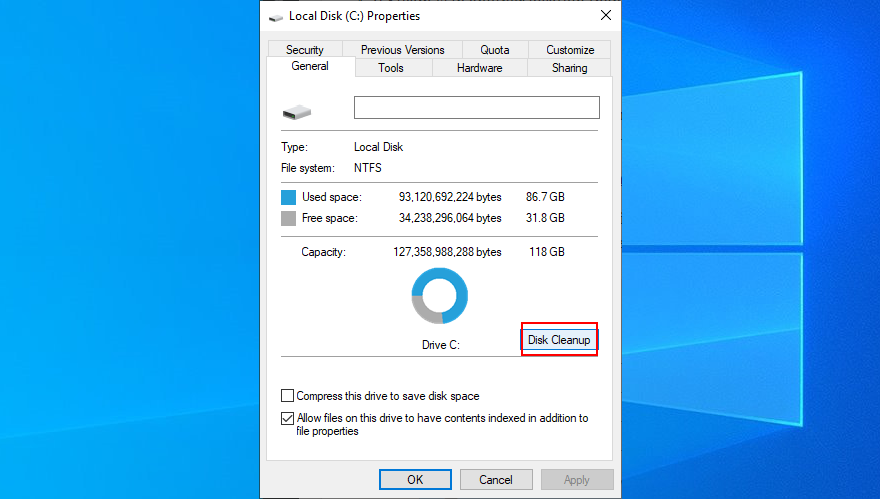
Vyberte vše a klikněte na „Vyčistit systémové soubory“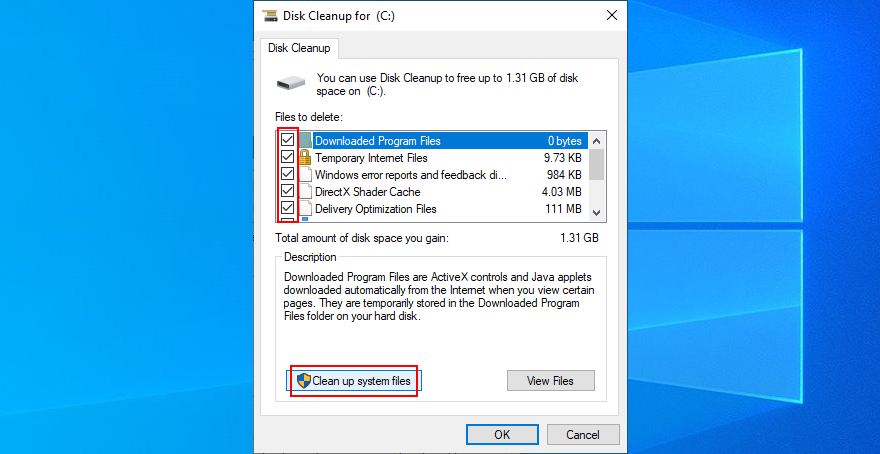
Po dokončení skenování vyberte vše, klikněte na „OK“ a následně na „Odstranit soubory“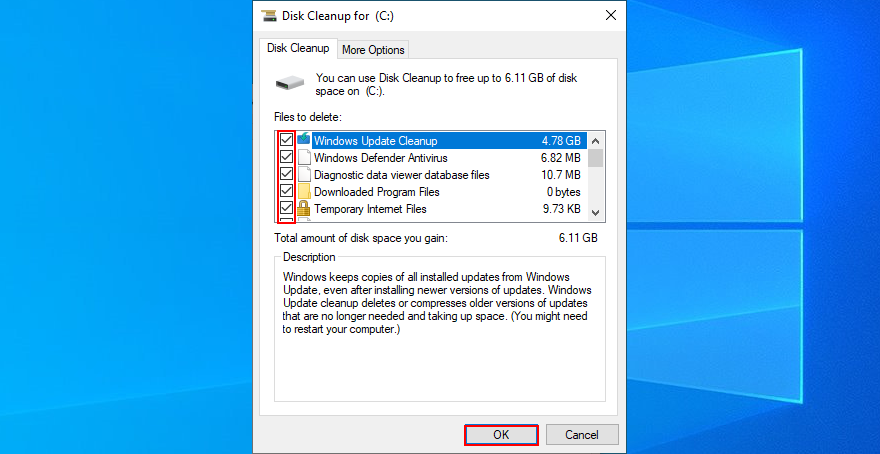
Restartujte počítač.
8. Odpojení veškerých externích zařízení
Nesprávná funkčnost některého hardwarového zařízení může vést k vážným problémům operačního systému, například k chybě „NEPŘÍSTUPNÉ BOOTOVÉ ZAŘÍZENÍ“.
Stejně tak mohou být zdrojem problémů i vadné USB porty. Pro ověření odpojte všechna externí zařízení, zejména nově připojená periferní zařízení, a to zhruba od doby, kdy se začala objevovat chyba BSOD.
Následně restartujte počítač. Pokud se BSOD již nezobrazuje, začněte postupně připojovat periferní zařízení jedno po druhém a pokuste se odhalit vadné zařízení.
9. Vypnutí přetaktovacího softwaru
Přetaktovací software umožňuje zvýšit výkon CPU, RAM nebo GPU. Nejčastěji ho využívají hráči, kteří potřebují „dostat ze svých počítačů maximum“ pro splnění systémových požadavků.
Vzhledem k tomu, že nástroje pro přetaktování ovlivňují základní nastavení systému, mohou způsobit více škody než užitku a vést například ke vzniku chyb modré obrazovky smrti.
Řešením je vypnutí všech přetaktovacích nástrojů a obnovení taktovacích frekvencí na tovární nastavení.
10. Kontrola chyb na pevném disku a v systému
Poškozené soubory na HDD, SSD či v operačním systému mohou vyvolat vznik BSOD chyb, jako je například stop kód „NEPŘÍSTUPNÉ BOOTOVÉ ZAŘÍZENÍ“.
Tyto problémy je možné prověřit z příkazového řádku. Než se pustíte do práce, nezapomeňte si uložit rozdělanou práci a ukončit všechny spuštěné aplikace:
Zahajte kontrolu pomocí CHKDSK (Check Disk):
Stiskněte Ctrl + R, zadejte „cmd“ a následným stisknutím Ctrl + Shift + Enter spusťte příkazový řádek jako správce
Pokud je operační systém nainstalovaný na jednotce C:, zadejte příkaz „chkdsk c: /f“ a stiskněte Enter. V opačném případě nahraďte c: správným písmenem oddílu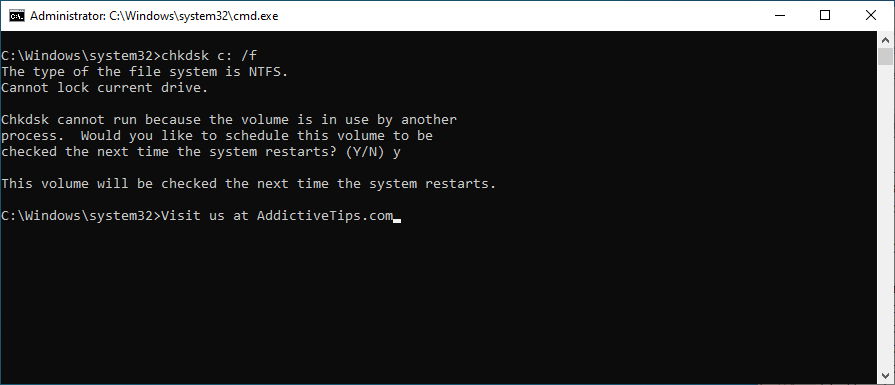
Pokud budete dotázáni, zda chcete naplánovat kontrolu disku při příštím spuštění Windows, zadejte „y“ a stiskněte klávesu Enter
Restartujte počítač a vyčkejte na dokončení skenování a oprav.
CHKDSK je výborným nástrojem pro identifikaci a opravu chyb HDD a SSD. Pokud však chyba „NEPŘÍSTUPNÉ BOOTOVÉ ZAŘÍZENÍ“ v systému Windows 10 přetrvává, přejděte k dalšímu nástroji.
Použití nástroje SFC (Kontrola systémových souborů):
Spusťte CMD jako správce
Zadejte příkaz „sfc /scannow“ a stiskněte Enter
Vyčkejte na dokončení skenování
Restartujte počítač.
SFC dokáže opravit poškozené systémové soubory, které by mohly způsobit problémy se stabilitou OS, jako jsou chyby BSOD. Pokud ovšem ani toto řešení nevede k cíli, pokračujte další metodou.
Použití nástroje DISM (Deployment Image Servicing and Management):
Spusťte příkazový řádek jako správce
Zadejte příkaz „DISM /online /cleanup-image /scanhealth“ a stiskněte Enter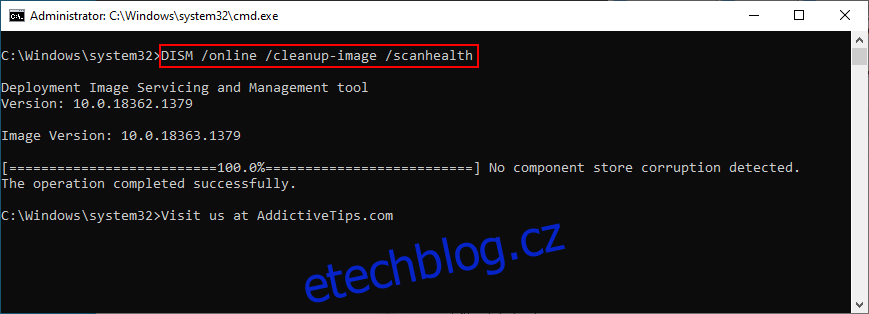
V případě zjištění problému opravte systém příkazem „DISM /online /cleanup-image /restorehealth“
Restartujte počítač a opět spusťte CMD jako správce
Zadejte „sfc /scannow“ a stiskněte Enter
Znovu restartujte počítač.
DISM vyhledává poškozené systémové soubory v úložišti součástí operačního systému.
11. Obnovení systému Windows do předchozího bodu
Pokud pravidelně zálohujete svá data a vytváříte body obnovení systému, můžete využít funkci „Obnovení systému“. Jedná se o efektivní metodu, jak se zbavit kódu „NEPŘÍSTUPNÉ BOOTOVÉ ZAŘÍZENÍ“, pokud je tento problém způsoben softwarovou chybou.
Jak provést obnovení systému:
Přihlaste se do počítače s oprávněním správce
Stiskněte Ctrl + R, zadejte „ovládací panel“ a stiskněte Enter
Přejděte do sekce „Obnovení“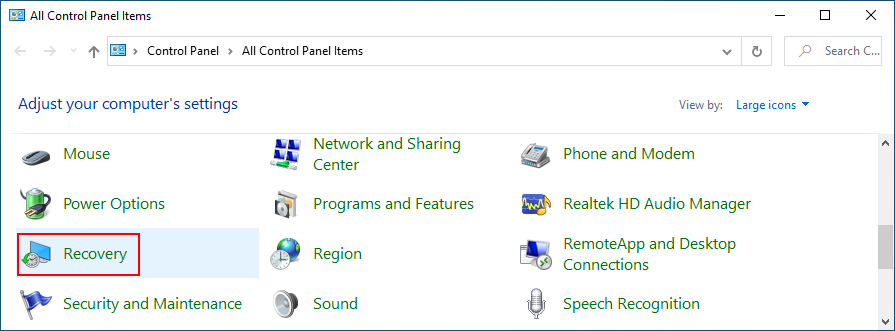
Klikněte na „Otevřít Obnovení systému“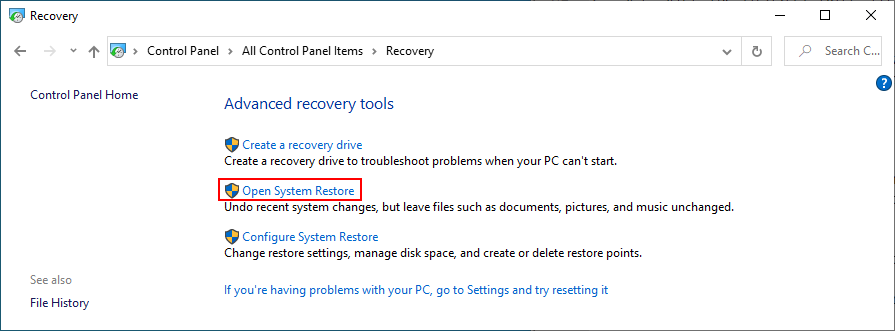
Vyberte bod obnovení ze seznamu, klikněte na „Další“ a postupujte podle instrukcí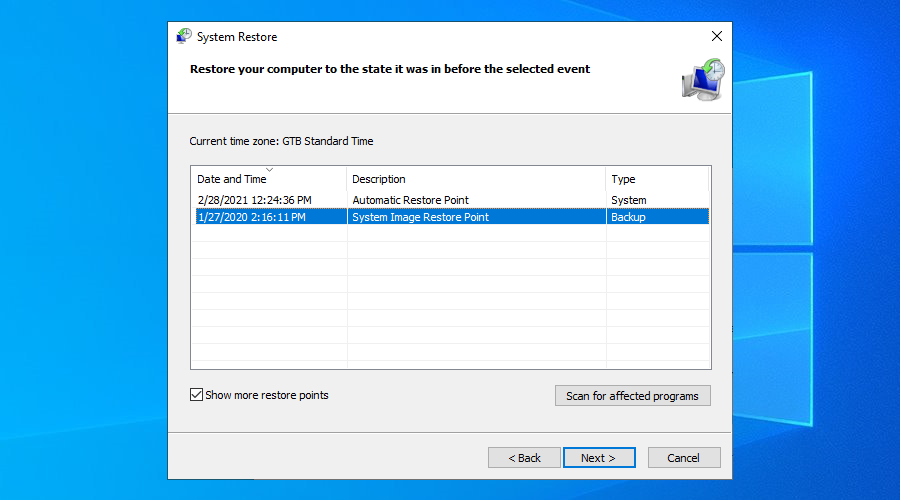
Restartujte počítač.
12. Spuštění systému v režimu čistého spuštění
Systém Windows můžete spustit v režimu čistého spuštění, čímž dojde k načtení pouze nezbytných ovladačů, služeb a procesů. Tím je vytvořeno ideální prostředí pro odstraňování problémů s chybou „NEPŘÍSTUPNÉ BOOTOVÉ ZAŘÍZENÍ“ ve Windows 10.
Stiskněte klávesu Win, zadejte „Konfigurace systému“ a spusťte tuto aplikaci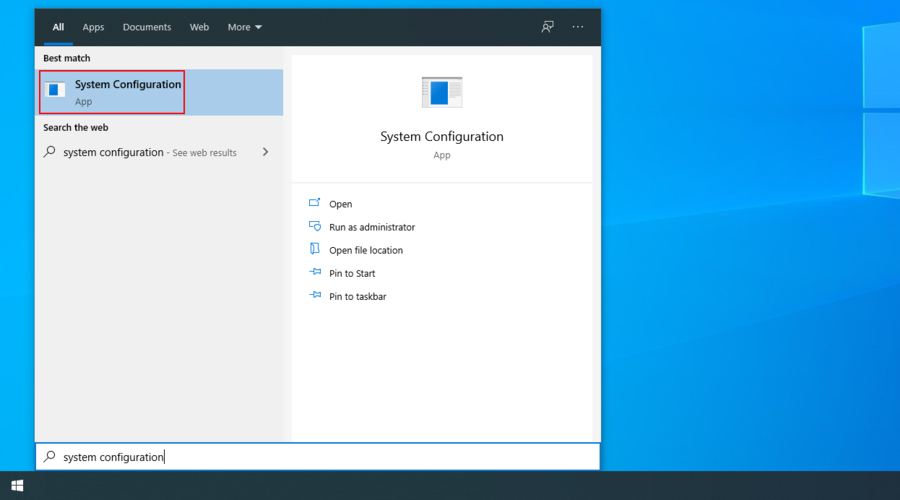
Přejděte na kartu „Služby“, zaškrtněte políčko „Skrýt všechny služby společnosti Microsoft“ a klikněte na „Zakázat vše“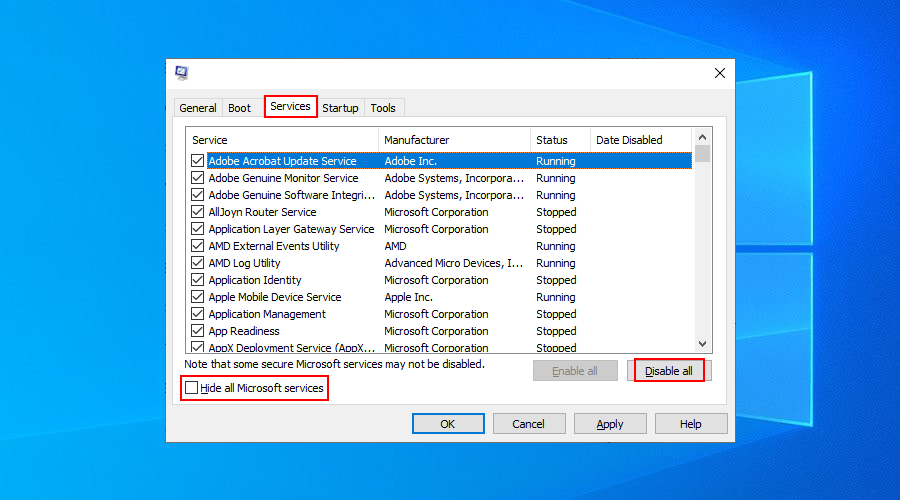
Přejděte na kartu „Po spuštění“ a klikněte na „Otevřít Správce úloh“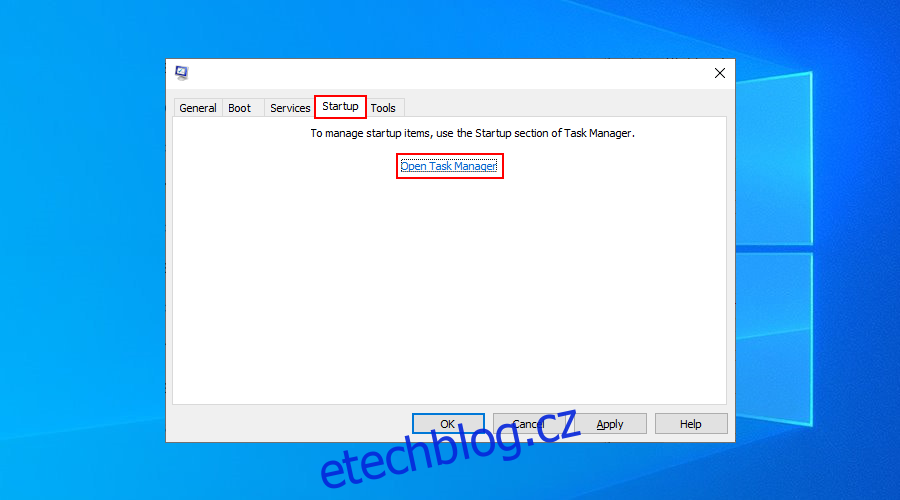
Zakažte všechny spouštěcí procesy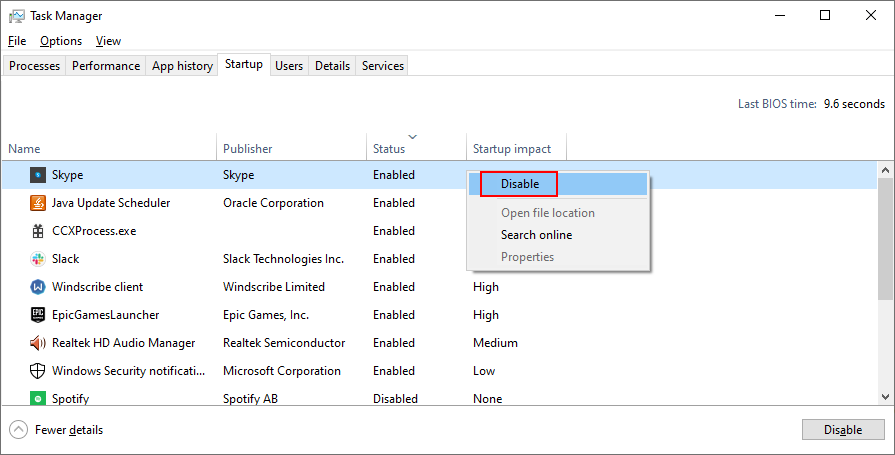
Restartujte počítač.
Závěr
Pokud se vám nedaří zbavit chyby „NEPŘÍSTUPNÉ BOOTOVÉ ZAŘÍZENÍ“ ve Windows 10, začněte kontrolou ovladačů a ujistěte se, že jsou kompatibilní a aktualizované.
Dalším krokem by měla být odinstalace nově nainstalovaného softwaru, nastavení hodnoty režimu AHCI v systému BIOS, aktualizace systému Windows na nejnovější verzi a vyřešení případného problému s pozastavenými aktualizacemi.
Rovněž je doporučeno provést kontrolu počítače na přítomnost škodlivého softwaru, uvolnit místo na disku, odpojit všechna externí zařízení a deaktivovat software pro přetaktování.
Dále můžete zkontrolovat chyby na pevném disku a v systému, obnovit systém Windows do předchozího stavu a spustit počítač v režimu čistého spuštění.
Pomohla vám některá z výše uvedených řešení? Podělte se o své zkušenosti v komentářích.