Potřebujete upravovat PDF soubory na svém Chromebooku? Ať už jde o přidání textu, obrázků, nebo elektronický podpis, nemusíte se spoléhat na složité programy. Díky nedávnému vylepšení nativní aplikace Galerie od Googlu, můžete nyní provádět základní úpravy přímo v prohlížeči. V tomto článku vám ukážeme, jak na to, a představíme také alternativní aplikaci třetí strany pro pokročilejší úpravy. Pojďme se tedy podívat na to, jak jednoduše editovat PDF na Chromebooku.
Jak editovat PDF soubory na Chromebooku (2022)
V následujícím návodu si ukážeme dva různé způsoby, jak můžete upravovat PDF dokumenty na Chromebooku. Oba postupy jsou bezplatné a nabízejí širokou škálu nástrojů.
Editace PDF pomocí integrované aplikace Galerie
Pro úpravy PDF souborů prostřednictvím aplikace Galerie, je nutné, aby váš Chromebook běžel na systému Chrome OS 104 nebo novějším. Google totiž do své nativní Galerie nedávno implementoval funkce pro anotaci PDF, včetně přidávání textu, podpisu a dalších. Nyní si ukážeme jednotlivé kroky:
1. Otevřete aplikaci Soubory a dvakrát klikněte na PDF dokument, který chcete upravit. Standardně se PDF otevře v aplikaci Galerie. Případně můžete kliknout na soubor pravým tlačítkem a zvolit „Otevřít v -> Galerie“.
2. Pokud chcete do PDF přidat text nebo vyplnit formulář, klikněte na ikonu pro přidání textu „Tt“ v horní liště.
3. Nyní se v pravém panelu objeví nabídka, kde si můžete nastavit typ písma, velikost, zarovnání, formátování a barvu. Poté už můžete do PDF vkládat textová pole.
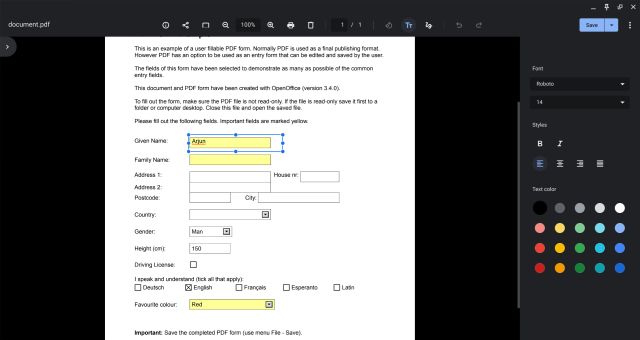
4. Jestliže potřebujete do PDF kreslit, podtrhávat nebo dokument podepsat, zvolte v horní liště ikonu pro „Anotace“ (vlnovka).
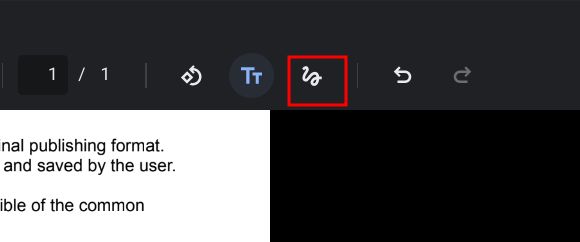
5. V pravém postranním panelu si následně vyberte nástroj – pero, zvýrazňovač nebo gumu. Můžete také měnit tloušťku stopy a barvu. Až budete mít hotovo, klikněte na „Uložit“ v pravém horním rohu.
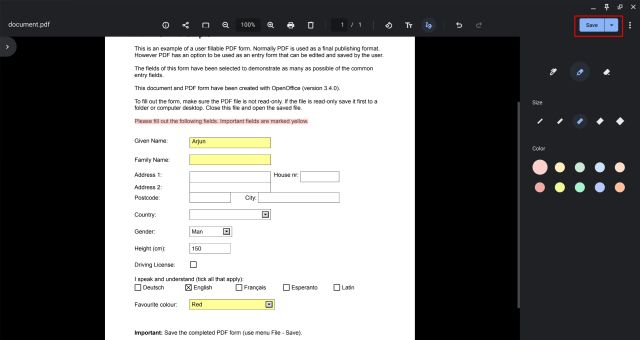
Úpravy PDF pomocí aplikací třetích stran
Na trhu je spousta online editorů PDF, ale Smallpdf se řadí mezi ty nejlepší, které můžete na Chromebooku využít pro rychlou úpravu PDF dokumentů. Kromě přidávání textu a poznámek, umožňuje i převádění PDF do různých formátů, slučování, kompresi a mnoho dalšího.
Smallpdf vám nicméně zdarma umožní upravit pouze dva dokumenty denně. Pokud tento limit vyčerpáte, můžete zkusit podobné webové aplikace, jako je Sejda (návštěva) nebo SodaPDF (návštěva). Nyní si ukážeme postup, jak s Smallpdf upravovat PDF soubory na Chromebooku zdarma:
1. Navštivte oficiální stránky Smallpdf (návštěva) a nahrajte PDF dokument, který chcete upravit.
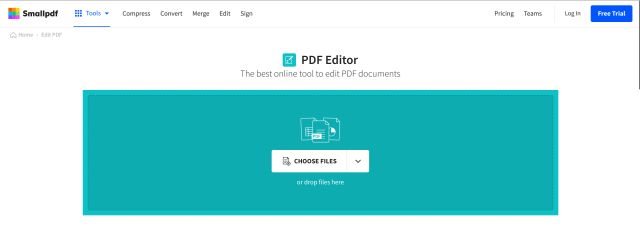
2. Nyní můžete do dokumentu přidávat text, anotace, zvýrazňovat text, vkládat obrázky, a dokonce dokument elektronicky podepsat. Po dokončení klikněte na „Exportovat“ v pravém horním rohu.
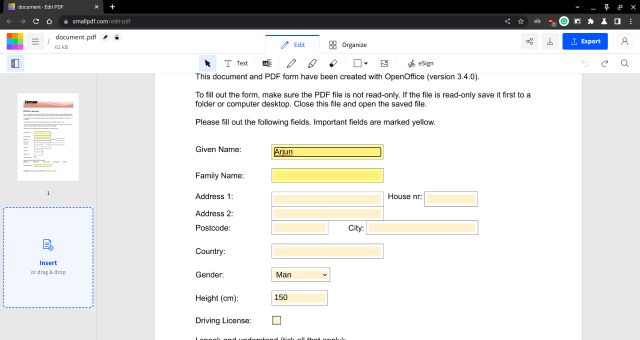
3. Pokud potřebujete PDF dokument převést do jiného formátu nebo provést jiné akce, podívejte se na rozsáhlý seznam nástrojů Smallpdf zde.
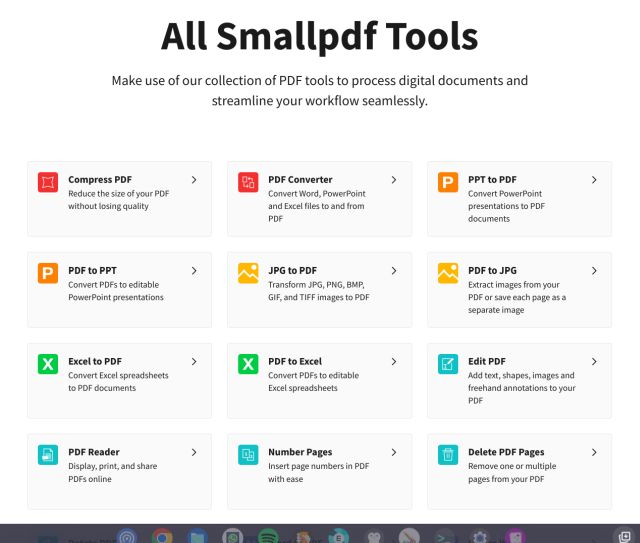
Anotace a podpis PDF dokumentů na zařízeních Chrome OS
Představili jsme vám dva snadné způsoby, jak můžete zdarma upravovat a komentovat PDF dokumenty na Chromebooku. Osobně nejčastěji využívám Smallpdf, protože má mnoho funkcí a nástrojů, které fungují stejně dobře jako specializované desktopové aplikace. Nicméně, přidání funkce anotace PDF do nativní aplikace Galerie je krok správným směrem, a rozhodně stojí za vyzkoušení. Pokud hledáte další skvělé aplikace pro Chromebook, podívejte se na naše další články. A pokud máte jakékoli otázky ohledně Chromebooku, neváhejte se zeptat v komentářích.