Keka je jedním z nejlepších a nejrychlejších nástrojů pro kompresi a extrakci pro uživatele Mac, který se primárně používá k rozdělení velkého souboru na menší soubory. Pokud například existuje soubor ISO o velikosti 15 GB, který je třeba přenést na externí pevný disk nebo odeslat poštou, je limit až 5 GB. Keka tedy může komprimovat tento 15 GB soubor na 3 části po 5 GB nebo méně podle preferencí. V této příručce jsme tedy pokryli vše, co potřebujete vědět o aplikaci Keka, jak ji použít ke kompresi velkého souboru, všechny dotazy týkající se toho, jak vyřešit kód chyby keka 2, jak nainstalovat keka a jak ji odinstalovat. keka.
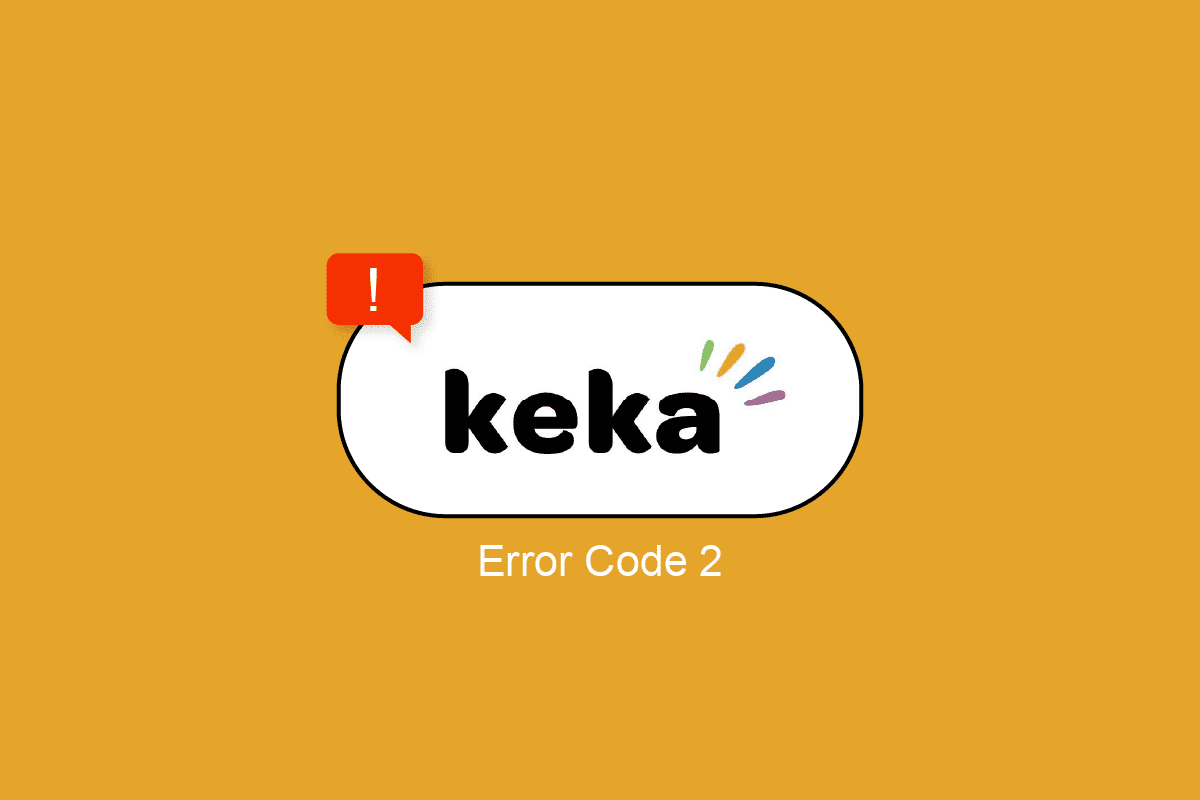
Table of Contents
Jak opravit Keka Error Code 2 na macOS
V tomto článku jsme podrobně vysvětlili aplikaci Keka, její funkce, jak aplikaci používat, řešení pro opravu kódu chyby 2 a jak odinstalovat nebo nainstalovat aplikaci Keka na macOS.
Jak používat aplikaci Keka na macOS
Keka má jednoduché rozhraní s minimem a vhodnými možnostmi a nastavením, je docela pěkné a čisté, díky čemuž se velmi snadno používá. Zde uvádíme rychlý průvodce, jak extrahovat soubor pomocí Keka a co je důležitější, jak komprimovat/rozdělit velký soubor na více menších souborů.
Jaké je použití aplikace Keka?
- Extrakce souborů a dat ze zazipovaných složek.
- Komprese souborů a dat pro zmenšení velikosti souboru.
- Rozdělení extrémně velkého souboru na společné menší soubory.
- Šifrování souboru pomocí hesla.
Některé funkce aplikace Keka
- Může provádět více operací současně.
- Po extrakci automaticky odstraní nebo přesune složku zip do koše.
- Možnost nastavení výchozího formátu a způsobu extrakce (rychlosti).
- Výchozí předvolby dostupné pro dělenou kompresi, jako je 1,4 disketa, 4,7 GB DVD, 25 GB Blu-ray (SL).
- Možnost extrahovat do podsložky.
Jak komprimovat soubor na Keka
Komprese, jak název napovídá, zkomprimuje soubor do složky zip a zmenší velikost souboru, protože odstraní podobné prvky souboru a data, která lze dekomprimací obnovit do původního stavu. Chcete-li komprimovat soubor pomocí Keka, postupujte takto:
1. Otevřete aplikaci Keka.
2. Vyberte formát, ve kterém chcete soubor komprimovat.
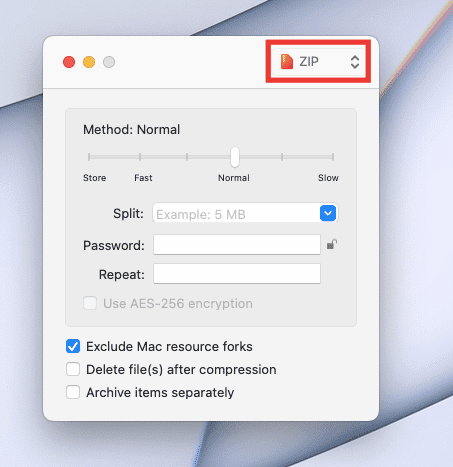
3. Vyberte metodu (rychlost komprese). Nejlepších výsledků dosáhnete nastavením na Normální.
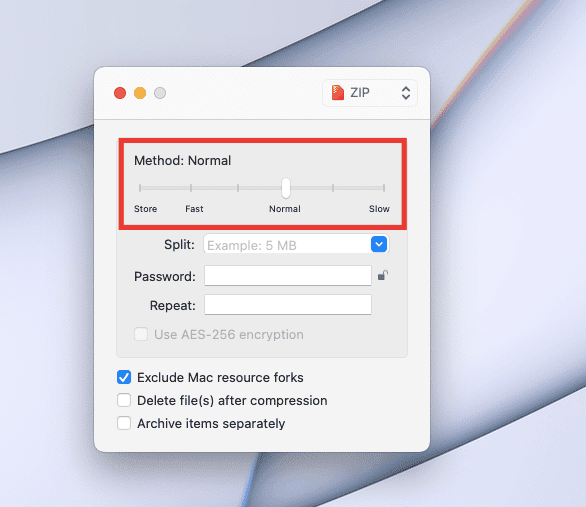
4. Přetáhněte soubor do okna Keka.
5. Ve stejném okně/umístění bude vytvořen nový komprimovaný soubor.
Extrakce znamená vyjmutí dat/souborů z komprimovaného/zazipovaného souboru. Chcete-li extrahovat soubor, proveďte následující kroky:
1. Klikněte pravým tlačítkem na svůj soubor, najeďte kurzorem na možnost Otevřít v programu a klikněte na Keka.
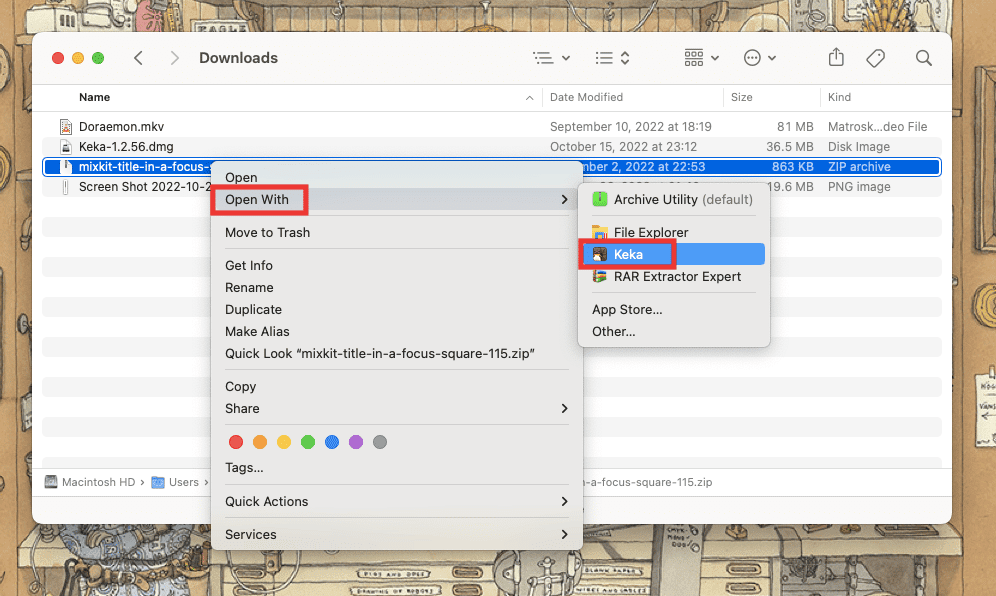
Po kliknutí na Keka se okamžitě rozbalí soubory ve stejném okně.
Poznámka: Můžete také nastavit výchozí složku pro extrakci, pokud ji často používáte. Chcete-li nastavit výchozí složku, otevřete aplikaci Keka > stiskněte klávesu Command + čárka > poté přejděte na kartu Extrakce a změňte výchozí umístění z rozbalovací nabídky Extrahovat na umístění.
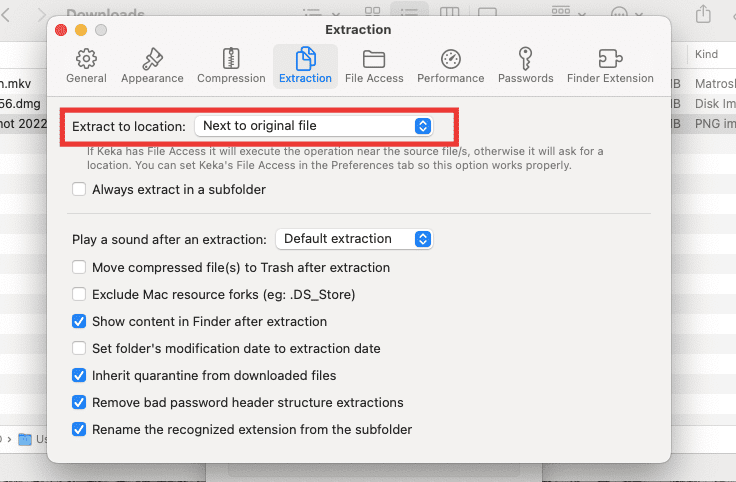
Pro další vzrušující triky a tipy pokračujte ve čtení našeho průvodce Keka MacOS File Archiver.
Jak rozdělit velký soubor na více menších souborů
Pokud používáte Mac, pak možná víte, že výběr formátu Ex-FAT pro pevný disk funguje a podporuje operační systémy Mac i Windows. Nevýhodou je však to, že dokáže přenášet soubory pouze do 4 GB najednou. Pokud je velikost souboru 4,2 GB, nelze jej přenést na pevný disk. V takových případech lze velké soubory, jako jsou filmy Blu-ray s kapacitou 25 GB nebo velké soubory ISO systému Windows, komprimovat a rozdělit na menší soubory pro snadný přenos. Zde je návod, jak rozdělit soubor na menší soubory:
1. Otevřete aplikaci Keka.
2. Vyberte formát, ve kterém chcete soubor komprimovat.
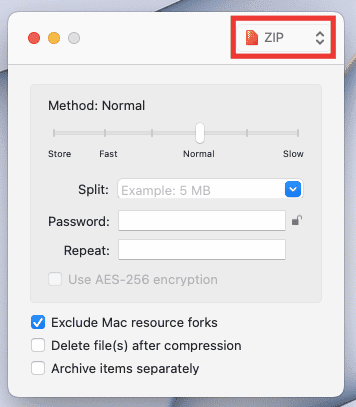
3. V části Rozdělit zadejte velikost velikosti, ve které chcete každý soubor rozdělit. Například bereme 81 MB video soubor a chceme soubor rozdělit na 10 MB každý. K tomu zadáme 10 MB v sekci Split. Částku můžete zadat podle svých preferencí a velikosti souboru.
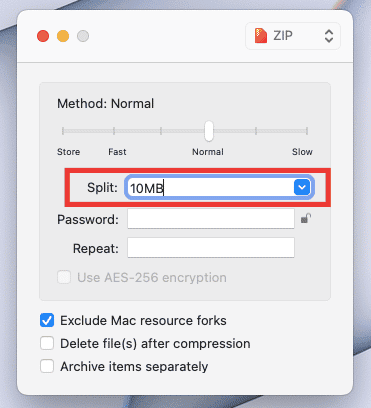
4. Přetáhněte soubor do okna Keka. A začne komprese.
Soubory zip budou vytvořeny ve stejném umístění, kde je původní soubor. Nyní je jeden videosoubor rozdělen na 9 souborů a vy určitě přemýšlíte, jak jej vrátit do původní podoby. Jednoduše klikněte na kterýkoli z komprimovaných souborů a automaticky se rozbalí zpět do původního stavu a umístění.
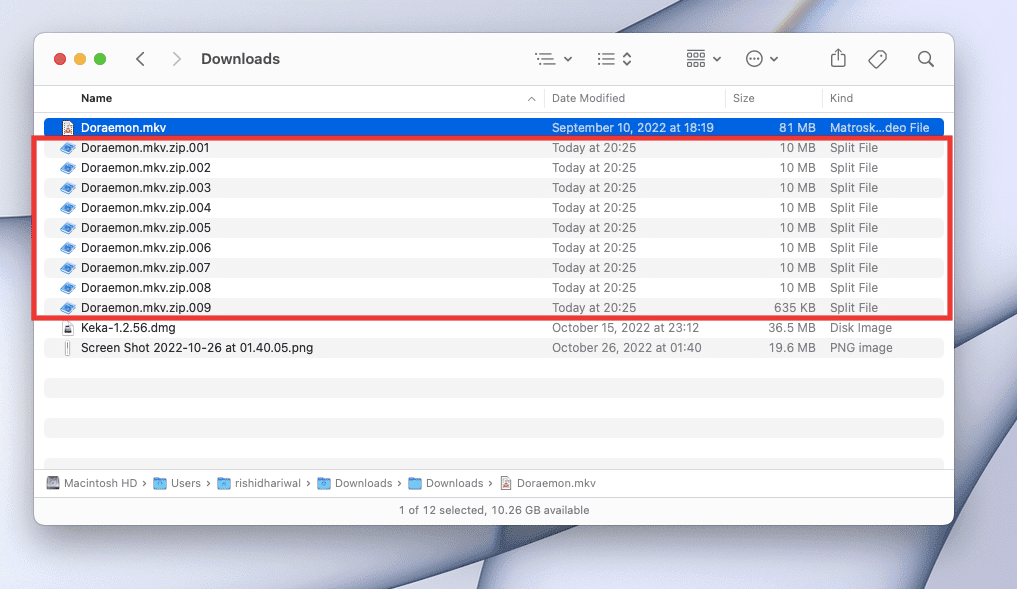
Formáty souborů podporované Keka
Keka umí extrahovat soubory 7Z, ZIP, RAR, ZIPX, TAR, GZIP, BZIP2 XZ, LZIP, ISO, DMG, ZSTD, BROTLI, LRZIP, EXE, CAB, LZMA, MSI, WIM, JAR, PAX, JAR, IPA, Formáty WAR, APK, XIP, APPX, XPI, IS3, WPRESS, CPIO, CPT, CPGZ A SPK.
Dokáže komprimovat soubory ve formátech ZIP, TAR, ISO, 7Z, GZIP, LZIP, BZIP2, XZ, DMG, BROTLI, LRZIP ZSTD, WIM a AAR.
Jaké jsou důvody chyby Keka Error Code 2?
Většinu času je důvodem chybového kódu Keka 2 nebo kódu chyby 2 pomocí „p7zip“ Při extrahování nebo dekompresi souborů dochází k závažné chybě kvůli vadnému nebo neúplnému staženému souboru. Mezi další faktory patří další interference aplikací, chyba systémových souborů a nesoulad formátů souborů.
Zde jsou způsoby, jak opravit problém s kódem chyby Keka 2.
Metoda 1: Restartujte systém
Toto je nejjednodušší, ale nejúčinnější způsob, jak opravit jakékoli chyby nebo nepříjemné chyby pouhým restartováním počítače Mac. Systém automaticky opraví všechny dočasné chyby způsobené záměnou systému nebo jinou interferencí aplikací. Také uvolní část paměti spotřebované aplikacemi na pozadí. Pokud se stále potýkáte s chybou kódů chyb Keka, zkuste další metodu uvedenou níže.
Metoda 2: Ověřte a použijte správný formát
Primárním důvodem chybového kódu Keka 2 je výběr špatného formátu/přípony pro dekompresi souboru. Často se to stává u formátu rar při dekomprimaci rozdělených/rozdělených souborů. Nejlepším řešením tohoto problému je přejmenování přípony podle formátu souboru a podporovaného formátu. Zde je návod, jak změnit formát souboru na Macu:
1. Klikněte pravým tlačítkem na soubor a klikněte na Přejmenovat pro přejmenování souboru.
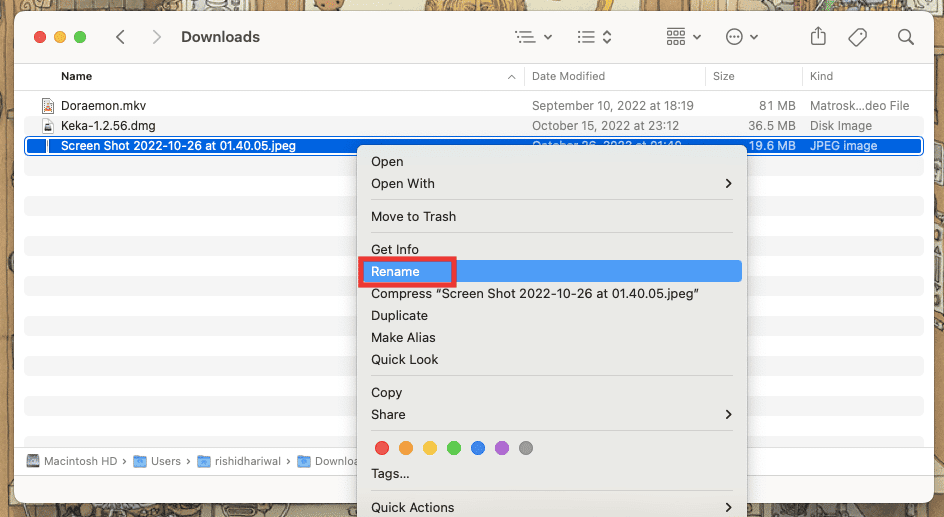
2. Zadejte nový formát a stiskněte klávesu Enter.
3. Potvrďte kliknutím na Použít formát .png.
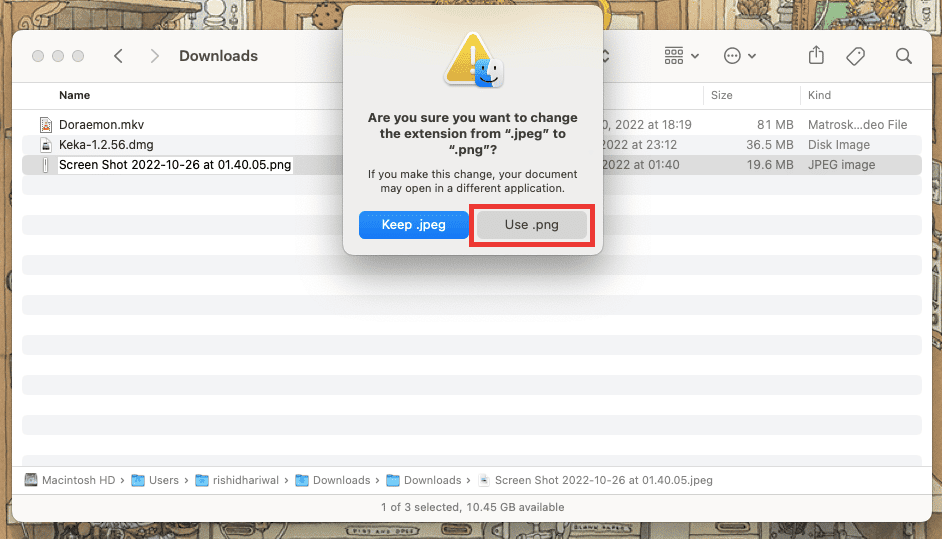
Ujistěte se, že soubor, který dekomprimujete, je plně stažen nebo přenesen a že podporuje širokou škálu formátů extrakce od Keka. Zkuste znovu stáhnout nebo přenést soubor v případě, že minule došlo k nějaké chybě.
Poznámka: Všechny formáty podporované Keka jsou uvedeny níže v této příručce.
Metoda 4: Zavřete ostatní kompresní aplikace
Pokud používáte více extrakčních nástrojů/aplikací společně, pak pravděpodobně dojde k problému s chybovými kódy Keka, protože soubor, který chcete komprimovat nebo dekomprimovat, se používá s jinou aplikací. Nebo jakákoli jiná archivační aplikace spuštěná na pozadí může také ovlivnit a vést k chybám. Zavřete proto všechny ostatní archivační/kompresní aplikace a nástroje.
Poznámka: Pokud jste dlouhodobým uživatelem Macu, pravděpodobně víte, že kliknutím na tlačítko Červeného kříže v levém rohu okna se aplikace úplně nezavře a bude se stále otevírat na pozadí. Chcete-li aplikaci zcela ukončit, postupujte podle kroků uvedených níže.
Ukončení aplikace na Macu:
Většina nových uživatelů Macu možná neví, jak úplně ukončit aplikace, což může rychleji vybíjet baterii a také ovlivnit celkový výkon. Existuje několik způsobů, jak aplikaci úplně zavřít. Zde je několik způsobů, jak zavřít aplikace na Macu:
1. Stiskněte klávesu Command + Q.
2. Klepněte pravým tlačítkem na ikonu aplikace v doku a klepněte na Ukončit.
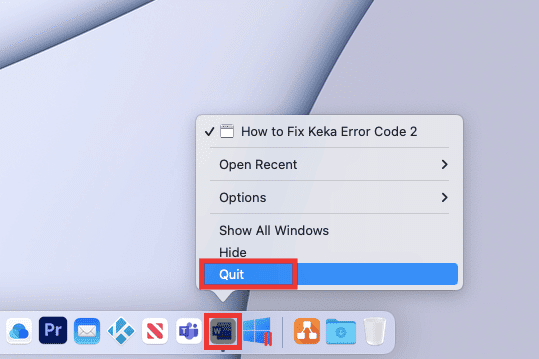
3. V případě, že aplikace Keka MacOS File Archiver zamrzne a nereaguje nebo chcete zavřít více aplikací společně, klikněte na logo Apple v levém horním rohu a klikněte na Force Quit. Poté vyberte aplikace, které chcete ukončit, klikněte na Force Quit a potvrďte to kliknutím na Force Quit ještě jednou.
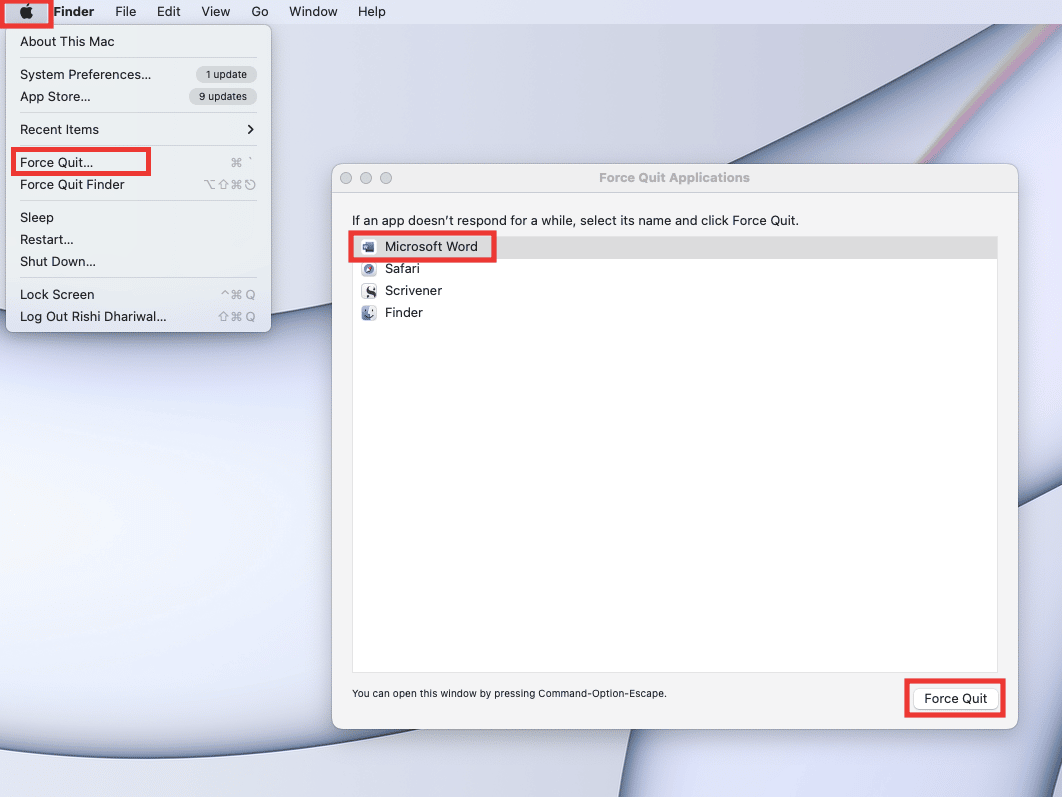
4. Nebo jednoduše klikněte na název aplikace na liště nabídek a klikněte na Quit.
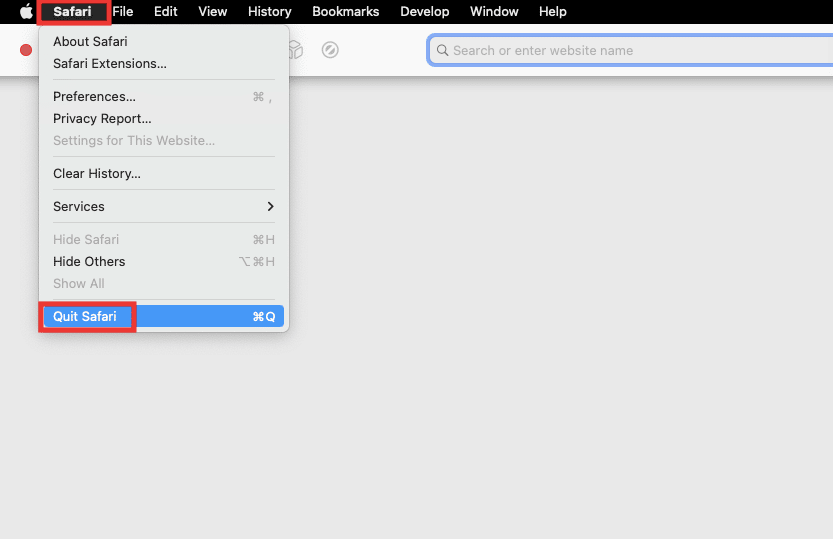
Metoda 5: Přeinstalujte aplikaci Keka
Pokud pro vás žádná z metod nefunguje, můžete nakonec zkusit přeinstalovat aplikaci Keka MacOS File Archiver. Nejprve musíte Keka odinstalovat a poté znovu nainstalovat. Chcete-li nainstalovat a odinstalovat Keka na MacOS, kroky jsou podrobně uvedeny níže.
Krok 1: Odinstalujte Keka na Mac
1. Klikněte na ikonu Finder nebo stiskněte současně klávesy Command + N na ploše.
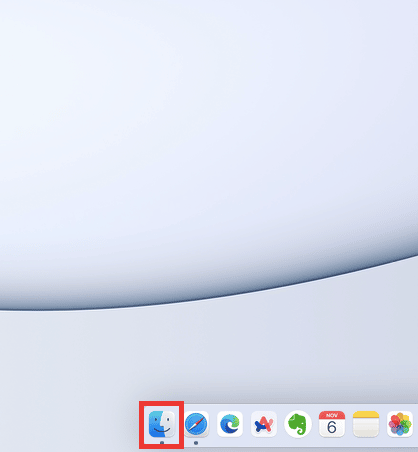
2. Klikněte na Aplikace.
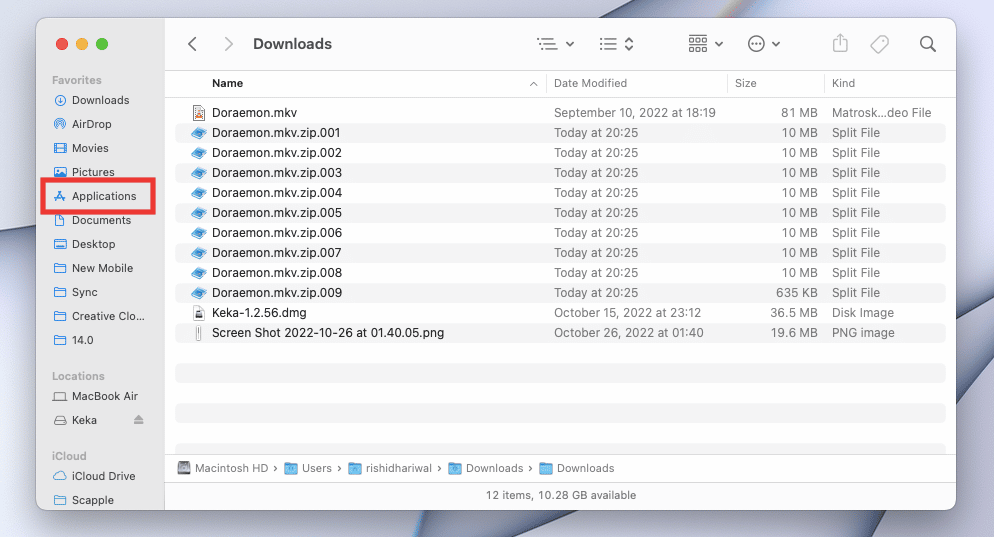
3. Vyberte Keka, klikněte pravým tlačítkem na Přesunout do koše nebo současně stiskněte klávesu Command + Delete.
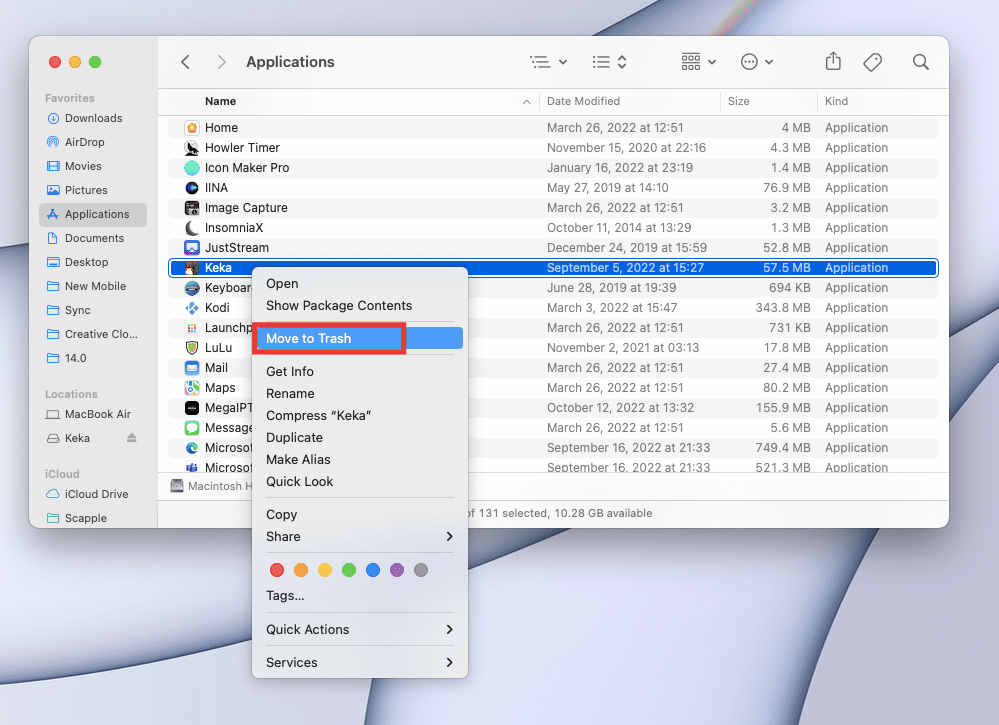
4. Poté klikněte na ikonu koše v doku. Klikněte na Empty a potvrďte kliknutím na Empty Trash.
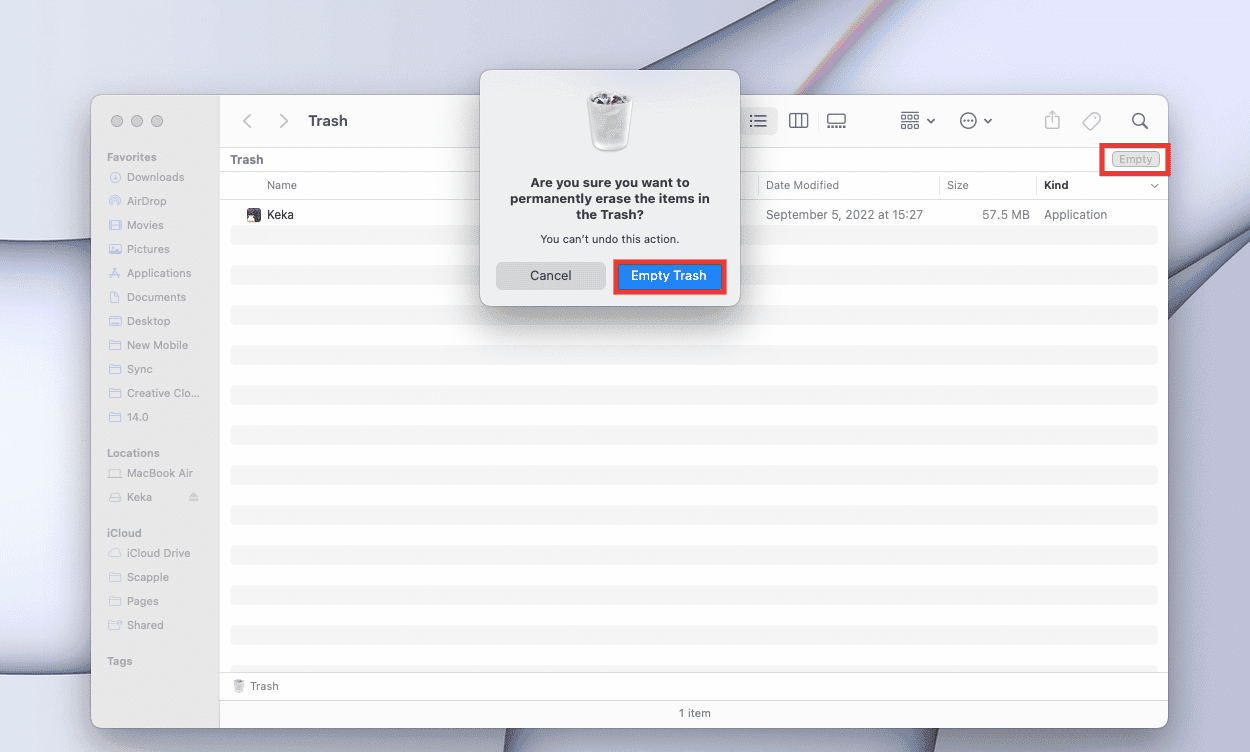
Jak opravit, že mikrofon nefunguje na Macu
Krok 2: Nainstalujte Keka na Mac
Keka MacOS File Archiver je lehká aplikace a zcela zdarma k použití. Uživatelské rozhraní je poměrně jednoduché a vše, co potřebujete, je jednorázový tutoriál, abyste se seznámili se základy. Chcete-li vyřešit problém s kódem chyby Keka 2, postupujte podle těchto kroků a nainstalujte Keka do svého zařízení Mac.
1. Přejděte na oficiální stránka of Keka nebo si jej jednoduše stáhněte z Mac App Store, což nedoporučujeme, protože vás bude stát 4,99 $.
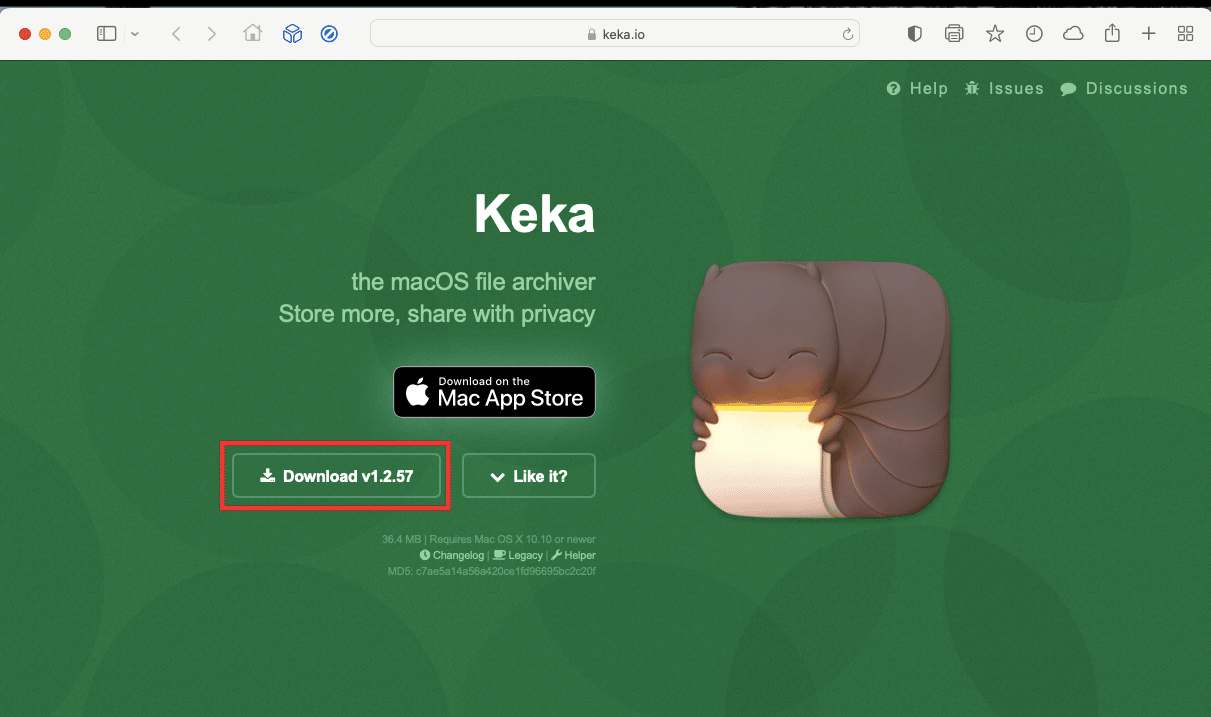
2. Poté přejděte do složky ke stažení a poklepáním na soubor Keka-1.2.56.dmg jej nainstalujte.
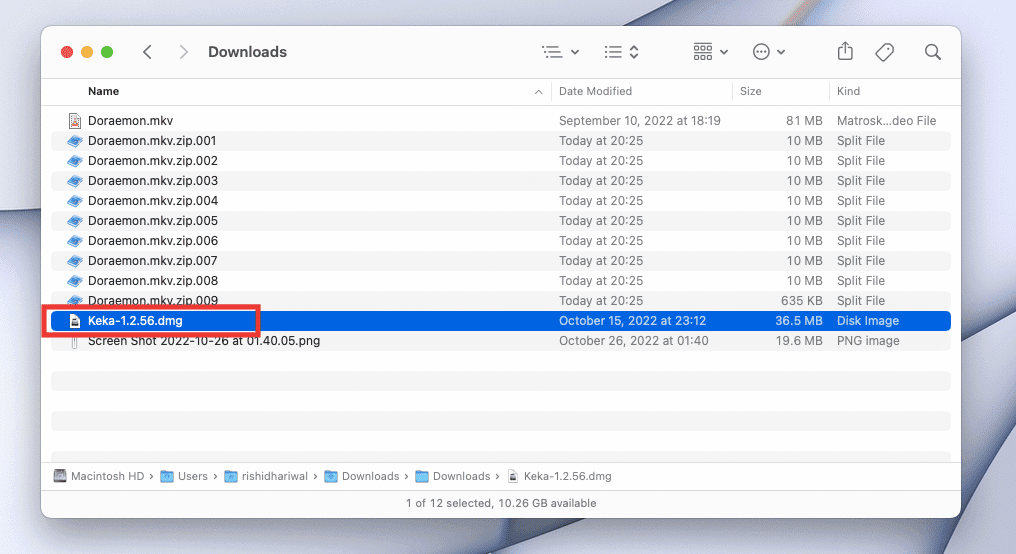
3. Poté přetáhněte ikonu Keka na ikonu složky Aplikace.
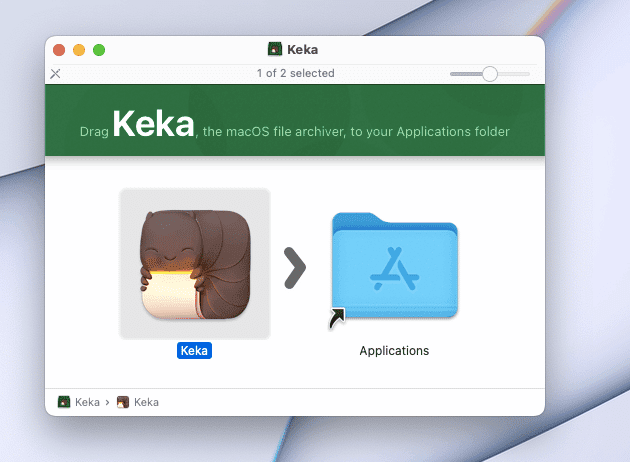
4. Poklepejte na ikonu složky Aplikace a poté poklepejte na aplikaci Keka.
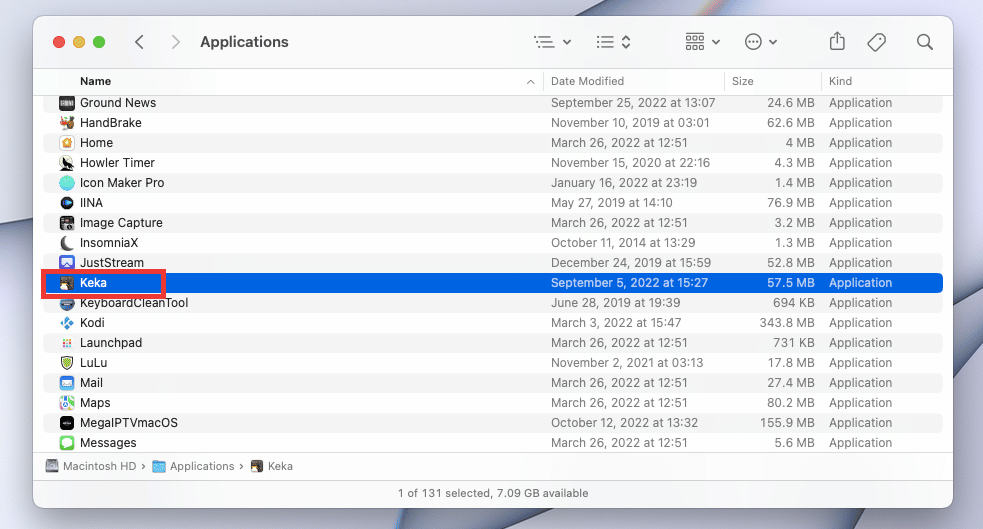
5. Jakákoli aplikace stažená mimo Mac App Store vyžaduje další oprávnění. Kliknutím na Otevřít tedy udělíte oprávnění k instalaci Keka. A hotovo. Užijte si používání aplikace.
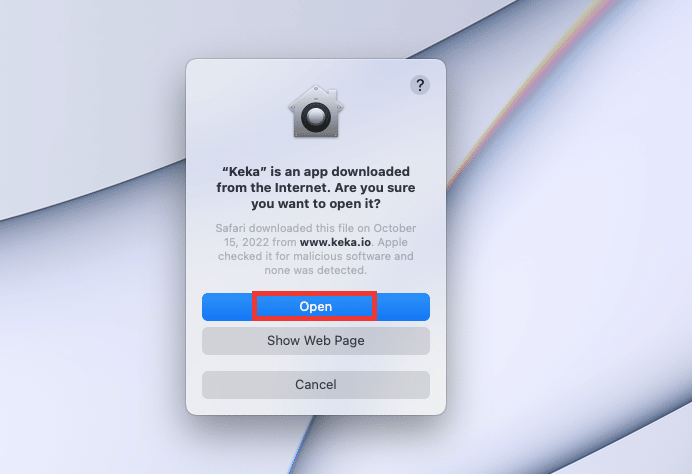
Často kladené otázky (FAQ)
Otázka: Nejlepší alternativní aplikace pro Keka pro OS Windows?
Ans. Keka není k dispozici v systému Windows. Existuje však mnoho kompresních podobných aplikací jako Keka pro Windows, které dokážou rozdělit velké soubory na menší soubory. 7-Zip a WinRAR jsou dobře známé kompresní aplikace, které lze v OS Windows použít k rozdělení velkých souborů.
Otázka: Dojde při komprimaci ke ztrátě kvality videa?
Ans. Zkrátka ano, může tam být malý rozdíl. Dnes je k dispozici nespočet různých druhů nástrojů pro kompresi videa, takže kvalita komprese videa závisí na mnoha faktorech, jako je například použitý nástroj/aplikace, rozlišení, nastavení kvality, rychlost atd.
Otázka: Jaký je rozdíl mezi formáty rar, zip a 7z?
Ans. Všechny 3 jsou kompresní formáty a jsou si navzájem velmi podobné. Jediným rozdílem by byla velikost komprese, poměr a rychlost, které se mohou lišit v závislosti na formátu a velikosti souboru.
***
Doufáme, že tato příručka byla užitečná a že se vám podařilo vyřešit problém s kódem chyby Keka 2. Dejte nám vědět, která metoda pro vás fungovala a která nevyřešila chyby Keka MacOS File Archiver. Máte-li jakékoli dotazy nebo návrhy týkající se jakýchkoli dotazů souvisejících s technologiemi, neváhejte je umístit do sekce komentářů níže.
