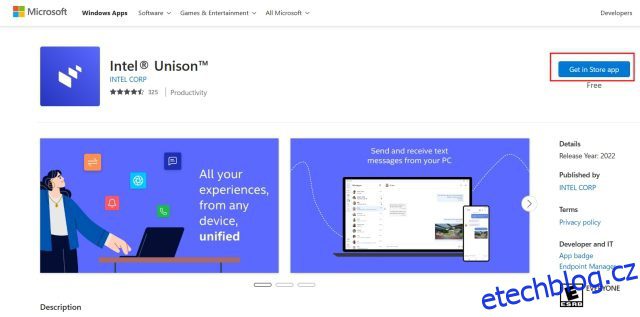V září loňského roku Intel oznámil, že pracuje na aplikaci, která hladce překlene propast mezi smartphony Android nebo iOS a počítači s Windows. Aplikace s názvem „Intel Unison“ byla nyní vydána a přichází s několika skvělými funkcemi. Můžete přistupovat ke svým obrázkům a videím ze smartphonu na počítači, rychle přenášet soubory, odpovídat na oznámení telefonu, volat a mnohem více. Pokud tedy máte zájem a chcete si vyzkoušet alternativu k aplikaci Phone Link od společnosti Microsoft, pokračujte a naučte se, jak nainstalovat a používat Intel Unison na libovolném počítači s Windows 11. Ano, funguje to i na noteboocích jiných značek než Intel. V této souvislosti se podívejme na pokyny ke stažení a spuštění Intel Unison na libovolném počítači a smartphonu Android nebo iOS.
Table of Contents
Instalace Intel Unison na jakýkoli počítač se systémem Windows 11 (2023)
V tomto článku jsme zahrnuli požadavky na spuštění Intel Unison na počítači s Windows 11 a sdíleli jsme podrobné pokyny, jak zajistit, aby fungoval s vaším smartphonem se systémem Android nebo iOS. Naše první dojmy z Intel Unison najdete také dole. Stačí rozbalit tabulku a přesunout se do libovolné sekce.
Předpoklady pro použití Intel Unison s Android/iOS a Windows
1. Chcete-li používat Intel Unison, musíte na svém počítači nebo notebooku používat Windows 11. Aplikace aktuálně nepodporuje Windows 10 nebo starší operační systémy.
2. Váš počítač musí být aktualizován na sestavení Windows 11 22H2 (22621.0 nebo novější). Pokud stále používáte starší sestavení 21H2, můžete přejít na odkazovanou příručku a aktualizovat svůj počítač na nejnovější stabilní sestavení 22H2.
3. Intel říká, že Unison v současnosti funguje pouze na laptopech poháněných Evo běžícími na procesorech Intel 13. generace. V této příručce jsme však nainstalovali Intel Unison na notebook Intel 8. generace bez Evo a fungovalo to bez problémů. Jsem si jistý, že to bude fungovat i na laptopech s Windows 11 založených na AMD a ARM.
4. Nakonec musíte mít smartphone se systémem Android se systémem Android 9 nebo vyšším. Uživatelé iOS musí mít iPhone se systémem iOS 15 nebo vyšším.
Jak stáhnout a nainstalovat Intel Unison na libovolném počítači s Windows 11
1. Chcete-li stáhnout Intel Unison, přejděte do aplikace stránka Microsoft Store a klikněte na tlačítko „Získat aplikaci Store“. Tím se otevře seznam Intel Unison v Microsoft Store na vašem počítači s Windows 11. Pokud v současné době přímo vyhledáte aplikaci Intel Unison v obchodě Microsoft Store, nezobrazí se žádné výsledky.
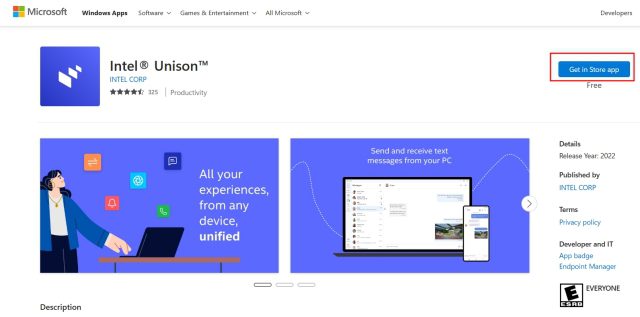
2. V aplikaci Microsoft Store klikněte na „Získat“ pro stažení a instalaci Intel Unison.
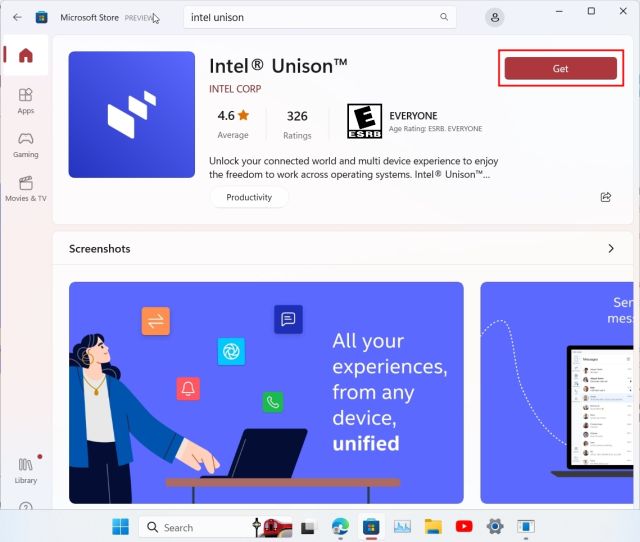
3. Po instalaci Intel Unison otevřete aplikaci a projděte uvítací obrazovkou. Jakmile se dostanete na obrazovku párování, je čas přejít na váš smartphone.
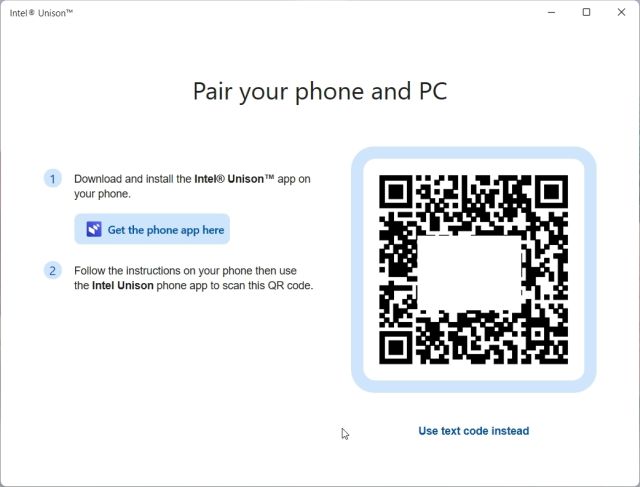
4. Do svého telefonu iPhone nebo Android nainstalujte aplikaci Intel Unison (Android/ iOS). Než budete moci spárovat počítač se systémem Windows a používat aplikaci, budete muset povolit řadu oprávnění. Po procházení vstupní obrazovky klepněte na „Naskenovat QR kód“.
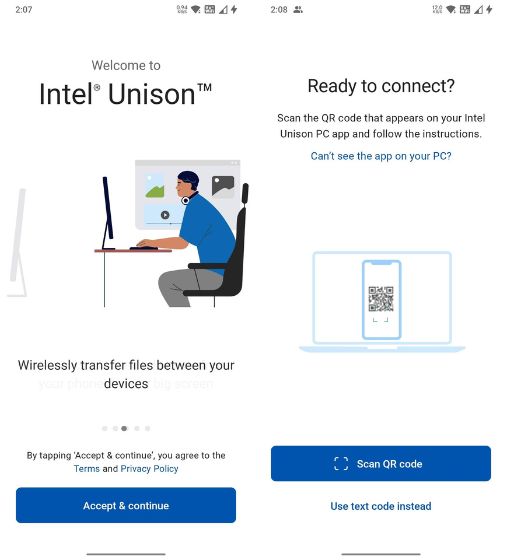
5. Nyní naskenujte QR kód zobrazený na vašem PC a Intel Unison automaticky zahájí proces párování. Potvrďte kód zobrazený na obou vašich zařízeních. Jakmile budete úspěšní, klepněte na svém smartphonu na „Začínáme“.
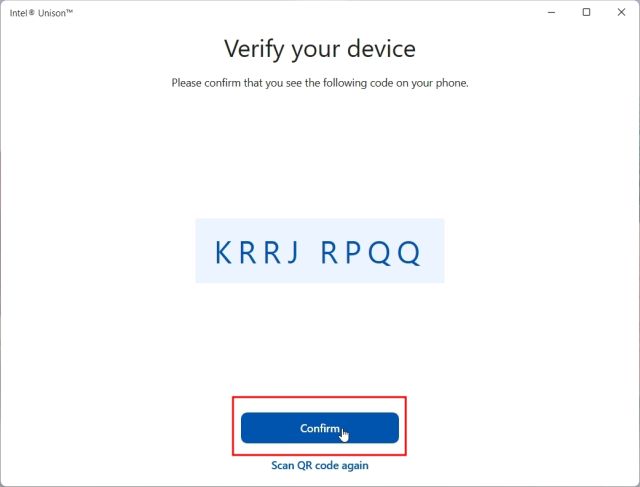
5. Nyní bude váš smartphone připojen k aplikaci Intel Unison na vašem PC a budete mít přístup téměř ke všemu, co chcete. Můžete přenášet soubory mezi počítačem a smartphonem; přístup k obrázkům, videím a albům z telefonu; najít SMS zprávy, volat a přijímat hovory; odpovědi na oznámení a další.
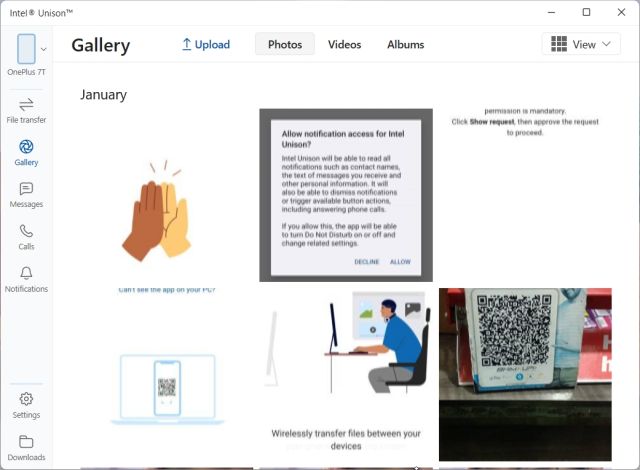
Intel Unison: První dojmy a myšlenky
Za prvé se mi líbí skutečnost, že Intel Unison je úhledně navržená aplikace, která má na paměti estetiku Windows 11. Není to jedna z těch nabubřelých aplikací od výrobců, které skutečně přicházejí s důležitými funkcemi, ale mají hrozné uživatelské rozhraní / UX. Intel odvedl velmi dobrou práci na designové frontě, takže pochvala.
Kromě toho, pokud jde o funkce, myslím, že Intel pokryl téměř všechny základy, kromě streamování aplikací pro Android na PC. V budoucnu by společnost mohla přidat možnost streamovat aplikace přímo z telefonu do počítače – jako to dělá aplikace Phone Link od společnosti Microsoft pro telefony Samsung.
Testoval jsem všechny funkce aktuálně dostupné v této aplikaci, včetně volání z PC, a fungovaly naprosto skvěle. Na rozdíl od aplikace Phone Link nabízí Intel Unison všechna alba fotografií a videí z vašeho telefonu, což usnadňuje export všeho, co hledáte.
Další, co mě uchvátilo, byla bleskurychlá rychlost přenosu souborů poskytovaná Intel Unison. Byl schopen odeslat 40 MB video soubor z mého počítače do mého telefonu Android za pouhé 3 sekundy pomocí připojení Peer-to-Peer (Wi-Fi), což je úžasné. Pamatujte, že když jste připojeni přes Bluetooth za účelem telefonování, přenosová rychlost se zpomalí. Pokud tedy chcete rychle přenášet velké soubory, doporučujeme vypnout Bluetooth.
Kromě toho můžete přistupovat a odpovídat na textové zprávy a zobrazuje upozornění ze všech aplikací vašeho smartphonu. Na oznámení můžete odpovědět z Centra akcí systému Windows 11. V pohodě, že? Celkově bych aplikaci Intel Unison dal obrovský palec nahoru, už jen za vynikající rychlost přenosu souborů. Kromě toho je nabitý funkcemi a fungují tak, jak mají.
Připojte svůj smartphone a počítač pomocí Intel Unison
Takto si tedy můžete nastavit Intel Unison na počítači s Windows 11 a smartphonu Android nebo iOS. Proces instalace je snadný, stačí naskenovat QR kód a povolit oprávnění a můžete jít. Každopádně, pokud chcete použít podobnou aplikaci, aplikace Dell Mobile Connect na Windows 10/11 je také docela dobrá. A pokud chcete ručně zrcadlit svůj telefon Android do počítače a streamovat aplikace, můžete postupovat podle našeho podrobného návodu. Nakonec, pokud máte nějaké dotazy, dejte nám vědět v sekci komentářů níže.