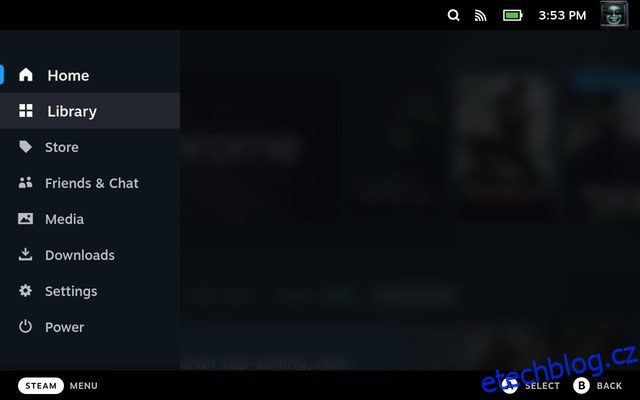Google Chrome je jedním z nejpopulárnějších prohlížečů na stolních počítačích a mobilních zařízeních a dokonce i majitelé Steam Deck mohou chtít používat prohlížeč k surfování po internetu na své kapesní konzoli. Steam Deck bohužel není dodáván s výchozím prohlížečem. Navíc neexistují žádné jasné pokyny, jak nainstalovat prohlížeč na váš Steam Deck. Už se nemusíte bát, jsme tu, abychom vám pomohli. V této příručce vás naučíme, jak nainstalovat prohlížeč Google Chrome na váš Steam Deck pomocí dvou jednoduchých metod.
Table of Contents
Použití Google Chrome na Steam Deck (2023)
Jak již bylo zmíněno dříve, Steam Deck je kompletní počítač se systémem Linux. K připojení monitoru a periferií můžete použít nejlepší doky Steam Deck nebo rozbočovače USB-C a používat je jako stolní počítač. To znamená, že také uživatelům umožňuje instalovat prohlížeče, jako je Google Chrome a Firefox, aby splnily své potřeby procházení internetu.
Zatímco Valve má šikovnou funkci, která vám umožní nainstalovat Chrome z herního režimu, vysvětlili jsme také krok za krokem proces instalace prohlížeče Chrome prostřednictvím režimu plochy. Pomocí níže uvedené tabulky přejděte k požadované metodě.
Jak získat Google Chrome na Steam Deck (nejjednodušší metoda)
Zajímavou věcí je, že Valve překvapivě snadno instalovalo Chrome na Steam Deck. Když začnete používat svůj nový Steam Deck, přechod na záložku „Non-Steam“ v Knihovně vám nabídne známou možnost. Aby uživatelé nemuseli při instalaci prohlížeče přepínat do režimu plochy, Valve vám umožňuje nainstalovat a používat Google Chrome přes SteamOS. Funguje to takto:
- Nejprve stiskněte tlačítko Steam a vyberte možnost „Knihovna“ na palubě Steam.
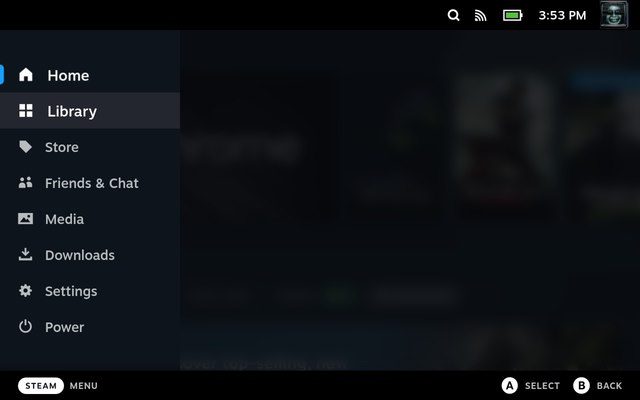
- V Knihovně stiskněte R1 a přejděte na kartu „Non-Steam“.
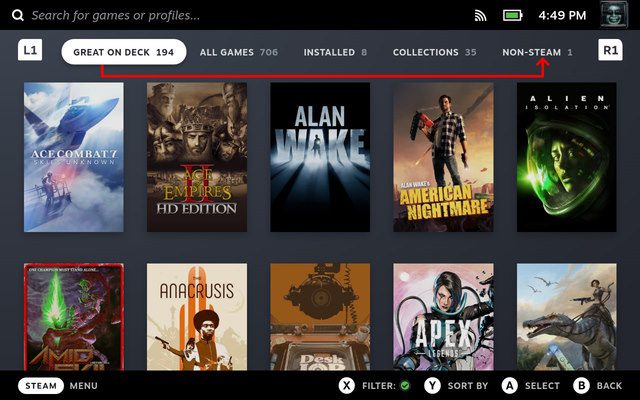
- Na kartě „Non-Steam“ uvidíte vyskakovací okno „Non-Steam Shortcuts“, pokud jste ještě nenainstalovali žádnou aplikaci. Říká vám, že zde můžete přidávat a přistupovat k hrám mimo Steam a že si můžete nainstalovat Chrome a tuto funkci vyzkoušet. Klikněte na „Přidat Chrome“ a počkejte několik sekund, než se Google Chrome nainstaluje.
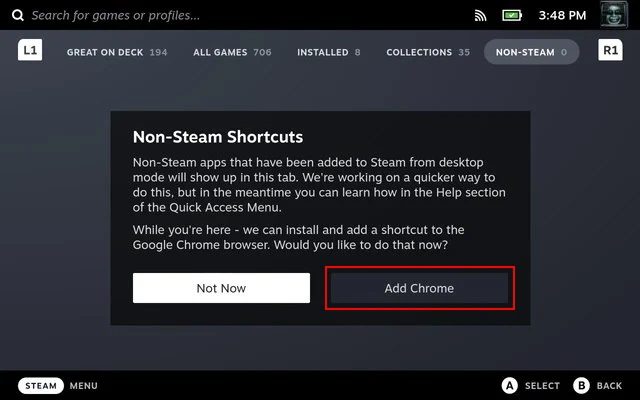
- Nyní budete mít na svém Steam Decku nainstalovaný prohlížeč Google Chrome. Pokud máte plugin SteamGridDB nainstalovaný přes Decky Loader, můžete ikonu Chrome snadno změnit.
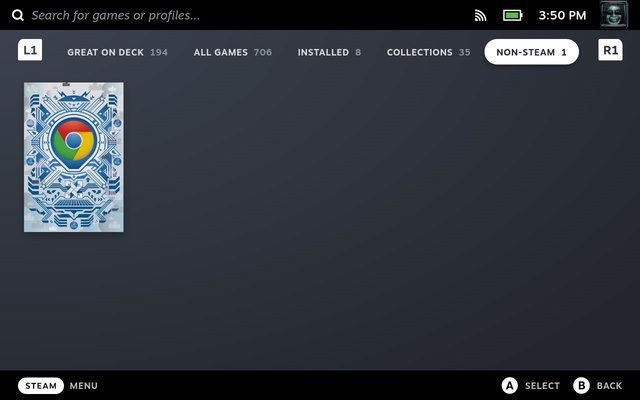
Valve naprogramovalo Steam Deck tak, aby vyzval uživatele k instalaci Google Chrome, což je docela pohodlné. Tím jsou vyřešeny dva problémy. Prvním z nich je, že uživatelé nyní vědí, co mají dělat s kartou mimo službu Steam ve své knihovně. Druhým je, že společnost Valve odstranila nutnost uživatelů zjišťovat, jak přidat prohlížeč, tím, že je vyzvala, aby si nainstalovali nejoblíbenější prohlížeč dostupný na trhu.
Jak nainstalovat Google Chrome přes Steam Deck Desktop Mode
I když je výše uvedená metoda nejjednodušší, existuje šance, že jste na svůj balíček již nainstalovali jiné aplikace než Steam. V tomto případě není veškerá naděje ztracena. Nyní můžete nainstalovat Google Chrome z režimu plochy. Postup je vysvětlen níže:
- Nejprve na Steam Decku přepněte do režimu plochy a procházejte plochu Linuxu. Na ploše klikněte na „Discover“ (ikona obchodu) na hlavním panelu, abyste se dostali do softwarového centra pro Steam Deck.
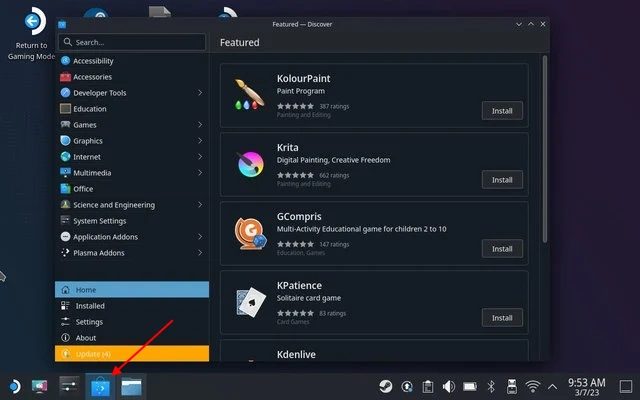
- Zde klikněte na vyhledávací panel a pomocí zkratky „Steam + X“ vyvolejte klávesnici na obrazovce na Steam Deck. Zde vyhledejte Chrome. Poté klikněte na „Instalovat“ a stáhněte si prohlížeč Google Chrome do přenosné konzole.
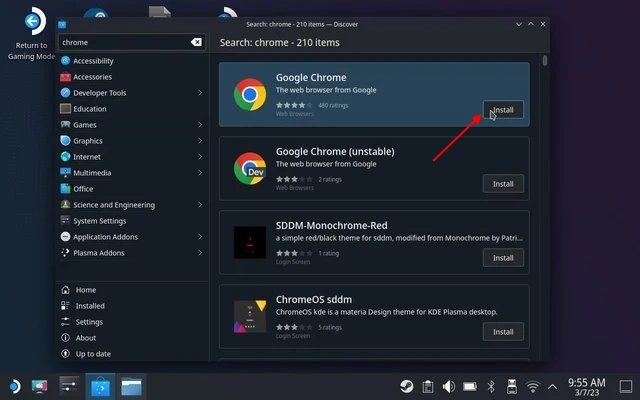
- Nyní otevřete Steam v režimu plochy. Vlevo dole by mělo být znaménko plus. Klikněte na něj a vyberte „Přidat zástupce mimo Steam“.
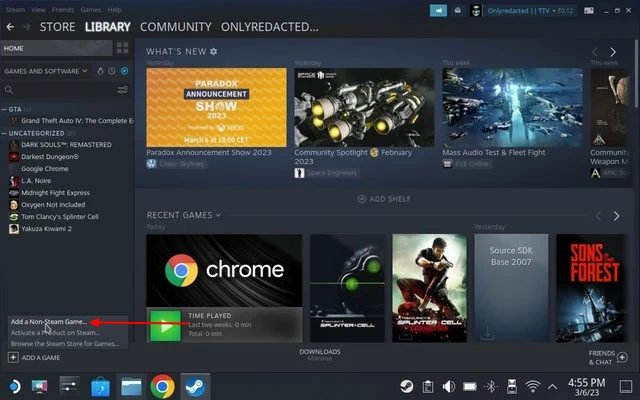
- Procházejte zástupce Google Chrome a přidejte jej do knihovny. Ikona by se nyní měla objevit v herním režimu.
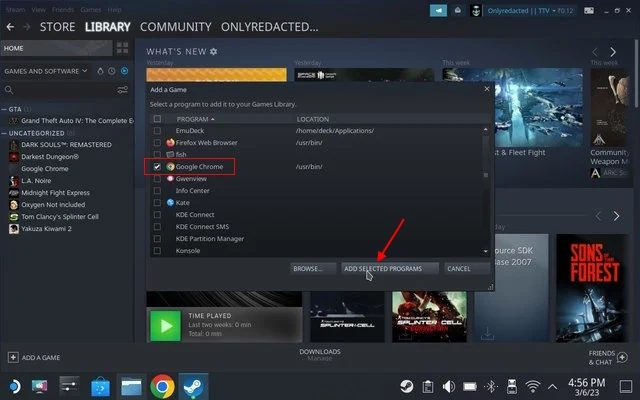
- Případně klepněte na ikonu Steam Deck v levém dolním rohu a vyhledejte Chrome. Jakmile se zobrazí zástupce, klikněte na něj pravým tlačítkem myši a vyberte možnost „Přidat do Steamu“. Tím přidáte zástupce do herního režimu.
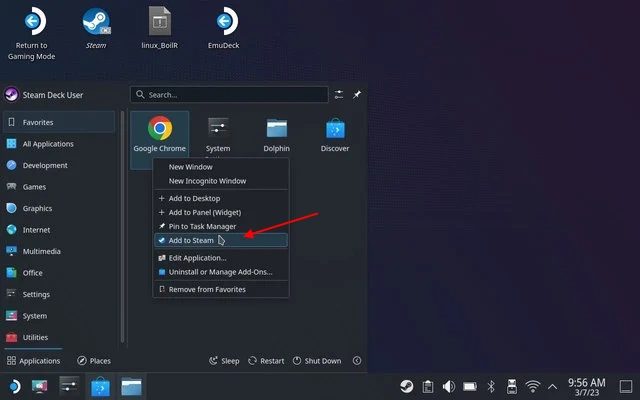
- Nyní přepněte zpět do herního režimu na Steam Deck a přejděte na kartu „Non-Steam“, kde uvidíte zástupce Google Chrome.
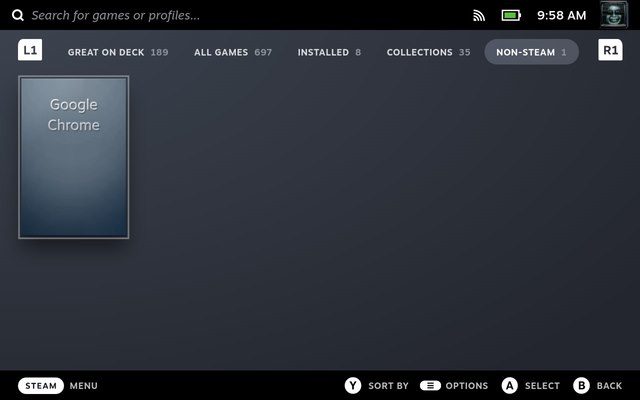
Jak používat Google Chrome v režimu plochy Steam Deck
Přístup k prohlížeči Google Chrome v režimu plochy je stejně jednoduchý jako přepnutí z herního režimu a prozkoumání desktopového prostředí Linuxu. Chcete-li používat Chrome v režimu plochy na Steam Deck, postupujte takto:
- Nejprve přepněte do režimu plochy na Steam Decku pomocí kroků v odkazovaném článku.
- V režimu plochy klikněte na logo Steam Deck v levém dolním rohu hlavního panelu. Zde umístěte kurzor myši na sekci „Internet“, abyste našli zástupce Google Chrome. Kliknutím na Google Chrome v pravém podokně otevřete prohlížeč.
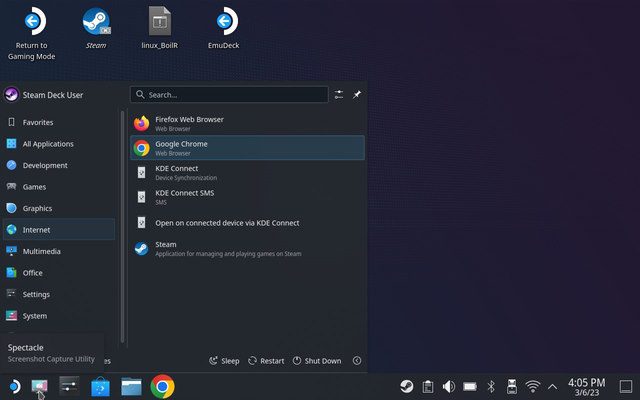
Jak odinstalovat Google Chrome ze Steam Deck
Chcete-li odebrat prohlížeč Google Chrome ze služby Steam Deck, postupujte takto:
- Nejprve se přepněte do režimu Desktop, který nám umožní procházet plochu Linuxu na našem Steam Decku.
- Jakmile jste v režimu plochy, kliknutím na logo Steam Deck v levém dolním rohu otevřete průzkumníka. Zde najděte Google Chrome a kliknutím pravým tlačítkem myši na Steam Deck otevřete kontextovou nabídku. Poté vyberte možnost „Odinstalovat nebo spravovat doplňky“.
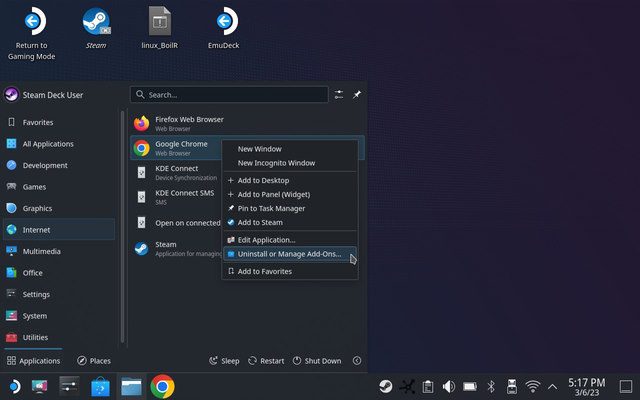
- Pokud tak učiníte, otevře se stránka obchodu s aplikacemi Google Chrome v centru softwaru. Poté klikněte na tlačítko „Odebrat“ v pravém horním rohu, abyste se zbavili prohlížeče z balíčku. A je to.
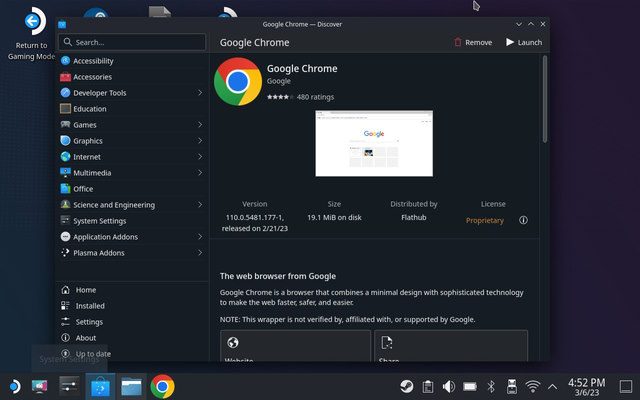
Stáhněte si Google Chrome na Steam Deck
Takže ano, to jsou dva jednoduché způsoby instalace Google Chrome na přenosnou konzoli Steam Deck. Proces je poměrně jednoduchý, a to díky tomu, že Valve uznává nutnost prohlížeče, zejména takového, ke kterému lze přistupovat přímo z herního režimu, nikoli z režimu plochy. Pokud jste však hardcore uživatel a rádi používáte svůj Steam Deck také jako počítač, použijte metodu režimu plochy, kterou jsme vysvětlili výše. Podívejte se také na základní příkazy linuxového terminálu pro snadnou navigaci v prostředí Linuxu na Steam Decku. Takže jste si nainstalovali Google Chrome na svůj Steam Deck? Dejte nám vědět v komentářích níže.