Musíme uznat, že Steam je jednou z největších platforem, kde hráči nacházejí a hrají hry a mohou se setkávat a komunikovat s ostatními hráči. Umožňuje jim zažít komplexní herní prostředí, kde si mohou skutečně užít čas. Jsou však chvíle, kdy se Steam prostě nespustí a při spuštění se zasekne. Důvodů je několik, ale frustrace je u lidí podobná. Nikomu se nelíbí, že se Steam potýká s chybou při přípravě na spuštění kdykoli po otevření aplikace. A není pochyb o tom, že kvůli tomu čtete tento článek. V tomto článku tedy uvidíte způsoby, jak vyřešit zaseknuté hry Steam při přípravě na spuštění chyby systematicky a efektivně.
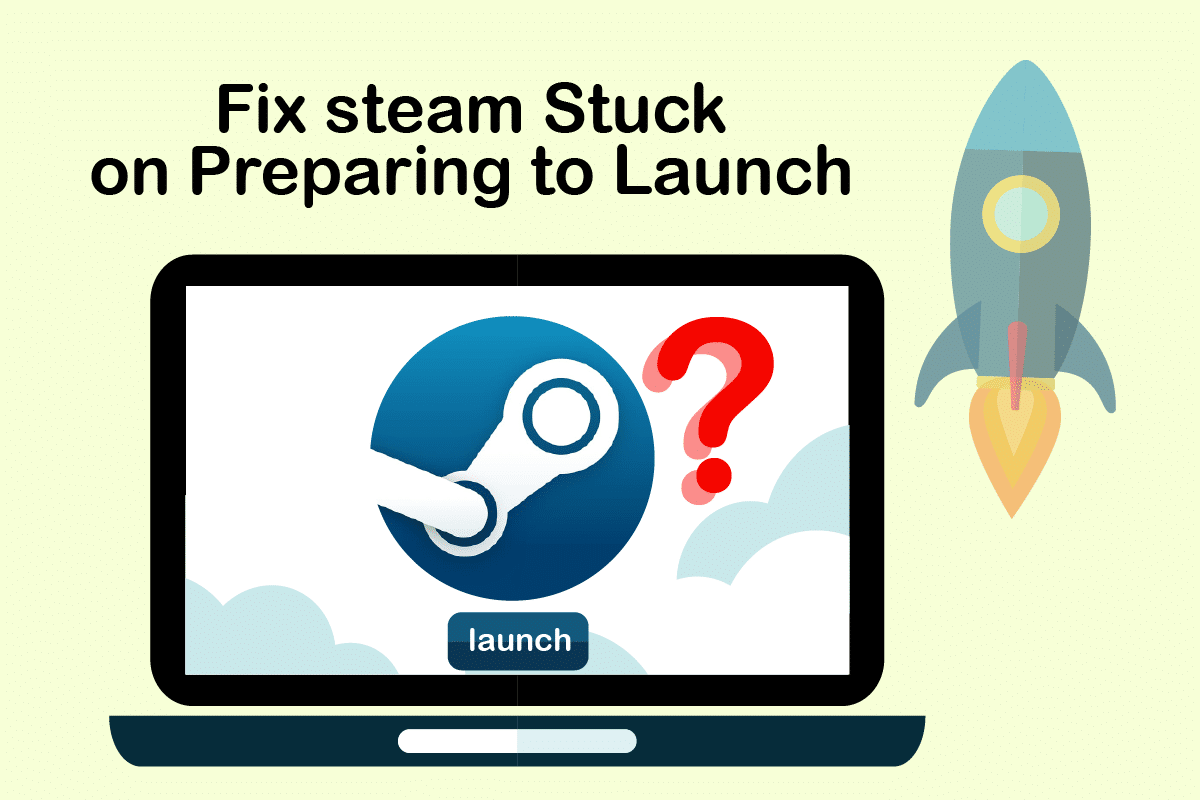
Table of Contents
Jak opravit Steam Stuck při přípravě na spuštění ve Windows 10
Jak již bylo řečeno, existuje několik důvodů, proč se steam při startu zasekl. Některé z důvodů jsou uvedeny níže, abyste si je přečetli a pochopili, že hra Steam nespustí problém Windows 10 lépe.
- K této chybě může dojít, pokud je narušena integrita herních souborů.
- Pokud aplikace Steam, ovladače nebo systém Windows nejsou aktualizovány, může se tento problém vloudit na vaši obrazovku.
- Tuto chybu může způsobit použití bezplatné služby VPN.
Nyní se podívejme na některé způsoby, jak opravit chybu Steam při přípravě na spuštění pomocí uvedených kroků.
Metoda 1: Spusťte Steam jako správce
Spuštěním Steamu jako správce mu umožníte převzít kontrolu nad celou aplikací a přistupovat k souborům, které nejsou přístupné bez správce. Postupujte podle níže uvedených kroků.
1. Klepněte pravým tlačítkem myši na soubor Steam.exe a vyberte Vlastnosti.

2. Přejděte na kartu Kompatibilita a zaškrtněte možnost Spustit tento program jako správce.

3. Nakonec klikněte na Použít > OK pro uložení změn.

Metoda 2: Ověřte integritu herních souborů
Pokud jsou herní soubory po rozbalení poškozeny, může se stát, že se Steam zasekl při přípravě na spuštění chyby. Chcete-li ověřit integritu souborů, postupujte pečlivě podle následujících kroků:
1. Stiskněte klávesu Windows, zadejte Steam a klikněte na Otevřít.

2. Klikněte na možnost KNIHOVNA, jak je znázorněno níže.

3. Vyberte a klikněte pravým tlačítkem na požadovanou hru v levém podokně, jak je znázorněno níže, a klikněte na možnost Vlastnosti.

4. Nyní klikněte na možnost MÍSTNÍ SOUBORY v levém podokně, jak je znázorněno níže.

5. Klikněte na Ověřit integritu demo souborů… jak je znázorněno níže.

6. Po několika okamžicích budou soubory hry úspěšně ověřeny, což znamená, že soubory nejsou poškozeny.

Metoda 3: Zakažte nežádoucí procesy
Pokud na pozadí běží aplikace, bude to mít za následek potíže se správným spuštěním aplikace Steam. Budete muset zakázat nežádoucí aplikace nebo procesy, abyste odstranili chybu hry Steam nespustí Windows 10. Přečtěte si pozorně následující kroky a postupujte podle nich.
1. Současným stisknutím kláves Ctrl + Shift + Esc na klávesnici spustíte okno Správce úloh.
2. Klepněte pravým tlačítkem myši na nežádoucí procesy (např. Google Chrome) a vyberte možnost Ukončit úlohu.

Metoda 4: Zakažte program Windows Defender
Mnoho uživatelů uvedlo, že Windows Defender omezuje spouštění několika aplikací. A existuje možnost, že by to mohlo bránit spuštění aplikace Steam. Můžete deaktivovat program Windows Defender a zjistit, zda je to skutečně hlavní příčina nebo ne.
1. Chcete-li otevřít dialogové okno Spustit, musíte současně stisknout klávesy Windows + R.
2. Napište gpedit.msc a kliknutím na OK otevřete Local Group Policy Editor.

3. Poté poklepejte na Konfigurace počítače.

4. Přejděte do složky Šablony pro správu > Součásti systému Windows > Windows Defender Antivirus.
5. Chcete-li nyní tuto funkci vypnout, musíte poklepat na zásadu Vypnout antivirový program Windows Defender.

6. Zde musíte vybrat možnost Povoleno. Tato funkce se na vašem zařízení trvale vypne.

7. Klikněte na Apply a poté na OK pro uložení změn.
8. Nakonec restartujte počítač, aby se aktivovala nastavení na vašem zařízení.
Metoda 5: Aktualizujte ovladače zařízení
Problém můžete také vyřešit aktualizací ovladačů zařízení, protože zastaralé ovladače mohou způsobit chybu Steamu při přípravě na spuštění. Aktualizujte ovladače zařízení podle následujících kroků.
1. Klikněte na Start, napište Správce zařízení a stiskněte klávesu Enter.

2. Poklepáním rozbalte položku Display adapters.

3. Klepněte pravým tlačítkem myši na požadovaný ovladač (např. Intel (R) UHD Graphics) a vyberte Aktualizovat ovladač, jak je znázorněno níže.

4. Dále klikněte na Automaticky vyhledávat ovladače podle obrázku.

5A. Pokud již byly ovladače aktualizovány, zobrazí se zpráva Nejlepší ovladače pro vaše zařízení jsou již nainstalovány.

5B. Pokud jsou ovladače zastaralé, budou automaticky aktualizovány.
6. Nakonec aktualizujte všechny zastaralé ovladače podle výše uvedených kroků a restartujte počítač.
Metoda 6: Aktualizujte Steam
Aktualizace Steamu bude nejlepší možností, protože tato aplikace může mít nějaké chyby nebo závady, které budou automaticky opraveny aktualizací. Pro aktualizaci aplikace Steam na vašem zařízení si přečtěte a postupujte podle následujících kroků.
1. Spusťte aplikaci Steam z Windows Search.
2. Nyní klikněte na Steam a poté Zkontrolovat aktualizace klienta Steam…

3A. Steam – Self Updater stáhne aktualizace automaticky, pokud jsou k dispozici. Kliknutím na RESTART STEAM aktualizaci použijete.

3B. Pokud nemáte žádné aktualizace, zobrazí se zpráva Váš klient Steam je již aktuální, a to následovně.

Metoda 7: Aktualizujte systém Windows
Aby se aplikace Steam zcela spustila, váš systém by měl být aktuální. Pokud je váš systém zastaralý, je snadné mít komplikace s výkonem nainstalovaných aplikací. Pokud tedy čelíte problému Steam při přípravě na spuštění, měli byste zvážit stažení a instalaci nejnovějších aktualizací na váš systémový OS, protože to povede k aktualizaci nejnovějšího rozhraní a konfigurace, což pravděpodobně vyřeší všechny problémy, kterým čelíte. na vašem systému. Přečtěte si naši příručku Jak stáhnout a nainstalovat nejnovější aktualizaci Windows 10, abyste procesu jasně porozuměli. Po implementaci této metody zkontrolujte, zda jste neopravili hry Steam při přípravě na spuštění.

Metoda 8: Odstraňte složku AppCache
Tato složka obsahuje informace o mezipaměti her a aplikací. Po smazání této složky dojde k tvrdému obnovení aplikace a opravě hry Steam při chybě při přípravě na spuštění.
Poznámka: Jakmile spustíte aplikaci Steam, mezipaměť aplikace se vytvoří automaticky.
1. Stiskněte současně klávesy Windows + E a otevřete Průzkumník souborů
2. Přejděte k umístění, kam jste nainstalovali Steam. Například:
C:Program Files (x86)Steam
Poznámka: Pokud si nejste jisti, přečtěte si naši příručku o tom, kde jsou nainstalovány hry Steam?

3. Klepněte pravým tlačítkem na složku appcache a vyberte možnost Odstranit, jak je znázorněno na obrázku.

4. Nyní restartujte počítač a znovu spusťte Steam jako správce.
Metoda 9: Přeinstalujte Steam
Jako poslední opatření můžete zvážit přeinstalaci aplikace Steam, abyste nainstalovali nejnovější a čerstvou verzi, která nebude mít komplikace, kterým právě teď čelíte.
1. Nejprve otevřete složku Steam z Průzkumníka souborů a klikněte pravým tlačítkem myši na složku steamapps, poté vyberte možnost Kopírovat.

2. Poté vložte složku do jiného umístění a vytvořte zálohu nainstalovaných her.
3. Nyní stiskněte klávesu Windows, zadejte Aplikace a funkce a klikněte na Otevřít.

4. Vyberte Steam a klikněte na zvýrazněné tlačítko Odinstalovat.

5. Znovu klikněte na Odinstalovat pro potvrzení.
6. V okně Steam Uninstall klikněte na Uninstall pro odebrání Steam.

7. Poté restartujte PC.
8. Stáhněte si nejnovější verzi Steamu z vašeho webového prohlížeče, jak je znázorněno níže.

9. Po stažení spusťte stažený soubor SteamSetup.exe tak, že na něj dvakrát kliknete.
10. V průvodci nastavením Steam klikněte na tlačítko Další.

11. Vyberte cílovou složku pomocí možnosti Procházet… nebo ponechte výchozí možnost. Poté klikněte na Instalovat, jak je znázorněno níže.

12. Počkejte na dokončení instalace a klikněte na Dokončit, jak je znázorněno na obrázku.

13. Po instalaci Steamu přesuňte záložní složku steamapps, kterou jste dříve vytvořili, do nainstalované složky Steam.
14. Nakonec restartujte počítač.
***
Toto jsou metody, které můžete implementovat do svého systému, abyste opravili chybu Steam při přípravě na spuštění. Doufáme, že se vám podařilo tento problém vyřešit pomocí výše uvedených kroků v článku. Podělte se o své dotazy nebo doporučení pro další témata, o kterých si myslíte, že bychom se měli dále věnovat. Můžete je vložit do sekce komentářů níže.
