Usnadnění přístupu ve Windows 11: Komplexní průvodce
Vždy mě fascinovala snaha společnosti Microsoft o zpřístupňování technologií lidem s různými druhy zdravotního postižení. Například, funkce Předčítání ve Windows byla představena již v roce 2000, dávno před nástupem chytrých telefonů.
Postupem času se systém Windows neustále vyvíjel a zdokonaloval své nástroje pro usnadnění, aby zajistil, že i jedinci se zrakovým, sluchovým, pohybovým či jiným omezením mohou efektivně využívat počítač.
Pokud se potýkáte s jakýmkoli typem postižení, které vám ztěžuje používání počítače, je velká pravděpodobnost, že ve Windows najdete funkci usnadnění, která vám práci usnadní.
V tomto článku vám poskytnu přehled všech důležitých funkcí pro usnadnění přístupu, které nabízí Windows 11, spolu s dalšími nastaveními a aplikacemi, které mohou pomoci lidem s různým typem znevýhodnění.
Možnosti usnadnění ve Windows 11
Všechny nástroje pro usnadnění přístupu jsou ve Windows přehledně uspořádány ve speciální sekci. Stačí přejít do nabídky Nastavení a v levém panelu vybrat možnost Usnadnění. Zde naleznete všechny dostupné funkce, které mohou lidem s postižením usnadnit používání počítače.
Většina funkcí, o kterých budu hovořit, se nachází právě v této sekci Usnadnění. Nicméně, i v jiných částech Nastavení naleznete možnosti, které mohou nepřímo pomoci lidem se znevýhodněním. Tyto možnosti také zmíním a ukážu vám, jak se k nim dostat.
Nástroje pro usnadnění pro osoby se zrakovým postižením
Pro zrakově postižené uživatele nabízí Windows řadu funkcí, které jim pomohou lépe prohlížet obsah, či dokonce ovládat počítač pomocí hlasu a zvukové zpětné vazby. Níže naleznete přehled všech funkcí, které mohou být užitečné pro osoby se zrakovým postižením:
#1. Změna velikosti textu
Pro lidi s dalekozrakostí nebo šedým zákalem může být čtení textu na počítači obtížné, obzvláště pokud je text malý. Ve Windows můžete snadno zvětšit velikost textu a tato změna se automaticky projeví ve všech aplikacích.
Pomocí posuvníku můžete zvětšit velikost textu až na 225 %. Mějte na paměti, že změna velikosti textu ovlivní i vzhled uživatelského rozhraní aplikací, takže na obrazovce uvidíte méně obsahu najednou. Při příliš velkém zvětšení se některé aplikace mohou stát nepoužitelnými.
#2. Úprava ukazatele myši
Lidé s defekty zorného pole, jako je glaukom nebo retinitis pigmentosa, mohou mít problémy se sledováním kurzoru myši. Naštěstí můžete ve Windows zvětšit jeho velikost a změnit barvu, aby byl kurzor lépe viditelný.
V nastavení Ukazatel myši a dotyk můžete vybrat buď vlastní barvu kurzoru, nebo zvolit možnost, kdy se barva kurzoru invertuje podle barvy pozadí. Invertování barev je velmi užitečné, protože zajistí, že kurzor nikdy nesplyne s pozadím.
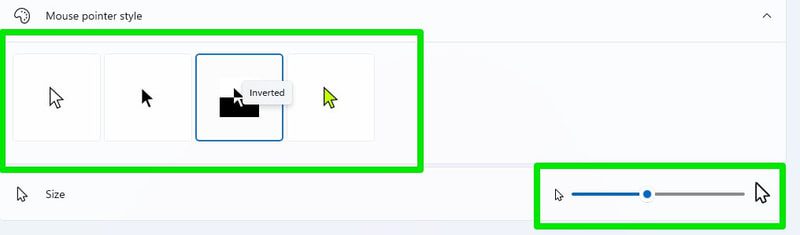
Velikost kurzoru myši lze upravit pomocí posuvníku, takže se vám nikdy neztratí z dohledu.
#3. Textový kurzor
Textový kurzor může být pro osoby s vadami zorného pole také obtížné sledovat. V nastavení usnadnění máte možnost přidat indikátor textového kurzoru, který zvýrazní textový kurzor vámi zvolenou barvou.
Indikátor přidá dva malé kruhy na oba konce textového kurzoru, čímž ho usnadní jeho rozpoznání. Můžete si nastavit barvu a velikost těchto indikátorů podle svých preferencí.
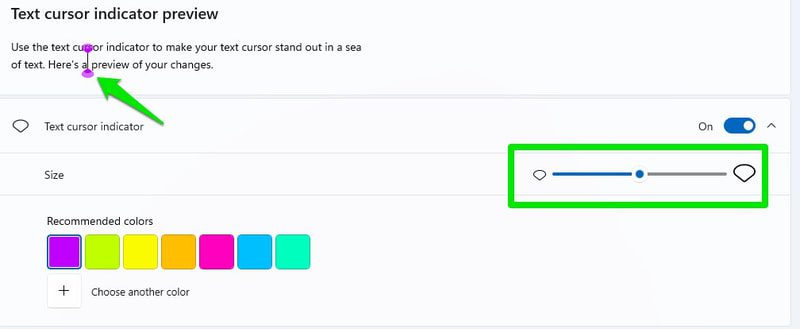
Pokud posunete nastavení dolů, můžete zvětšit tloušťku samotného textového kurzoru. Mějte však na paměti, že tyto změny nemusí fungovat ve všech aplikacích s textovými poli.
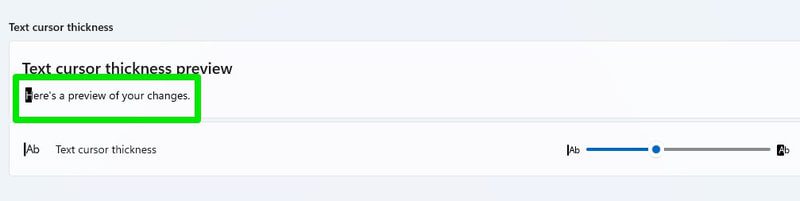
#4. Lupa
Funkce lupy vám pomůže snadno zobrazit libovolný obsah na obrazovce tím, že jej přiblíží až o 1600 %. I když lupu můžete aktivovat manuálně v nastavení, pro její rychlé spuštění je lepší používat klávesovou zkratku.
Lupu zapnete stiskem kláves Windows + Plus (+) na klávesnici, a pomocí kláves Windows + Minus (-) nebo Plus (+) můžete přibližovat a oddalovat obraz.
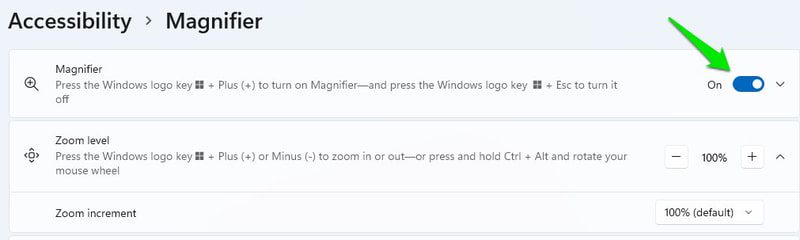
Důležité je, že lupa má integrovanou funkci předčítání (více o ní později). Můžete ji použít k přečtení textu nebo názvu tlačítka, na které kliknete. Tlačítka pro použití předčítání se nachází ve vyskakovacím okně lupy.
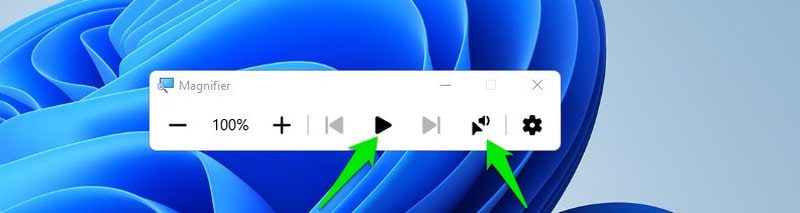
V nastavení lupy najdete také možnost Invertovat barvy, která po aktivaci lupy obrátí všechny barvy na obrazovce.
#5. Barevné filtry
Windows nabízí speciální barevné filtry, které pomáhají lidem s barvoslepostí. Ať už máte deuteranopii, protanopii nebo tritanopii, Windows automaticky upraví barvy, aby se snáze rozlišovaly. Stačí si vybrat vhodný barevný filtr a ten se automaticky aplikuje na všechny aplikace a funkce Windows.
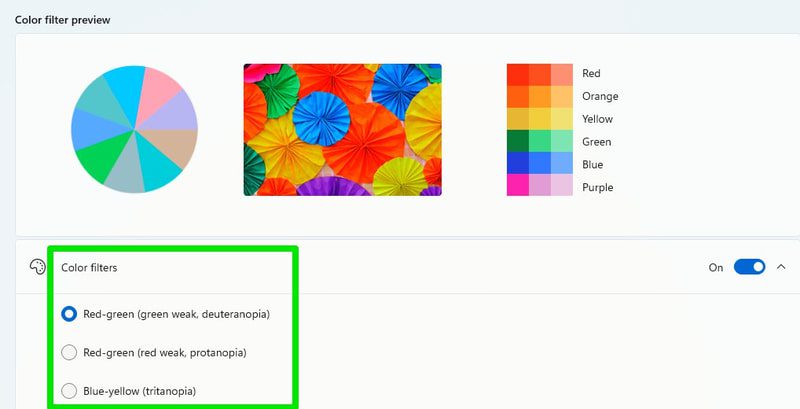
Pro osoby s těžší formou barvosleposti, jako je achromatopsie, může být užitečná možnost Stupně šedi, která zobrazí obrazovku pouze v odstínech šedi.
#6. Kontrastní motivy
Lidé s fotofobií, šedým zákalem, slabozrakostí a některými problémy se zrakem souvisejícími s věkem mohou mít prospěch z používání vysoce kontrastních motivů. Windows nabízí několik kontrastních motivů, ze kterých si můžete vybrat. Můžete si také plně přizpůsobit každý motiv, včetně barev pozadí, textu, odkazů, zvýraznění a dalších.
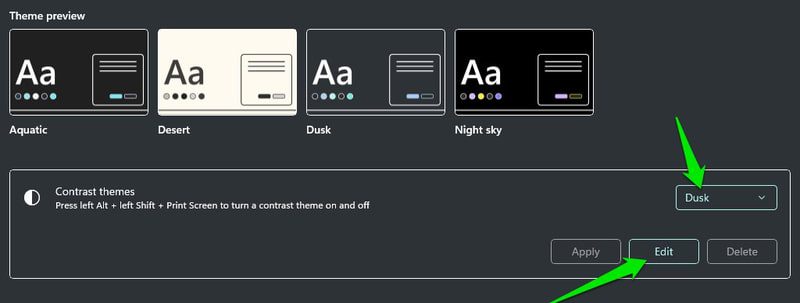
#7. Předčítání
Předčítání je čtečka obrazovky, která je součástí systému Windows. Předčítá veškerý text na obrazovce, a také informace o tlačítkách a dalších ovládacích prvcích, na které kliknete. Tato funkce může být velmi užitečná pro lidi se slabým zrakem nebo nevidomé.
V nápovědě od společnosti Microsoft se můžete dozvědět více o funkcích Předčítání. V nastavení usnadnění si můžete přizpůsobit jeho chování. Nejdříve si však nastavte klávesovou zkratku pro zapnutí a vypnutí Předčítání, aby jste ji mohli snadno aktivovat.
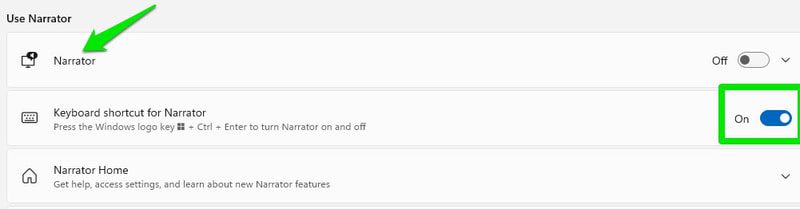
V nastavení Předčítání je k dispozici mnoho možností, ale nejdůležitější jsou nastavení hlasu a úrovně detailu. V nastavení hlasu si můžete vybrat hlas a přízvuk, rychlost řeči, výšku a hlasitost. Upravte si tyto možnosti tak, aby vám co nejvíce vyhovovaly.
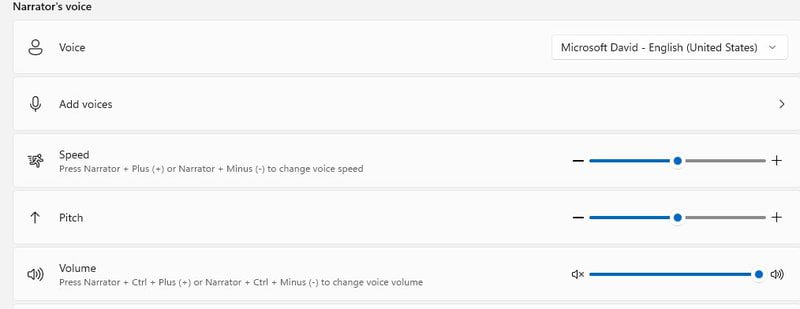
Úroveň detailu určuje, kolik informací vám bude Předčítání poskytovat. Můžete si vybrat, zda chcete, aby četlo vše detailně, pouze text, nebo text a popisky tlačítek. V tomto nastavení si také můžete nakonfigurovat, co má Předčítání číst, když píšete text.
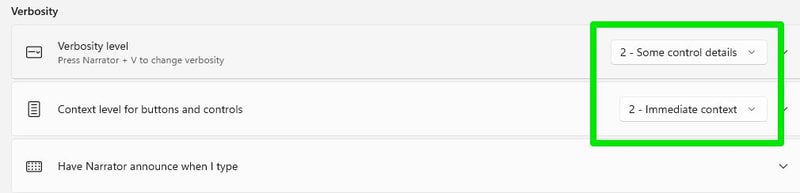
Pokud hledáte pokročilejší čtečku obrazovky, můžete vyzkoušet i aplikace třetích stran jako NVDA nebo JAWS. Tyto aplikace obvykle nabízejí širší škálu funkcí, zejména pokud jde o práci s dokumenty a psaní textu.
#8. Tmavý režim a noční osvětlení
Pro lidi s citlivýma očima může být tmavý režim a noční osvětlení velkým pomocníkem. Tmavý režim změní pozadí Windows a podporovaných aplikací na černou, aby se minimalizovalo vyzařování jasného světla. Funkce nočního osvětlení snižuje množství modrého světla a minimalizuje tak únavu očí.
Obě tyto možnosti nenajdete v sekci Usnadnění, ale můžete je povolit v Nastavení.
Tmavý režim zapnete v nabídce Přizpůsobení > Barvy > Vyberte si svůj režim.
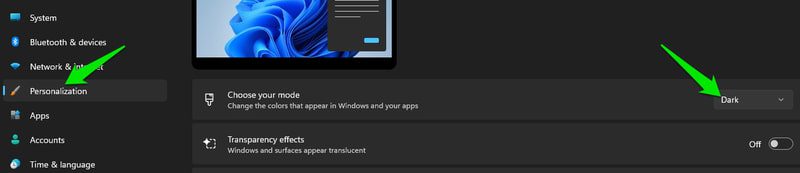
Noční osvětlení povolíte v nabídce Systém > Displej > Noční osvětlení.

Funkce pro sluchově postižené
Neslyšící nebo nedoslýchaví lidé obvykle nemají s používáním počítače se systémem Windows velké problémy, ale některé typy obsahu mohou být pro ně nedostupné. Například mohou mít problémy s komunikací během videohovorů nebo s posloucháním audio nahrávek bez titulků.
Naštěstí má Windows několik funkcí, které vám umožní účastnit se těchto aktivit, i když jste neslyšící. Podívejme se na některé funkce usnadnění přístupu systému Windows, které mohou pomoci lidem se sluchovým postižením.
#1. Mono zvuk
Pokud máte sluchové problémy na jednom uchu, měli byste v nastavení Usnadnění zvuku povolit monofonní zvuk. Zvuk bude probíhat jedním kanálem, takže nezáleží na tom, kterým uchem jej budete poslouchat. Jednoduše otevřete možnost Zvuk a zapněte přepínač Mono zvuk.

#2. Blikání obrazovky pro upozornění
Windows vám může blikáním obrazovky nebo aktuálně aktivního okna signalizovat, když přijde upozornění. Je to skvělý způsob, jak držet krok s upozorněními, i když nemůžete slyšet zvuková upozornění.
Ve stejném nastavení Usnadnění zvuku najdete možnost Blikat obrazovkou při zvukovém upozornění, kde si můžete vybrat, která část obrazovky má blikat.
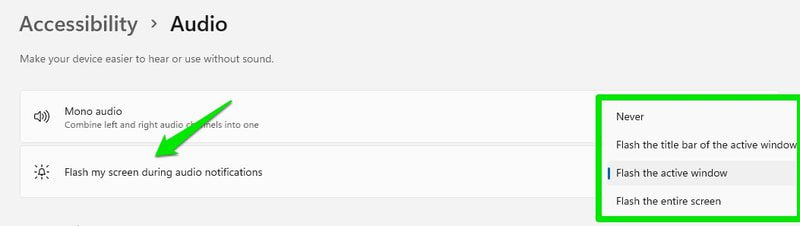
#3. Titulky
Windows dokáže pomocí převodu řeči na text převést veškerý zvuk do textové podoby a zobrazit jej jako plovoucí titulky na obrazovce. Ať už tedy telefonujete nebo sledujete video na internetu, Windows bude přepisovat zvuk v reálném čase a ukáže vám, co se říká.
Přepis samozřejmě nebude dokonalý, ale měl by být dostatečně kvalitní pro pochopení kontextu. Pro používání funkce titulků musíte mít nainstalovanou nejnovější verzi Windows 11 22H2. Funkci zapnete a vypnete stiskem kláves Windows + Ctrl + L. Jakmile systém detekuje zvuk, automaticky jej přepíše.
V nastavení Usnadnění titulků si můžete přizpůsobit, jak se budou titulky zobrazovat, včetně jejich barvy, pozadí, neprůhlednosti, velikosti, písma a dalších aspektů.
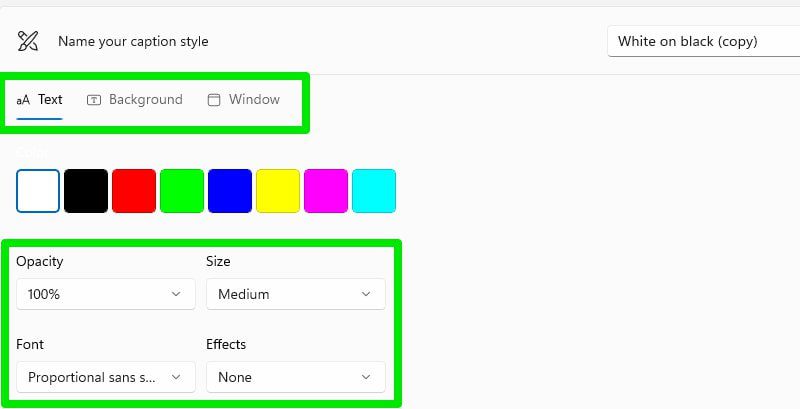
Můžete vyzkoušet i některé aplikace pro přepis zvuku, které mohou být dobrou alternativou k živým titulkům ve Windows, alespoň pro audio soubory.
#4. Aplikace pro zesílení zvuku
Pokud máte slabý sluch a zvuk vašeho počítače není dostatečně hlasitý, mohou vám pomoci aplikace pro zesílení zvuku. Letasoft Sound Booster je pro tento účel mou oblíbenou aplikací. Dokáže zesílit zvuk až o 500 %, ale také jej zkresluje, takže se vyhněte maximálnímu zesílení.
Alternativně je FxSound také dobrou volbou, pokud chcete mít možnost upravovat ekvalizér. Dále doporučuji zkusit používat sluchátka. Mně osobně hodně pomáhají s koncentrací na zvuk z PC, protože trpím tinnitem.
Nástroje pro usnadnění pro osoby se sníženou pohyblivostí
Pohybová omezení, jako je paralýza, dětská mozková obrna, RSI, artritida a Parkinsonova choroba, mohou omezovat používání počítače se systémem Windows. Můžete mít problémy s používáním vstupních zařízení, jako je myš nebo klávesnice, nebo dokonce nemusíte být schopni s počítačem vůbec komunikovat.
Možnosti usnadnění ve Windows mohou usnadnit používání vstupních zařízení, nebo dokonce ovládat počítač pomocí hlasu či sledování očí. Pojďme se podívat na tyto užitečné funkce:
#1. Rozpoznávání řeči
Rozpoznávání řeči je skvělý způsob, jak ovládat Windows pro lidi s omezenou pohyblivostí a zrakovým postižením. Pomocí rozpoznávání řeči můžete nejen diktovat text, ale také plně ovládat počítač hlasem.
Můžete otevírat aplikace, pracovat se soubory, ovládat pohyb myši, zadávat klávesové zkratky, diktovat text s interpunkcí a mnoho dalšího. Zde je seznam všech příkazů, které můžete použít k ovládání počítače se systémem Windows hlasem.
V nastavení usnadnění můžete povolit rozpoznávání řeči. Ale pro jeho rychlé spuštění je mnohem pohodlnější použít klávesovou zkratku Windows + Ctrl + S, pokud můžete pohodlně používat klávesnici.
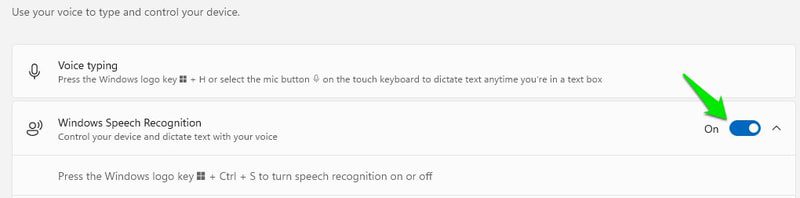
V kombinaci s funkcí Předčítání můžete plně ovládat počítač bez použití rukou a bez nutnosti dívat se na obrazovku.
#2. Klávesnice
Windows nabízí mnoho možností, které mohou usnadnit používání klávesnice. Funkce Lepkavé klávesy a Filtrování kláves mohou pomoci lidem s omezenou pohyblivostí používat klávesnici.

Lepkavé klávesy vám umožňují provádět kombinace kláves stisknutím jedné klávesy po druhé a Filtrování kláves zabraňuje registraci opakovaných stisknutí kláves. Po kliknutí na každou z těchto možností si můžete nastavit další preference.
V dolní části nastavení najdete možnost Klávesnice na obrazovce, která otevře virtuální klávesnici, kterou můžete ovládat pomocí myši. Pokud můžete používat pouze myš, pak je to dobrý způsob, jak používat klávesnici bez nutnosti fyzické klávesnice.
Nicméně pokud máte přístup k fyzické klávesnici, je pro spuštění virtuální klávesnice lepší použít klávesovou zkratku Windows + Ctrl + O.
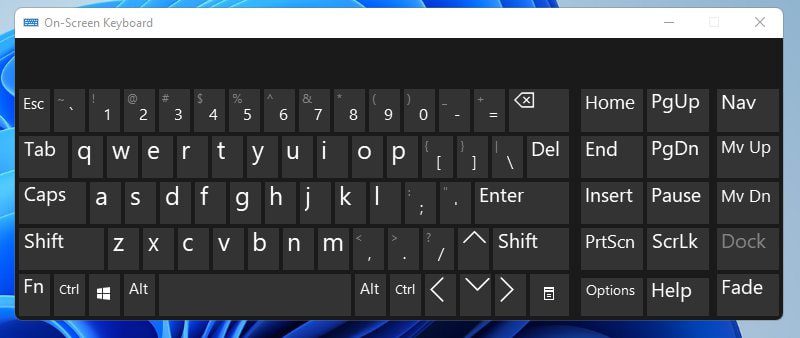
#3. Myš
Mnohá postižení související se zápěstím vám mohou bránit v používání myši. Pokud stále můžete používat klávesnici, můžete zapnout klávesy myši, díky kterým můžete ovládat myš pomocí numerické klávesnice. Zde můžete zapnout klávesy myši a také zvýšit/snížit rychlost pohybu myši.
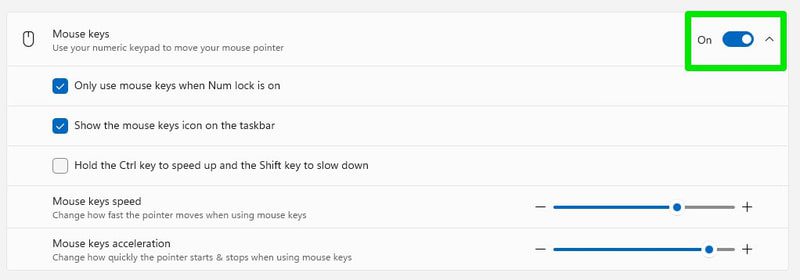
#4. Snížení rychlosti myši
Pokud vaše postižení způsobuje třes rukou, pak snížení rychlosti ukazatele myši vám může pomoci zlepšit přesnost ovládání myši. Budete však muset s myší více fyzicky pohybovat.
Rychlost myši změníte v Nastavení v části Bluetooth a zařízení > Myš a zde upravte možnost Rychlost ukazatele myši.
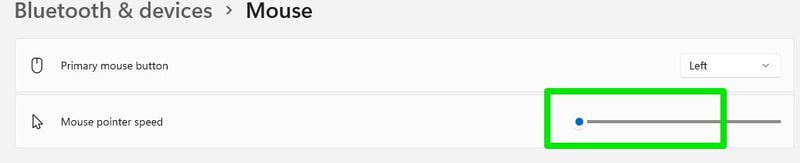
#5. Ovládání zrakem
Tato funkce vám umožňuje propojit váš eye tracker se systémem Windows, abyste jej mohli ovládat pohybem očí a hlavy. Pomocí eye trackeru, jako je Tobii Eye Tracker, můžete nejen ovládat Windows, ale dokonce hrát i složité hry. Zde je návod od společnosti Microsoft, který vám pomůže s nastavením a používáním nástroje pro sledování očí ve Windows.
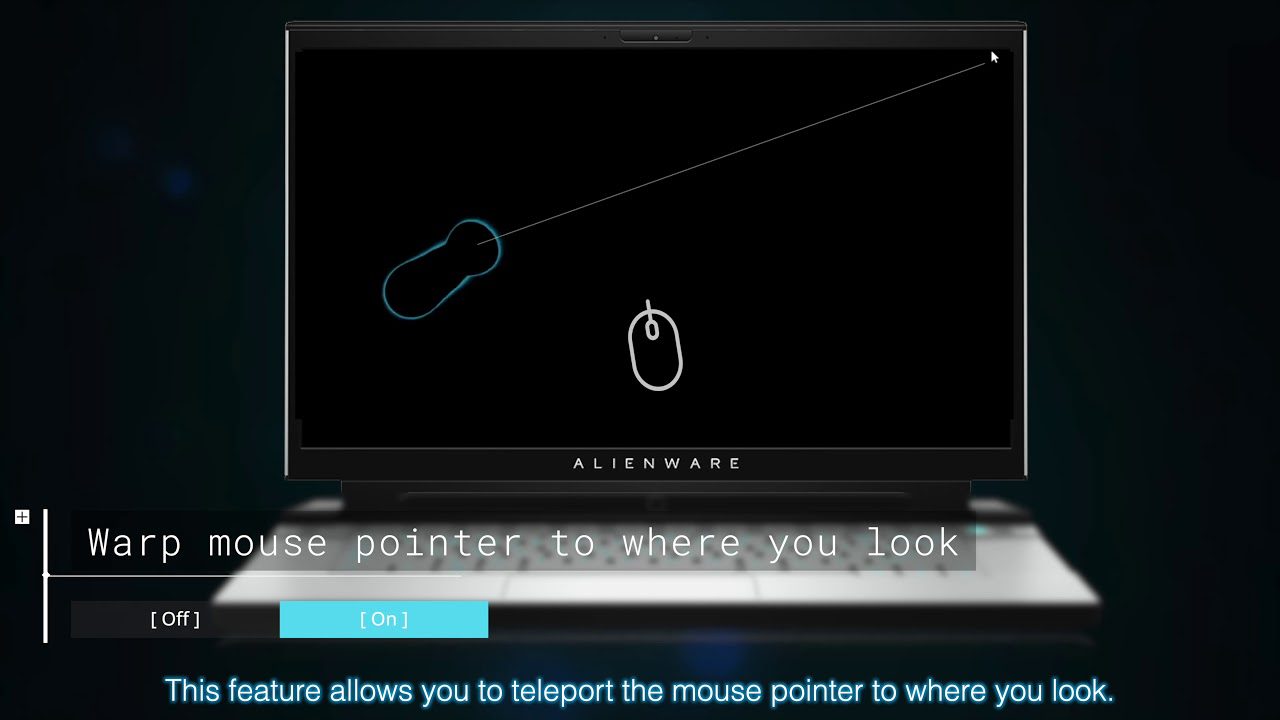
Závěrem
Windows nabízí rozsáhlé možnosti usnadnění, které umožňují každému používat počítač. Jsem si jistý, že nebudete muset hledat žádné nástroje třetích stran, abyste získali pomoc s jakýmkoli zdravotním znevýhodněním. Osobně bych uvítal, kdyby Microsoft přidal nějaké nástroje i pro lidi s poruchami řeči, protože pro smartphony je takových aplikací dostupných mnoho.