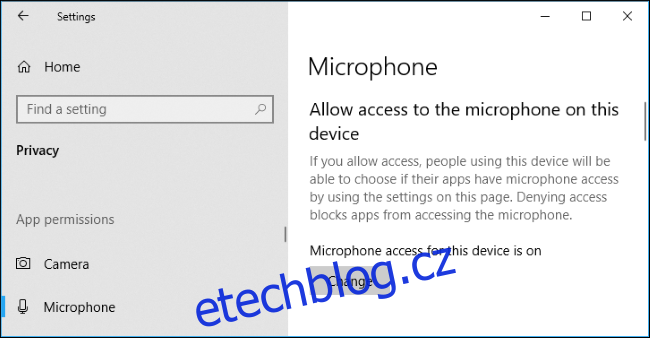Windows 10 nemusí slyšet zvuk mikrofonu z několika důvodů. Všechny obvyklé kroky pro odstraňování problémů s mikrofonem počítače jsou stále důležité, ale Windows 10 obsahuje novou možnost pro celý systém, která zcela zakáže mikrofonní vstup ve všech aplikacích.
Table of Contents
Zkontrolujte možnosti mikrofonu Windows 10
Aplikace Nastavení systému Windows 10 má několik možností, které deaktivují váš mikrofon v celém systému ve všech aplikacích. Pokud je webová kamera deaktivována v Nastavení, ani aplikace pro stolní počítače nemohou přijímat mikrofonní vstup.
To je trochu matoucí. Obecně platí, že oprávnění aplikace v části Nastavení > Soukromí ovlivňují pouze nové aplikace z obchodu, známé také jako aplikace Universal Windows Platform nebo UWP. Možnosti mikrofonu a webové kamery ale ovlivňují i desktopové aplikace.
Pokud váš mikrofon nefunguje, přejděte do Nastavení > Soukromí > Mikrofon.
V horní části okna zkontrolujte, zda je uvedeno „Přístup k mikrofonu pro toto zařízení je zapnutý“. Pokud Windows říká, že přístup k mikrofonu je vypnutý, klikněte na tlačítko „Změnit“ a nastavte jej na „Zapnuto“. Pokud je přístup vypnutý, Windows a všechny aplikace ve vašem systému nebudou mít přístup ke zvuku z mikrofonu.
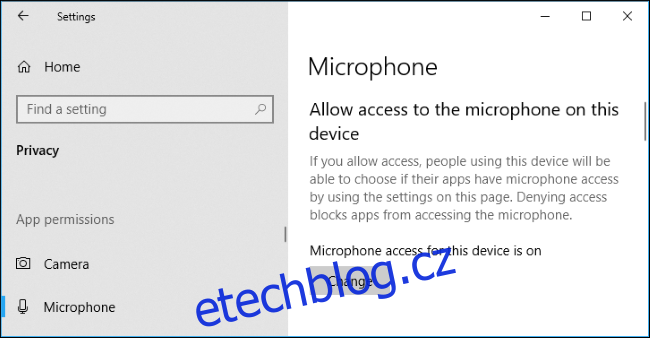
Pod tím se ujistěte, že je „Povolit aplikacím přístup k mikrofonu“ nastaveno na „Zapnuto“. Pokud je přístup k mikrofonu vypnutý, všechny aplikace ve vašem systému neuslyší zvuk z vašeho mikrofonu. Samotný operační systém Windows však bude mít stále přístup.
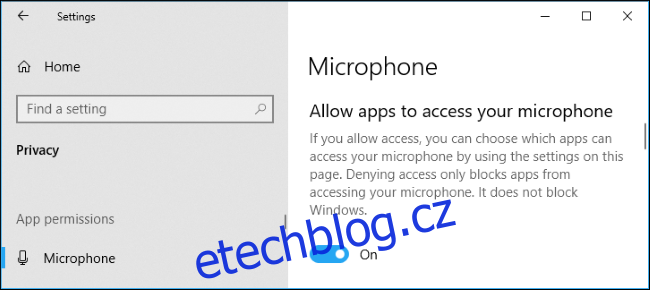
V části „Vyberte, které aplikace mají přístup k vašemu mikrofonu“ zkontrolujte, zda není uvedena aplikace, která chce získat přístup k vašemu mikrofonu, a nastavte ji na „Vypnuto“. Pokud ano, nastavte jej na „Zapnuto“.
Zde se zobrazují pouze aplikace nového stylu z obchodu. Tradiční desktopové aplikace mimo Store se v tomto seznamu nikdy neobjeví a vždy budou mít přístup k vašemu mikrofonu, pokud je zapnuté nastavení „Povolit aplikacím přístup k vašemu mikrofonu“.
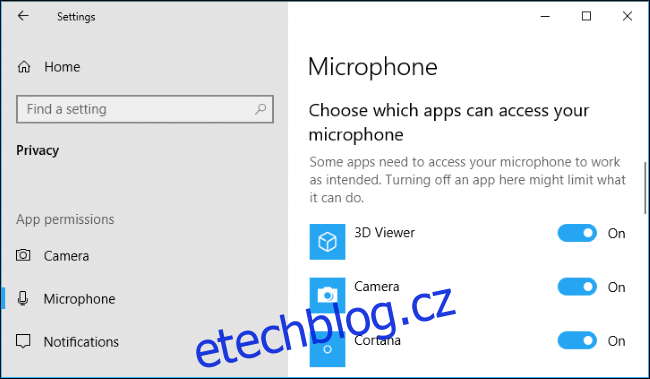
Ujistěte se, že váš mikrofon není deaktivován jinými způsoby
Mikrofon je možné deaktivovat i jinými způsoby. Pokud máte notebook s integrovaným mikrofonem, někteří výrobci notebooků umožňují deaktivovat tento mikrofon v nastavení BIOS nebo UEFI vašeho počítače. Tato možnost není k dispozici na všech noteboocích, ale pravděpodobně se bude blížit možnosti, která vám umožní deaktivovat webovou kameru, pokud existuje.
Pokud jste dříve deaktivovali vestavěný mikrofon prostřednictvím systému BIOS počítače, budete se muset vrátit zpět do nastavení systému BIOS a znovu zapnout mikrofonní zařízení.
Je také možné deaktivovat zařízení s integrovaným mikrofonem prostřednictvím Správce zařízení vašeho počítače. Pokud jste to již dříve udělali, musíte se vrátit do Správce zařízení a znovu jej povolit.
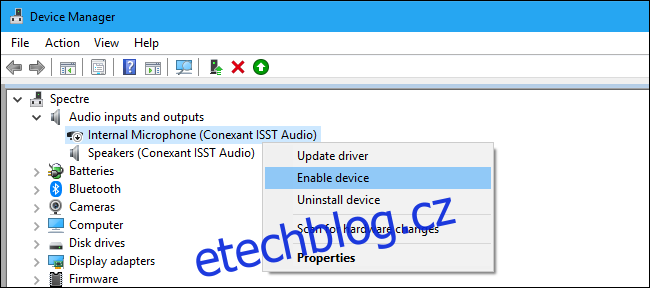
Nainstalujte nebo aktualizujte ovladače zvuku
Windows 10 se automaticky pokusí nainstalovat a aktualizovat ovladače zařízení. Obvykle to funguje dobře, ale někdy ne.
Pokud máte problémy se zvukem, možná budete chtít přejít na webovou stránku výrobce vašeho počítače a nainstalovat nejnovější ovladače zvuku dostupné pro váš notebook nebo stolní počítač. Pokud jste si počítač sestavili sami, stáhněte si ovladače zvuku z webu výrobce základní desky. Aktualizace ovladačů může váš problém vyřešit.
Pokud máte potíže s mikrofonem USB, můžete také zkusit stáhnout nejnovější ovladače řadiče USB z webu výrobce vašeho počítače.
Dvakrát zkontrolujte fyzická připojení
Pokud váš mikrofon nefunguje, ujistěte se, že je bezpečně připojen k počítači. Pokud je připojení trochu uvolněné, může se zdát, že je zapojeno dobře, ale nemusí fungovat. Vytáhněte kabel – ať už jde o mikrofon USB nebo jen tradiční audio konektor – a znovu jej zapojte, abyste zajistili bezpečné připojení.
Ujistěte se, že je také připojeno ke správnému audio konektoru na vašem PC. Hledejte jeden označený jako „mikrofon“ nebo alespoň „audio vstup“. Výstupní zvukové konektory jsou často zelené, zatímco vstupní konektory mikrofonu jsou často růžové. Ale někdy jsou stejně matné barvy.
Některé mikrofony mohou mít přepínače ztlumení. Viděli jsme například PC audio sluchátka s přepínači ztlumení mikrofonu na jejich kabelech. Mikrofon nebude fungovat, pokud má zapnutý přepínač ztlumení.

Použijte ovládací panel zvuku
Při testování mikrofonu doporučujeme použít kartu Nahrávání na ovládacím panelu Zvuk ve Windows. Chcete-li jej otevřít, klikněte pravým tlačítkem na ikonu zvuku v oznamovací oblasti a vyberte „Zvuky“.

Klikněte na záložku „Nahrávání“ a uvidíte všechna zařízení pro záznam zvuku na vašem PC. Mluvte nahlas a pokud mikrofon vysílá zvukový vstup, uvidíte, že se indikátor úrovně pohne doprava.
Podívejte se na toto okno, když si hrajete s mikrofonem a zkoušíte různé audio jacky. To vám umožní rychle zjistit, zda mikrofon odesílá zvukový vstup.
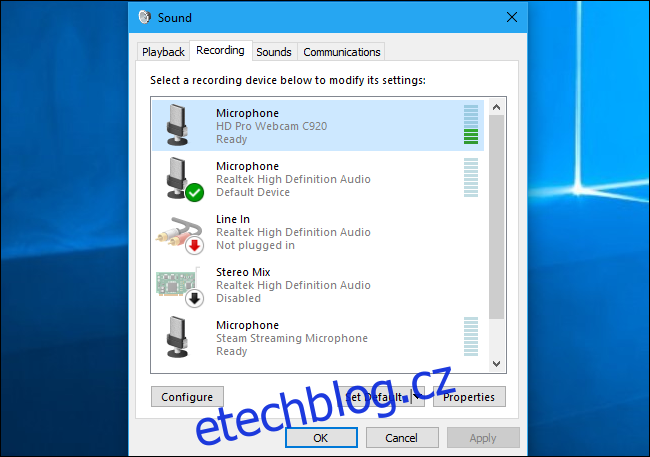
Nastavte výchozí mikrofonní zařízení
Váš počítač může mít několik různých mikrofonních vstupů. Pokud máte například notebook s vestavěným mikrofonem a připojíte další mikrofon, váš počítač má nyní alespoň dva samostatné mikrofony.
Chcete-li vybrat výchozí mikrofon, který se používá v aplikacích, přejděte do okna Zvuk > Nahrávání, klikněte pravým tlačítkem na preferovaný mikrofon a vyberte „Nastavit jako výchozí“. Můžete také vybrat „Nastavit jako výchozí komunikační zařízení“.
To vám umožní nastavit různé výchozí mikrofonní vstupy pro různé typy aplikací – ale pokud plánujete používat pouze jedno vstupní zařízení, nastavte je jako standardní výchozí i výchozí komunikační zařízení.

Pokud zde vidíte, že váš mikrofon zobrazuje zvukový vstup, ale nemůžete jej zprovoznit v konkrétní aplikaci, možná budete muset otevřít okno nastavení této aplikace a vybrat příslušné vstupní zařízení pro mikrofon. Desktopové aplikace ne vždy používají výchozí mikrofon, který vyberete v nastavení zvuku Windows.
Například ve Skype společnosti Microsoft klikněte na nabídku > Nastavení > Zvuk a video a vyberte preferované zařízení s mikrofonem z nabídky „Mikrofon“.
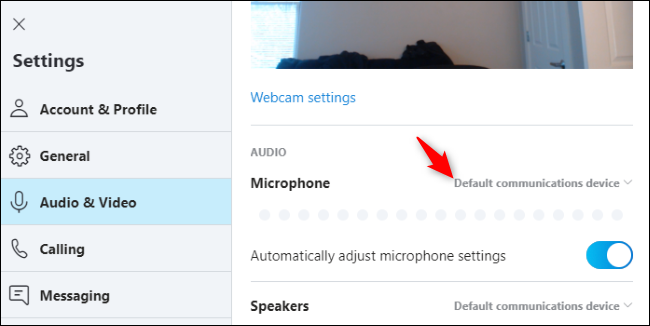
Spusťte Poradce při potížích se systémem Windows
Windows 10 má vestavěný nástroj pro odstraňování problémů, který se pokusí najít a opravit problémy s nahráváním zvuku automaticky. Chcete-li se k němu dostat, přejděte do Nastavení > Aktualizace a zabezpečení > Odstraňování problémů. Vyberte nástroj pro odstraňování problémů „Recording Audio“, klikněte na „Spustit nástroj pro odstraňování problémů“ a postupujte podle pokynů na obrazovce.
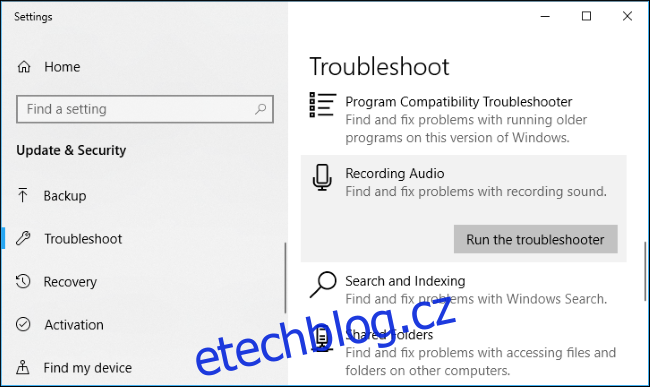
Pokud to stále nefunguje
Pokud váš mikrofon stále nefunguje, může být problém s hardwarem. V případě externího mikrofonu jej zkuste připojit k jinému počítači a zjistěte, zda funguje. Pokud ne, hardware mikrofonu může být poškozený.
Pokud mikrofon funguje na jiném počítači, ale ne na vašem aktuálním počítači, je možné, že je problém se zvukovým konektorem vašeho počítače. Zkuste jej zapojit do samostatného mikrofonního vstupního konektoru, za předpokladu, že používáte počítač s audio konektory na přední a zadní straně.
Kredit obrázku: Tomáš Majchrowicz/Shutterstock.com, Alexander_Evgenyevich/Shutterstock.com.