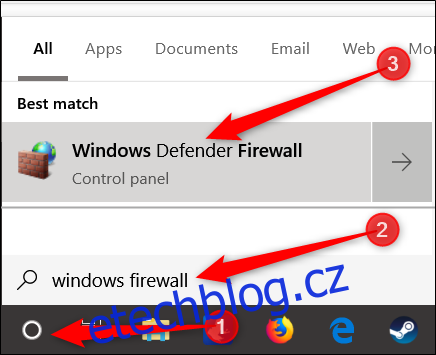Firewally jsou tu, aby vás chránily před hrozbami na internetu (jak provozem z internetu, tak před místními aplikacemi, které se snaží získat přístup, když by neměly). Někdy však budete chtít povolit jinak omezený provoz přes váš firewall. Chcete-li to provést, musíte otevřít port.
Když se zařízení připojuje k jinému zařízení v síti (včetně internetu), specifikuje číslo portu, které přijímajícímu zařízení umožňuje vědět, jak zacházet s provozem. Pokud adresa IP ukazuje provoz, jak se dostat do konkrétního zařízení v síti, číslo portu umožňuje přijímajícímu zařízení vědět, který program tento provoz získává. Ve výchozím nastavení je většina nevyžádaných přenosů z internetu blokována bránou Windows Firewall. Pokud provozujete něco jako herní server, možná budete muset otevřít port, abyste povolili tento specifický druh provozu přes bránu firewall.
Poznámka: Tento článek ukazuje, jak otevřít port na bráně firewall konkrétního počítače a umožnit tak provoz. Pokud máte ve své síti router (což pravděpodobně máte), budete také muset povolit stejný provoz přes tento router přesměrováním tamní přístav.
Jak otevřít port v systému Windows 10
Po kliknutí na tlačítko Start zadejte do vyhledávacího pole „Windows Firewall“ a poté klikněte na „Windows Defender Firewall“.
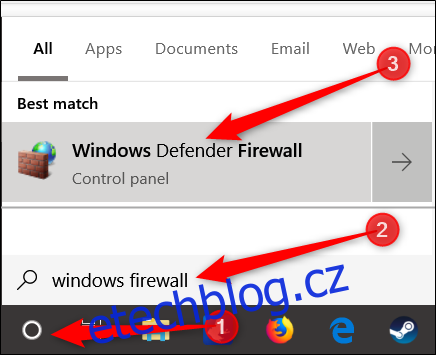
Jakmile se otevře brána Windows Firewall, klikněte na „Upřesnit nastavení“.
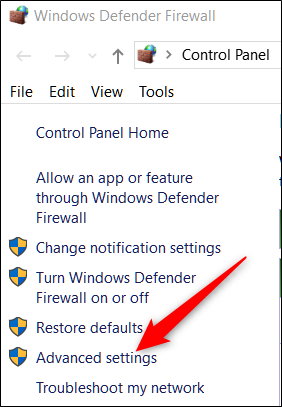
Tím se spustí brána Windows Defender Firewall s pokročilým zabezpečením. Klikněte na kategorii „Příchozí pravidla“ vlevo. V podokně zcela vpravo klikněte na příkaz „Nové pravidlo“.
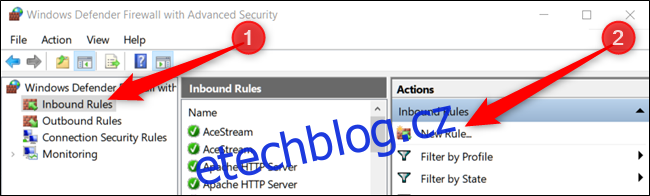
Pokud potřebujete otevřít pravidlo pro odchozí provoz, místo kliknutí na „Příchozí pravidlo“ byste klikli na „Odchozí pravidlo“. Většina aplikací umí při instalaci vytvořit vlastní odchozí pravidla, ale občas můžete narazit na takové, které to nedokáže.
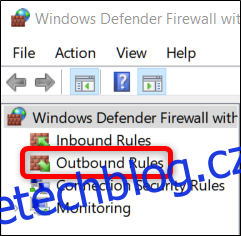
Na stránce Typ pravidla vyberte možnost „Port“ a poté klikněte na „Další“.
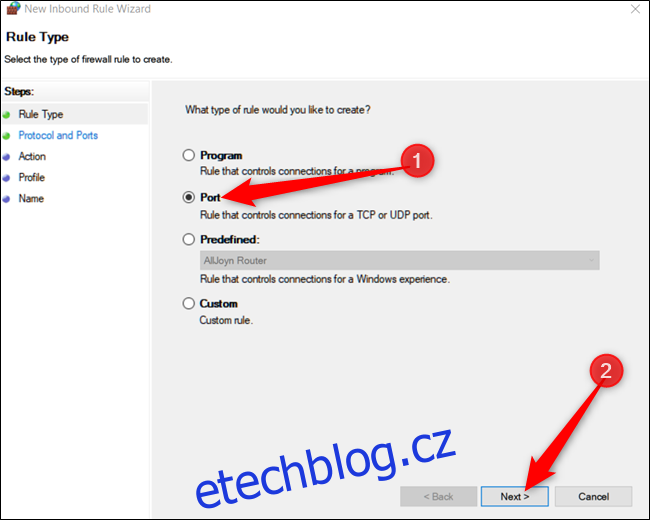
Na další obrazovce si budete muset vybrat, zda port, který otevíráte, používá protokol TCP (Transmission Control Protocol) nebo User Datagram Protocol (UDP). Bohužel vám nemůžeme říci, které konkrétně použít, protože různé aplikace používají různé protokoly. Čísla portů se mohou pohybovat od 0 do 65535, přičemž porty až do 1023 jsou vyhrazeny pro privilegované služby. Neoficiální seznam (většiny) TCP/UDP portů najdete na stránka Wikipediea můžete také vyhledat aplikaci, kterou používáte. Pokud nemůžete určit konkrétní protokol, který se má pro vaši aplikaci použít, můžete vytvořit dvě nová příchozí pravidla – jedno pro TCP a druhé pro UDP.
Vyberte možnost „Specifické místní porty“ a do zobrazeného pole zadejte číslo portu. Pokud otevíráte více než jeden port, můžete je oddělit čárkami. Pokud potřebujete otevřít řadu portů, použijte pomlčku (-).
Až budete hotovi, klikněte na „Další“.
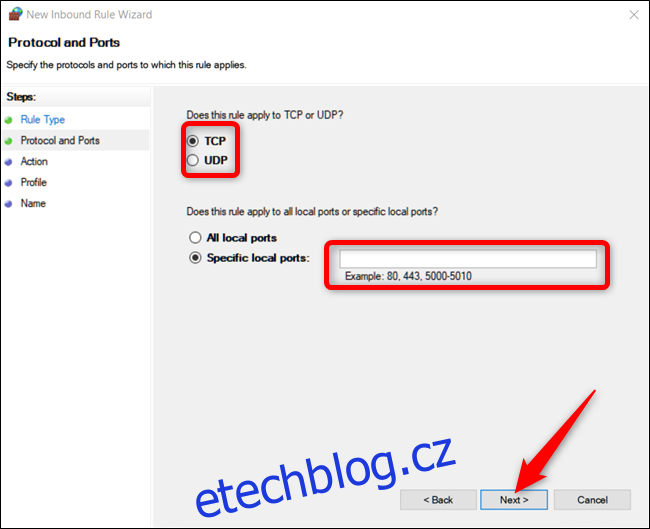
Na další stránce klikněte na „Povolit připojení“ a poté na „Další“.
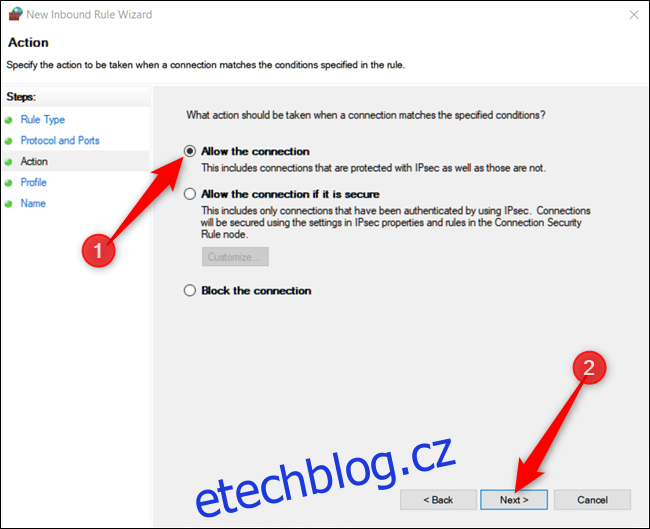
Poznámka: V této příručce použijeme možnost „Povolit připojení“, protože důvěřujeme připojení, pro které vytváříme pravidlo. Pokud chcete trochu více pozornosti, pravidlo „Povolit připojení, pokud je bezpečné“ používá k ověření připojení zabezpečení internetového protokolu (IPsec). Tuto možnost můžete vyzkoušet, ale mnoho aplikací ji nepodporuje. Pokud vyzkoušíte bezpečnější možnost a nebude fungovat, můžete se kdykoli vrátit a přejít na méně zabezpečenou.
Dále vyberte, kdy pravidlo platí, a klikněte na „Další“. Můžete si vybrat jednu nebo všechny z následujících možností:
Doména: Když je počítač připojen k řadiči domény, může systém Windows ověřit přístup k doméně.
Private: Když je počítač připojen k privátní síti, jako je domácí síť nebo síť, které důvěřujete.
Veřejné: Když je počítač připojen k otevřené síti, jako je kavárna, letiště nebo knihovna, kam se může připojit kdokoli, a zabezpečení neznáte.
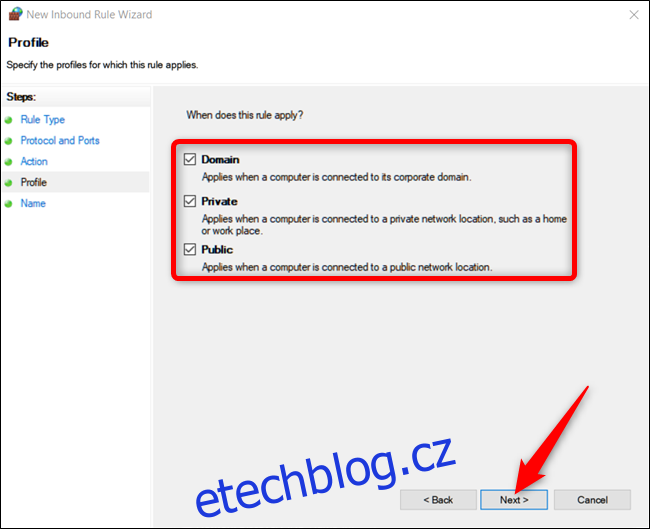
V posledním okně zadejte novému pravidlu název a volitelný podrobnější popis. Až budete hotovi, klikněte na „Dokončit“.
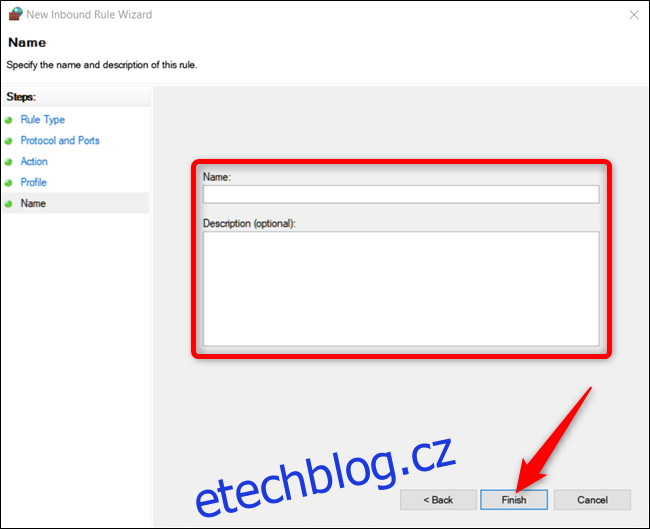
Pokud chcete pravidlo kdykoli zakázat, vyhledejte jej v seznamu příchozích nebo odchozích pravidel, klikněte na něj pravým tlačítkem a poté klikněte na „Zakázat pravidlo“.
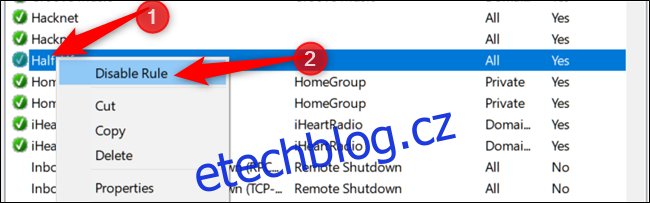
To je všechno. Pokud potřebujete otevřít jakékoli další porty pro jiný program nebo s jiným pravidlem, zopakujte výše uvedené kroky s použitím jiné sady portů.